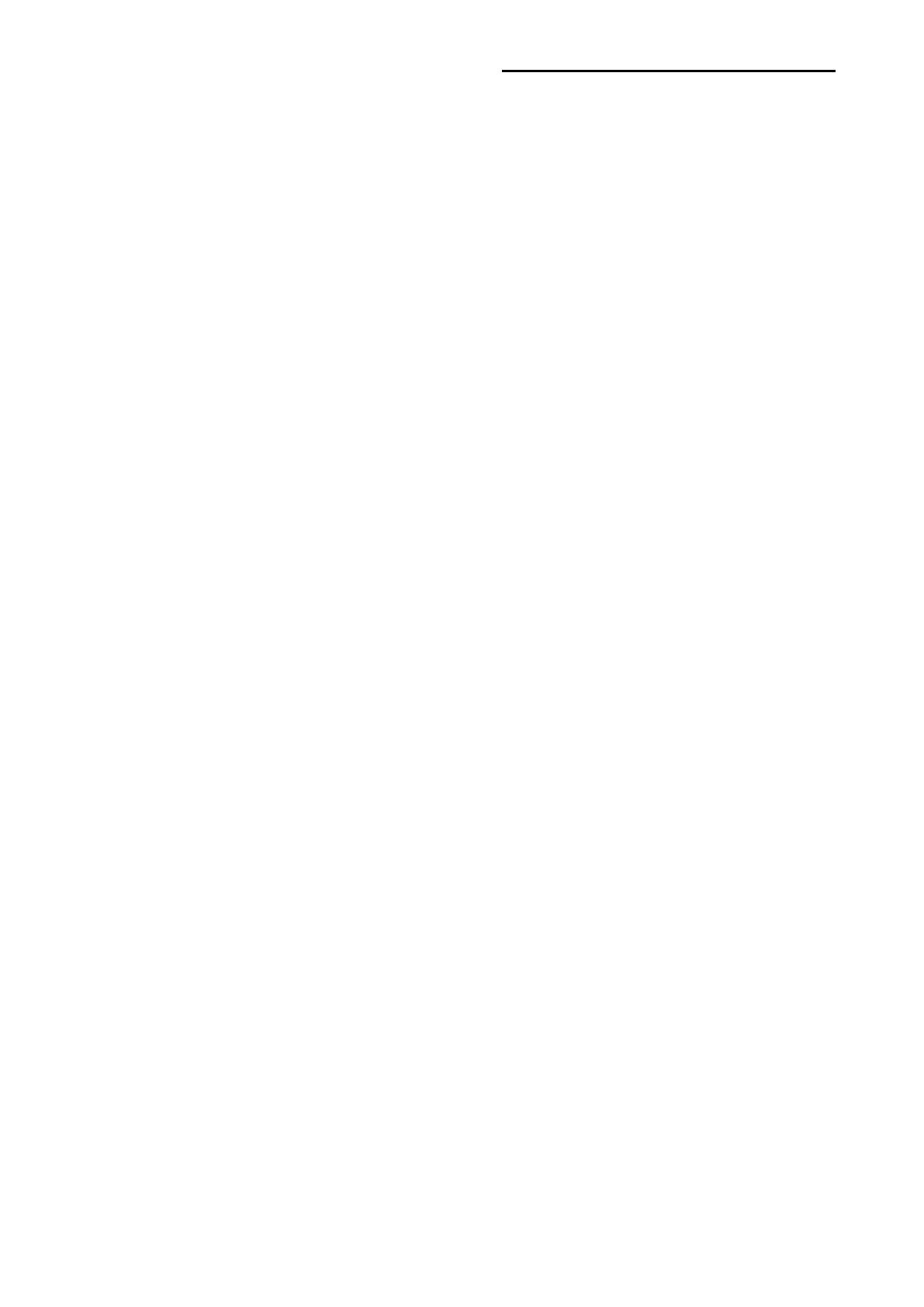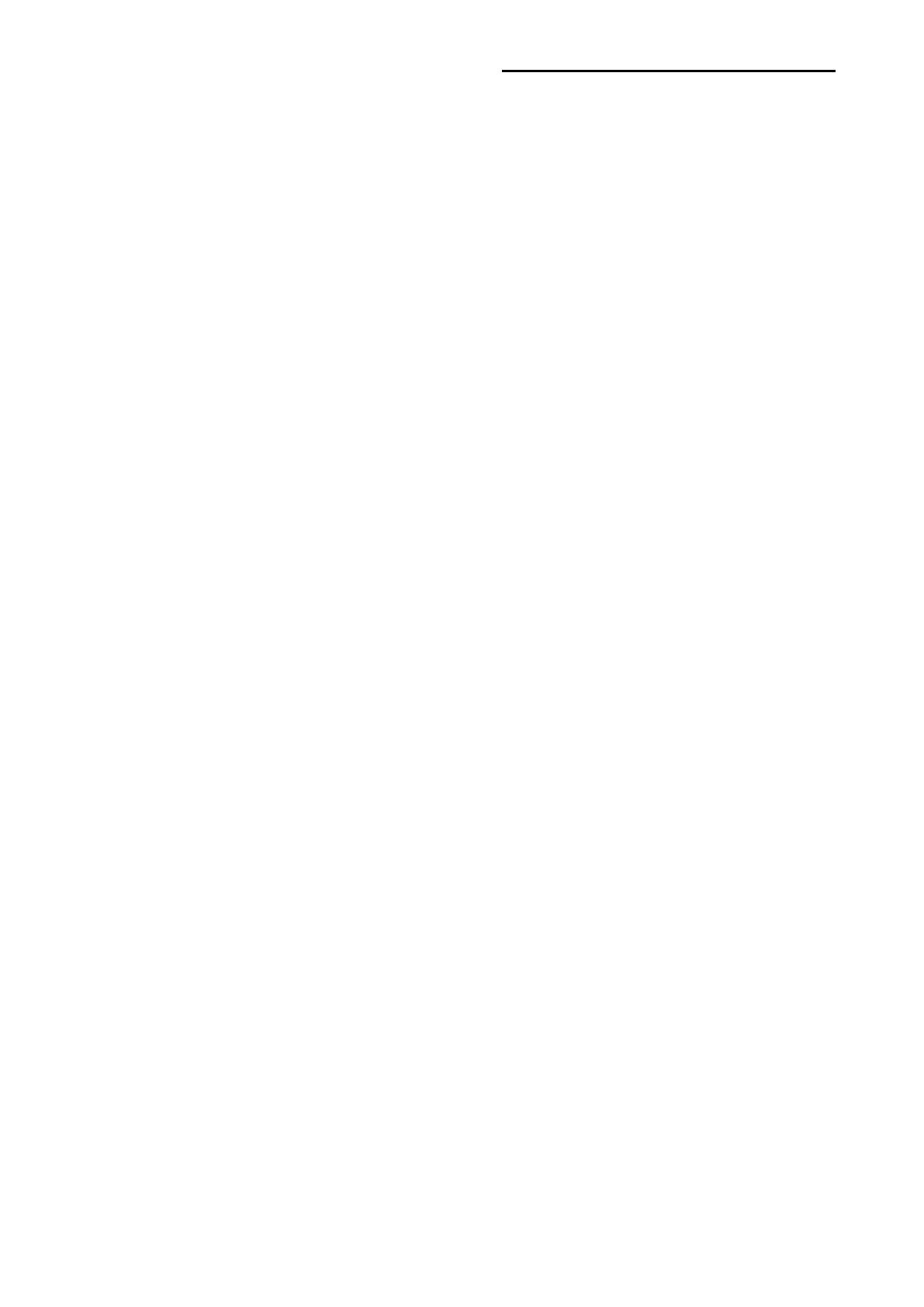
Network Connection Manual
Ver.2.00
Table of Contents
1. Introduction .................................................................................................................... 3
2. Precaution ...................................................................................................................... 3
3. How to Connect.............................................................................................................. 4
3-1 Connecting Printer ...................................................................................................... 4
3-2 Check Network Setting ............................................................................................... 5
3-3 Initial Wireless LAN Connection(Windows 10) ............................................................ 6
4. Configuration ............................................................................................................... 11
4-1 LAN Setting Values ................................................................................................... 11
4-2 WLAN Setting Values ............................................................................................... 12
4-3 LCD Display .............................................................................................................. 13
4-3-1 Ethernet Configuration ..................................................................................... 13
4-3-2 WLAN Configuration ........................................................................................ 14
4-4 Configuration Tool ..................................................................................................... 15
4-4-1 Ethernet Configuration ..................................................................................... 16
4-4-2 WLAN Configuration(After initial Wireless LAN Connection) ............................ 20
4-4-3 WLAN Configuration(USB Cable) .................................................................... 23
4-5 Web Browser ............................................................................................................ 24
4-5-1 Ethernet Configuration Selection ..................................................................... 25
4-5-2 Wireless LAN Selection .................................................................................... 26
4-6 FTP ........................................................................................................................... 27
4-7 Telnet ........................................................................................................................ 29
4-8 SMTP ........................................................................................................................ 30
5. Ethernet / WLAN Test by using Windows Test Page................................................. 32
6. Troubleshooting ........................................................................................................... 38