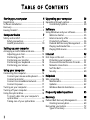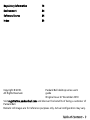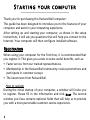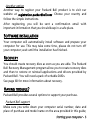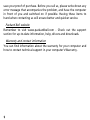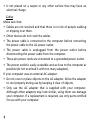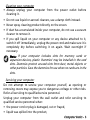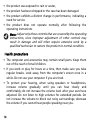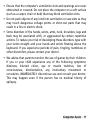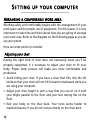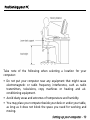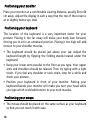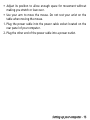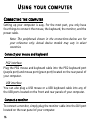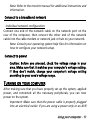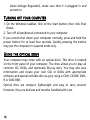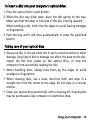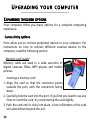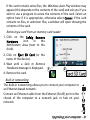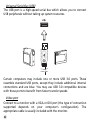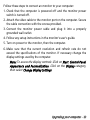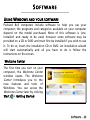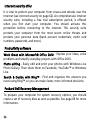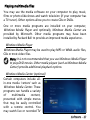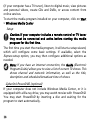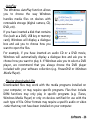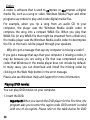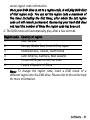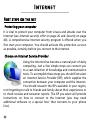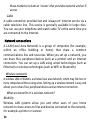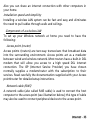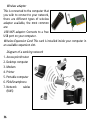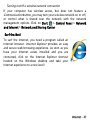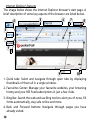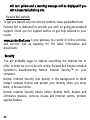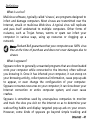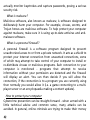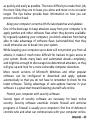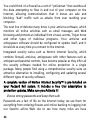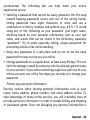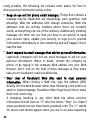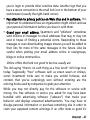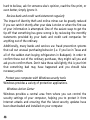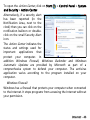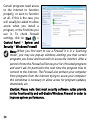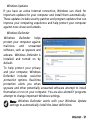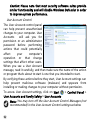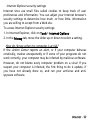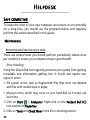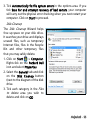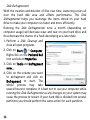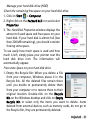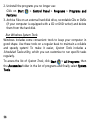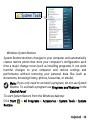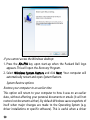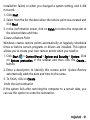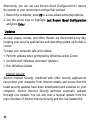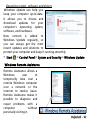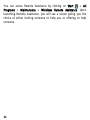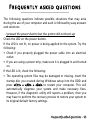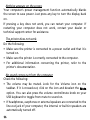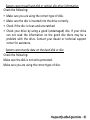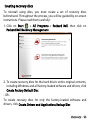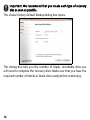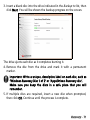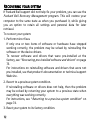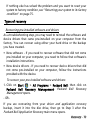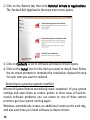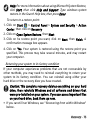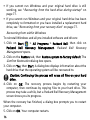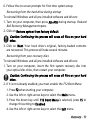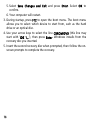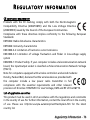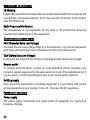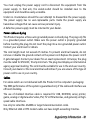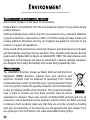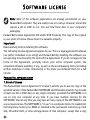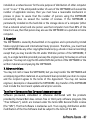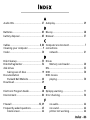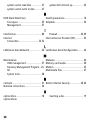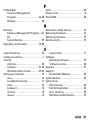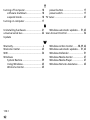Packard Bell iMedia xx.U77 [U7B] User guide
- Type
- User guide

-
1
User’s Guide
Packard Bell desktop series

2
TABLE OF CONTENTS
Starting your computer 4
Registration....................................................... 4
Software installation ........................................ 5
Recovery ............................................................ 5
Having trouble? ................................................ 5
Computer Basics 7
Safety and comfort ........................................... 7
Safety precautions ..................................... 7
Health precautions .................................. 10
Setting up your computer 12
Arranging a comfortable work area ............. 12
Adjusting your chair ................................ 12
Positioning your PC ................................. 13
Positioning your monitor ........................ 14
Positioning your keyboard...................... 14
Positioning your mouse........................... 14
Using your computer 16
Connecting the computer .............................. 16
Connect your mouse and keyboard ....... 16
Connect a monitor................................... 16
Connect to a broadband network.......... 17
Connect to power.................................... 17
Turning on your computer ............................. 17
Turning off your computer ............................ 18
Using the optical drive ................................... 18
To insert a disc into your computer's
optical drive: ............................................ 19
Taking care of your optical discs ........... 19
Upgrading your computer 20
Expanding through options .......................... 20
Connectivity options............................... 20
Software 25
Using Windows and your software............... 25
Welcome Center ..................................... 25
Internet security offer ............................ 26
Productivity software ............................. 26
Packard Bell Recovery Management ..... 26
Playing multimedia files ......................... 27
Playing DVD movies................................ 30
Internet 32
First steps on the net...................................... 32
Protecting your computer ...................... 32
Choose an Internet Service Provider...... 32
Network connections.............................. 34
Surf the Net! ........................................... 37
Security .................................................... 40
Helpdesk 54
Safe computing .............................................. 54
Maintenance ........................................... 54
Updates ................................................... 62
Windows Remote Assistance.................. 63
Frequently asked questions 65
Recovery 68
Packard Bell Recovery Management............. 68
Creating recovery discs ........................... 69
Recovering your system ................................. 72
Types of recovery .................................... 73

Table of Contents -
3
Regulatory information 79
Environment 84
Software license 86
Index 89
Visit registration.packardbell.com and discover the benefits of being a customer of
Packard Bell.
Remark: All images are for reference purposes only. Actual configuration may vary.
Copyright © 2010.
All Rights Reserved.
Packard Bell desktop series user’s
guide
Original Issue: 27 December 2010

4
STARTING YOUR COMPUTER
Thank you for purchasing this Packard Bell computer!
This guide has been designed to introduce you to the features of your
computer and assist in your computing experience.
After setting up and starting your computer, as shown in the setup
instructions, it will ask you questions that will help you connect to the
Internet. Your computer will then configure installed software.
REGISTRATION
When using your computer for the first time, it is recommended that
you register it. This gives you access to some useful benefits, such as:
• Faster service from our trained representatives.
• Membership in the Packard Bell community: receive promotions and
participate in customer surveys.
• The latest news from Packard Bell.
How to register
During the initial startup of your computer, a window will invite you
to register. Please fill in the information and click Next. The second
window you'll see contains optional fields that will help us to provide
you with a more personable customer service experience.

Starting your computer -
5
Another option
Another way to register your Packard Bell product is to visit our
website at registration.packardbell.com. Choose your country and
follow the simple instructions.
After registering, you will be sent a confirmation email with
important information that you should keep in a safe place.
SOFTWARE INSTALLATION
Your computer will automatically install software and prepare your
computer for use. This may take some time, please do not turn off
your computer; wait until the installation has finished.
RECOVERY
You should create recovery discs as soon as you are able. The Packard
Bell Recovery Management program allow you to create recovery discs
and then to restore or reinstall applications and drivers provided by
Packard Bell. You will need a pack of writable DVDs.
See page 68 for more information about recovery.
HAVING TROUBLE?
Packard Bell provides several options to support your purchase.
Packard Bell support
Make sure you write down your computer serial number, date and
place of purchase and model name on the area provided in this guide;

6
save your proof of purchase. Before you call us, please write down any
error message that accompanies the problem, and have the computer
in front of you and switched on if possible. Having these items to
hand when contacting us will ensure better and quicker service.
Packard Bell website
Remember to visit www.packardbell.com - Check out the support
section for up-to-date information, help, drivers and downloads.
Warranty and contact information
You can find information about the warranty for your computer and
how to contact technical support in your computer’s Warranty.

Computer Basics -
7
COMPUTER BASICS
SAFETY AND COMFORT
Safety precautions
Please follow the guidelines below to use your computer comfortably
and to avoid health problems.
Computer environment
Make sure that the computer:
• Is used on a stable surface, stand or table. A fall can seriously
damage the computer.
• Is not used on a surface that vibrates, or used when taking part in
sport, exercise or other activities in a dynamic environment.
Vibration or movement can loosen fastenings, damage internal
components and even cause battery leakage.
• Is away from direct sunlight and sources of heat.
• Is away from magnetic fields or any device generating static
electricity.
• Is kept at least 30 centimetres (one foot) away from a mobile phone.
• Is not in a dusty or damp environment.
• Is not used near water. Never spill liquids of any kind on or into your
computer.

8
• Is not placed on a carpet or any other surface that may have an
electrical charge.
Cables
Make sure that:
• Cables are not strained and that there is no risk of people walking
or tripping over them.
• Other devices do not crush the cables.
• The power cable is connected to the computer before connecting
the power cable to the AC power outlet.
• The power cable is unplugged from the power outlet before
disconnecting the power cable from the computer.
• Three-pin power cords are connected to a grounded power outlet.
• The power outlet is easily accessible and as close to the computer as
possible (do not overload it with too many adapters).
If your computer uses an external AC adapter:
• Do not cover or place objects on the AC adapter. Allow the adapter
to cool properly during use by keeping it clear of objects.
• Only use the AC adapter that is supplied with your computer.
Although other adapters may look similar, using them can damage
your computer. If a replacement is required, use only parts certified
for use with your computer.

Computer Basics -
9
Cleaning your computer
• Always unplug your computer from the power outlet before
cleaning it.
• Do not use liquid or aerosol cleaners, use a damp cloth instead.
• Never spray cleaning product directly on the screen.
• If dust has accumulated inside your computer, do not use a vacuum
cleaner to remove it.
• If you spill liquid on your computer or any device attached to it,
switch it off immediately, unplug the power cord and make sure it is
completely dry before switching it on again. Wait overnight if
necessary.
Note: If your computer includes slots for memory cards or
expansion devices, plastic ’dummies’ may be installed in the card
slots. Dummies protect unused slots from dust, metal objects or
other particles. Save the dummies for use when no cards are in the
slots.
Servicing your computer
Do not attempt to service your computer yourself, as opening or
removing covers may expose you to dangerous voltage or other risks.
Refer all servicing to qualified service personnel.
Unplug your computer from the wall outlet and refer servicing to
qualified service personnel when:
• the power cord or plug is damaged, cut or frayed,
• liquid was spilled into the product,

10
• the product was exposed to rain or water,
• the product has been dropped or the case has been damaged
• the product exhibits a distinct change in performance, indicating a
need for service
• the product does not operate normally after following the
operating instructions
Note: Adjust only those controls that are covered by the operating
instructions, since improper adjustment of other controls may
result in damage and will often require extensive work by a
qualified technician to restore the product to normal condition.
Health precautions
• The computer and accessories may contain small parts. Keep them
out of the reach of small children.
• If you work or play for hours at a time, then make sure you take
regular breaks. Look away from the computer's screen once in a
while. Do not use your computer if you are tired.
• To protect your hearing, when using speakers or headphones,
increase volume gradually until you can hear clearly and
comfortably; do not increase the volume level after your ears have
adjusted. Do not listen to high volumes for extended periods. Do
not increase the volume to block out noisy surroundings; decrease
the volume if you cannot hear people speaking near you.

Computer Basics -
11
• Ensure that the computer’s ventilation slots and openings are never
obstructed or covered. Do not place the computer on a soft surface
(such as a carpet, chair or bed) that may block ventilation slots.
• Do not push objects of any kind into ventilation or case slots as they
may touch dangerous voltage points or short-out parts that may
result in a fire or electric shock.
• Some disorders of the hands, wrists, arms, neck, shoulders, legs and
back may be associated with, or aggravated by certain repetitive
actions. To reduce your risk of developing these disorders, type with
your wrists straight and your hands and wrists floating above the
keyboard. If you experience periods of pain, tingling, numbness or
other discomfort, please contact your doctor.
• We advise that parents monitor the use of games by their children.
If you or your child experience any of the following symptoms:
dizziness, blurred vision, eye or muscle twitches, loss of
consciousness, disorientation, any involuntary movement or
convulsion, IMMEDIATELY discontinue use and consult your doctor.
This may happen even if the person has no medical history of
epilepsy.

12
SETTING UP YOUR COMPUTER
ARRANGING A COMFORTABLE WORK AREA
Working safely and comfortably begins with the arrangement of your
work space and the proper use of equipment. For this reason, it is very
important to take time and think about how you are going to arrange
your work area. Refer to the diagram on the following page as you set
up your system.
Here are some points to consider:
Adjusting your chair
Having the right kind of chair does not necessarily mean you'll be
properly supported. It is necessary to adjust your chair to fit your
body. Proper body posture will make you more comfortable and
productive.
• Avoid tilting your chair. If you have a chair that tilts, lock the tilt
knobs so that your chair will not tilt forward or backward while you
are using your computer.
• Adjust your chair height in such a way that you can sit on it with
your thighs parallel to the floor and your feet resting flat on the
floor.
• Rest your body on the chair back. Your torso works harder to
maintain balance if you do not rest your body on the chair back.

Setting up your computer -
13
Positioning your PC
Take note of the following when selecting a location for your
computer:
• Do not put your computer near any equipment that might cause
electromagnetic or radio frequency interference, such as radio
transmitters, televisions, copy machines or heating and air-
conditioning equipment.
• Avoid dusty areas and extremes of temperature and humidity.
• You may place your computer beside your desk or under your table,
as long as it does not block the space you need for working and
moving.

14
Positioning your monitor
Place your monitor at a comfortable viewing distance, usually 50 to 60
cm away. Adjust the display in such a way that the top of the screen is
at or slightly below eye level.
Positioning your keyboard
The location of the keyboard is a very important factor for your
posture. Placing it too far away will make your body lean forward,
forcing you to sit in an unnatural position. Placing it too high will add
tension to your shoulder muscles.
• The keyboard should be placed just above your lap. Adjust the
keyboard height by flipping the folding stands located under the
keyboard.
• Keep your lower arms parallel to the floor as you type. Your upper
arms and shoulders should be relaxed. Then try typing with a light
touch. If you feel any shoulder or neck strain, stop for a while and
check your posture.
• Position your keyboard in front of your monitor. Putting your
keyboard beside your monitor will make you turn your head while
you type which could add tension to your neck muscles.
Positioning your mouse
• The mouse should be placed on the same surface as your keyboard
so that you can reach it with ease.

Setting up your computer -
15
• Adjust its position to allow enough space for movement without
making you stretch or lean over.
• Use your arm to move the mouse. Do not rest your wrist on the
table when moving the mouse.
1. Plug the power cable into the power cable socket located on the
rear panel of your computer.
2. Plug the other end of the power cable into a power outlet.

16
USING YOUR COMPUTER
CONNECTING THE COMPUTER
Setting up your computer is easy. For the most part, you only have
four things to connect: the mouse, the keyboard, the monitor, and the
power cable.
Note: The peripherals shown in the connections below are for
your reference only. Actual device models may vary in select
countries.
Connect your mouse and keyboard
PS/2 interface
Plug the PS/2 mouse and keyboard cable into the PS/2 keyboard port
(purple port) and mouse port (green port) located on the rear panel of
your computer.
USB interface
You can also plug a USB mouse or a USB keyboard cable into any of
the USB ports located on the front and rear panels of your computer.
Connect a monitor
To connect a monitor, simply plug the monitor cable into the DVI port
located on the rear panel of your computer.

Using your computer -
17
Note: Refer to the monitor manual for additional instructions and
information.
Connect to a broadband network
Individual network configuration
Connect one end of the network cable on the network port on the
rear of the computer, then connect the other end of the network
cable into the cable modem or network jack or hub on your network.
Note: Consult your operating system help files for information on
how to configure your network setup.
Connect to power
Caution: Before you proceed, check the voltage range in your
area. Make sure that it matches your computer's voltage setting.
If they don't match, change your computer's voltage setting
according to your area's voltage range.
TURNING ON YOUR COMPUTER
After making sure that you have properly set up the system, applied
power, and connected all the necessary peripherals, you can now
power on the system.
Important: Make sure that the power cable is properly plugged
into an electrical outlet. If you are using a power strip or an AVR

18
(Auto-Voltage Regulator), make sure that it is plugged in and
turned on.
TURNING OFF YOUR COMPUTER
1. On the Windows taskbar, click on the Start button, then click Shut
Down.
2. Turn off all peripherals connected to your computer.
If you cannot shut down your computer normally, press and hold the
power button for at least four seconds. Quickly pressing the button
may put the computer in suspend mode only.
USING THE OPTICAL DRIVE
Your computer may come with an optical drive. This drive is located
on the front panel of your computer. The drive allows you to play all
common CD, DVDs, and optionally Blu-ray discs. You may also save
information and create your own CDs or DVDs with appropriate
software and special writable discs (e.g by using a CD-R, CD-RW, DVD-
R or DVD-RW).
Optical discs are compact, lightweight and easy to carry around.
However, they are delicate and must be handled with care.

Using your computer -
19
To insert a disc into your computer's optical drive:
1. Press the optical drive’s eject button.
2. When the disc tray slides open, place the disc gently on the tray.
Make sure that the label or title side of the disc is facing upward.
When holding a disc, hold it by the edges to avoid leaving smudges
or fingerprints.
3. Push the tray and it will close automatically or press the eject/load
button.
Taking care of your optical discs
• Keep your disc in its case when not in use to avoid scratches or other
damage. Any kind of dirt or damage can affect the data on the disc,
impair the disc lens reader on the optical drive, or stop the
computer from successfully reading the disc.
• When handling discs, always hold them by the edges to avoid
smudges or fingerprints.
• When cleaning discs, use a clean, dust-free cloth and wipe in a
straight line from the center to the edge. Do not wipe in a circular
motion.
• Clean you optical drive periodically with a cleaning kit; cleaning kits
may be purchased at any computer or electronics shop.

20
UPGRADING YOUR COMPUTER
EXPANDING THROUGH OPTIONS
Your computer offers you many options for a complete computing
experience.
Connectivity options
Ports allow you to connect peripheral devices to your computer. For
instructions on how to connect different external devices to the
computer, read the following section.
Memory card reader
Memory cards are used in a wide selection of
digital cameras, PDAs, MP3 players and mobile
phones.
Inserting a memory card
1. Align the card so that the connector points
towards the port, with the connectors facing
down.
2. Carefully slide the card into the port. If you find you need to use any
force to insert the card, try reorientating the card slightly.
3. Push the card until it clicks into place. A few millimetres of the card
will extend from beyond the slot.
Page is loading ...
Page is loading ...
Page is loading ...
Page is loading ...
Page is loading ...
Page is loading ...
Page is loading ...
Page is loading ...
Page is loading ...
Page is loading ...
Page is loading ...
Page is loading ...
Page is loading ...
Page is loading ...
Page is loading ...
Page is loading ...
Page is loading ...
Page is loading ...
Page is loading ...
Page is loading ...
Page is loading ...
Page is loading ...
Page is loading ...
Page is loading ...
Page is loading ...
Page is loading ...
Page is loading ...
Page is loading ...
Page is loading ...
Page is loading ...
Page is loading ...
Page is loading ...
Page is loading ...
Page is loading ...
Page is loading ...
Page is loading ...
Page is loading ...
Page is loading ...
Page is loading ...
Page is loading ...
Page is loading ...
Page is loading ...
Page is loading ...
Page is loading ...
Page is loading ...
Page is loading ...
Page is loading ...
Page is loading ...
Page is loading ...
Page is loading ...
Page is loading ...
Page is loading ...
Page is loading ...
Page is loading ...
Page is loading ...
Page is loading ...
Page is loading ...
Page is loading ...
Page is loading ...
Page is loading ...
Page is loading ...
Page is loading ...
Page is loading ...
Page is loading ...
Page is loading ...
Page is loading ...
Page is loading ...
Page is loading ...
Page is loading ...
Page is loading ...
Page is loading ...
Page is loading ...
-
 1
1
-
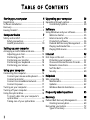 2
2
-
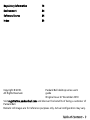 3
3
-
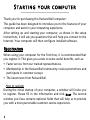 4
4
-
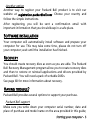 5
5
-
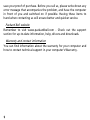 6
6
-
 7
7
-
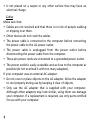 8
8
-
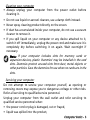 9
9
-
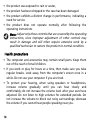 10
10
-
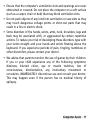 11
11
-
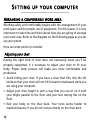 12
12
-
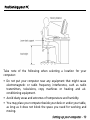 13
13
-
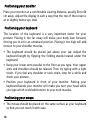 14
14
-
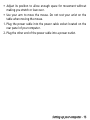 15
15
-
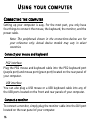 16
16
-
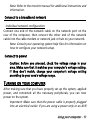 17
17
-
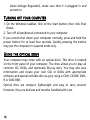 18
18
-
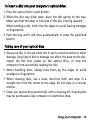 19
19
-
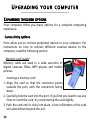 20
20
-
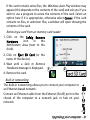 21
21
-
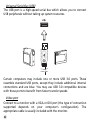 22
22
-
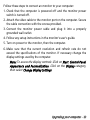 23
23
-
 24
24
-
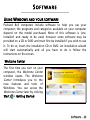 25
25
-
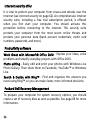 26
26
-
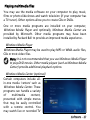 27
27
-
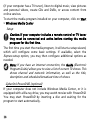 28
28
-
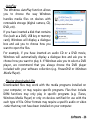 29
29
-
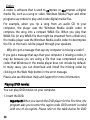 30
30
-
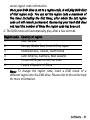 31
31
-
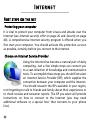 32
32
-
 33
33
-
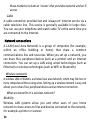 34
34
-
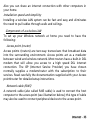 35
35
-
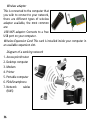 36
36
-
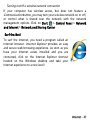 37
37
-
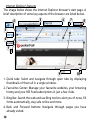 38
38
-
 39
39
-
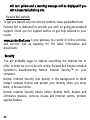 40
40
-
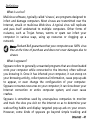 41
41
-
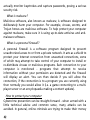 42
42
-
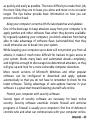 43
43
-
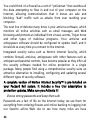 44
44
-
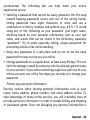 45
45
-
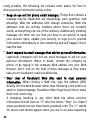 46
46
-
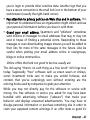 47
47
-
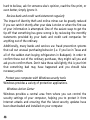 48
48
-
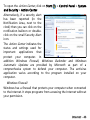 49
49
-
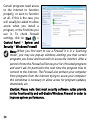 50
50
-
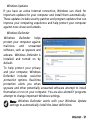 51
51
-
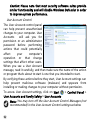 52
52
-
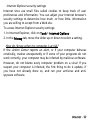 53
53
-
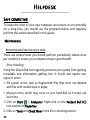 54
54
-
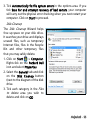 55
55
-
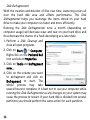 56
56
-
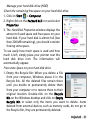 57
57
-
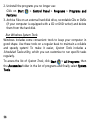 58
58
-
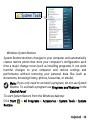 59
59
-
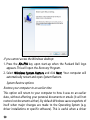 60
60
-
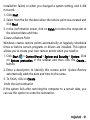 61
61
-
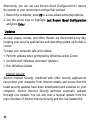 62
62
-
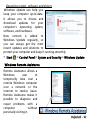 63
63
-
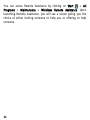 64
64
-
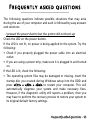 65
65
-
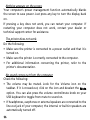 66
66
-
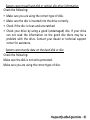 67
67
-
 68
68
-
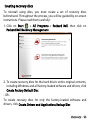 69
69
-
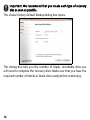 70
70
-
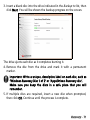 71
71
-
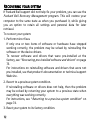 72
72
-
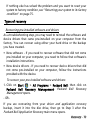 73
73
-
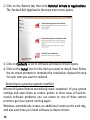 74
74
-
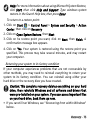 75
75
-
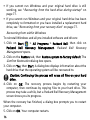 76
76
-
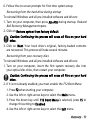 77
77
-
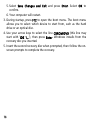 78
78
-
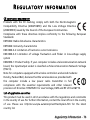 79
79
-
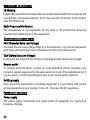 80
80
-
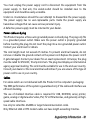 81
81
-
 82
82
-
 83
83
-
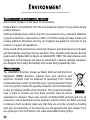 84
84
-
 85
85
-
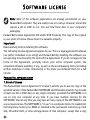 86
86
-
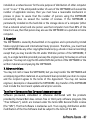 87
87
-
 88
88
-
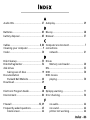 89
89
-
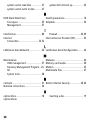 90
90
-
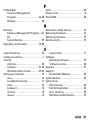 91
91
-
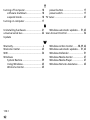 92
92
Packard Bell iMedia xx.U77 [U7B] User guide
- Type
- User guide
Ask a question and I''ll find the answer in the document
Finding information in a document is now easier with AI
Related papers
-
Packard Bell iMedia xx.U76 User guide
-
Packard Bell EasyNote LS User manual
-
Packard Bell EN NS45HR User manual
-
Packard Bell dot se3 User manual
-
Packard Bell EN TS13SB User manual
-
Packard Bell EN LS13SB User manual
-
Packard Bell EN TX69HR User manual
-
Packard Bell oneTwo (PW.U6C) User guide
-
Packard Bell iPower (PT.U06-PV.U06) User guide
-
Packard Bell iMedia xx.U7M [U82] Owner's manual
Other documents
-
Gateway SX2841 User manual
-
HP Compaq CQ2000 Desktop PC series Owner's manual
-
HP 002-01A Troubleshooting guide
-
Gateway LT Series Quick start guide
-
HP Pavilion 2159m User manual
-
HP 13-S195NR User manual
-
HP AMC20493-001-KT5 User manual
-
HP vt6200 User guide
-
HP ENVY 17-2100 Notebook PC series Getting Started
-
HP ENVY 17-2100 Notebook PC series Getting Started