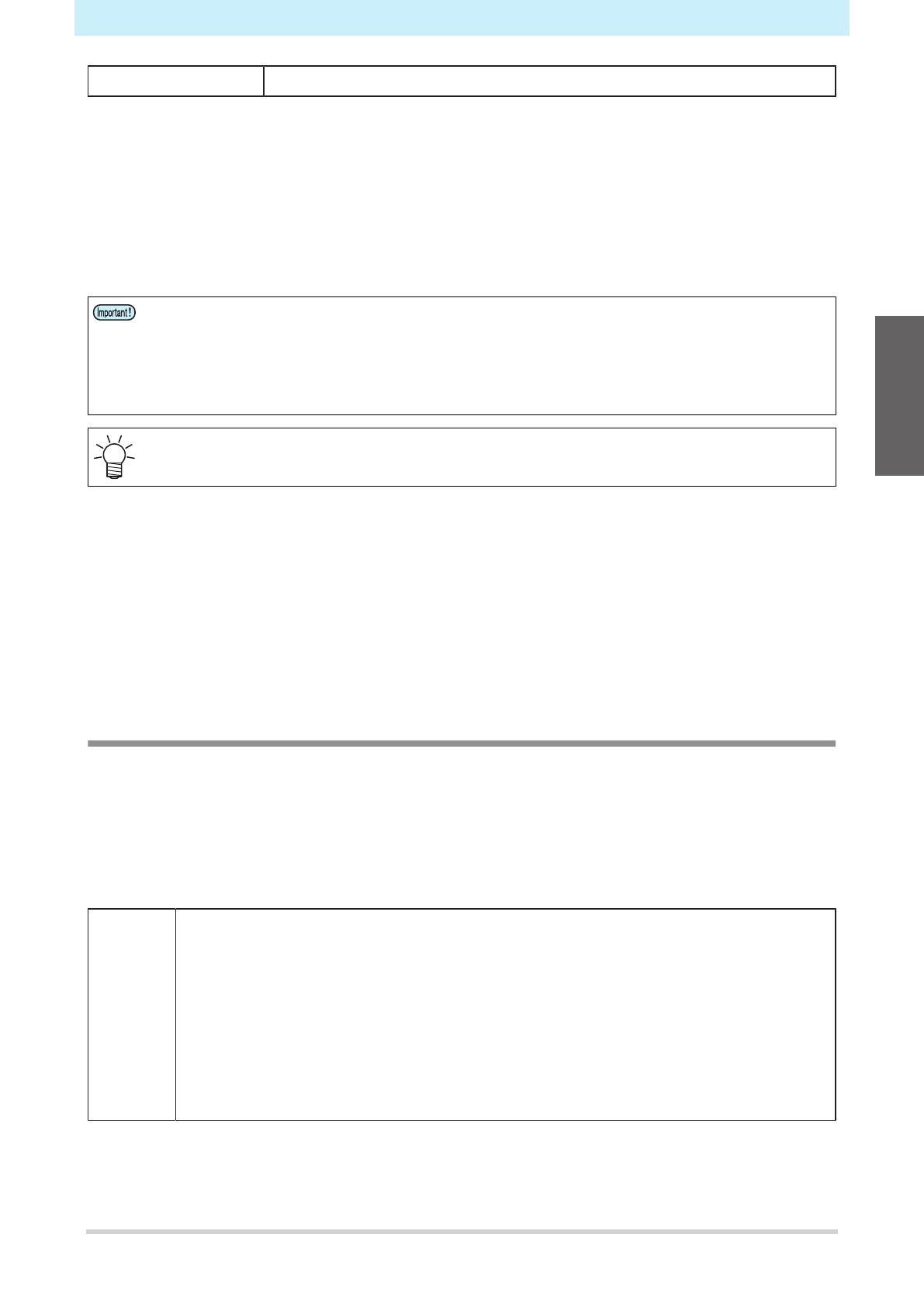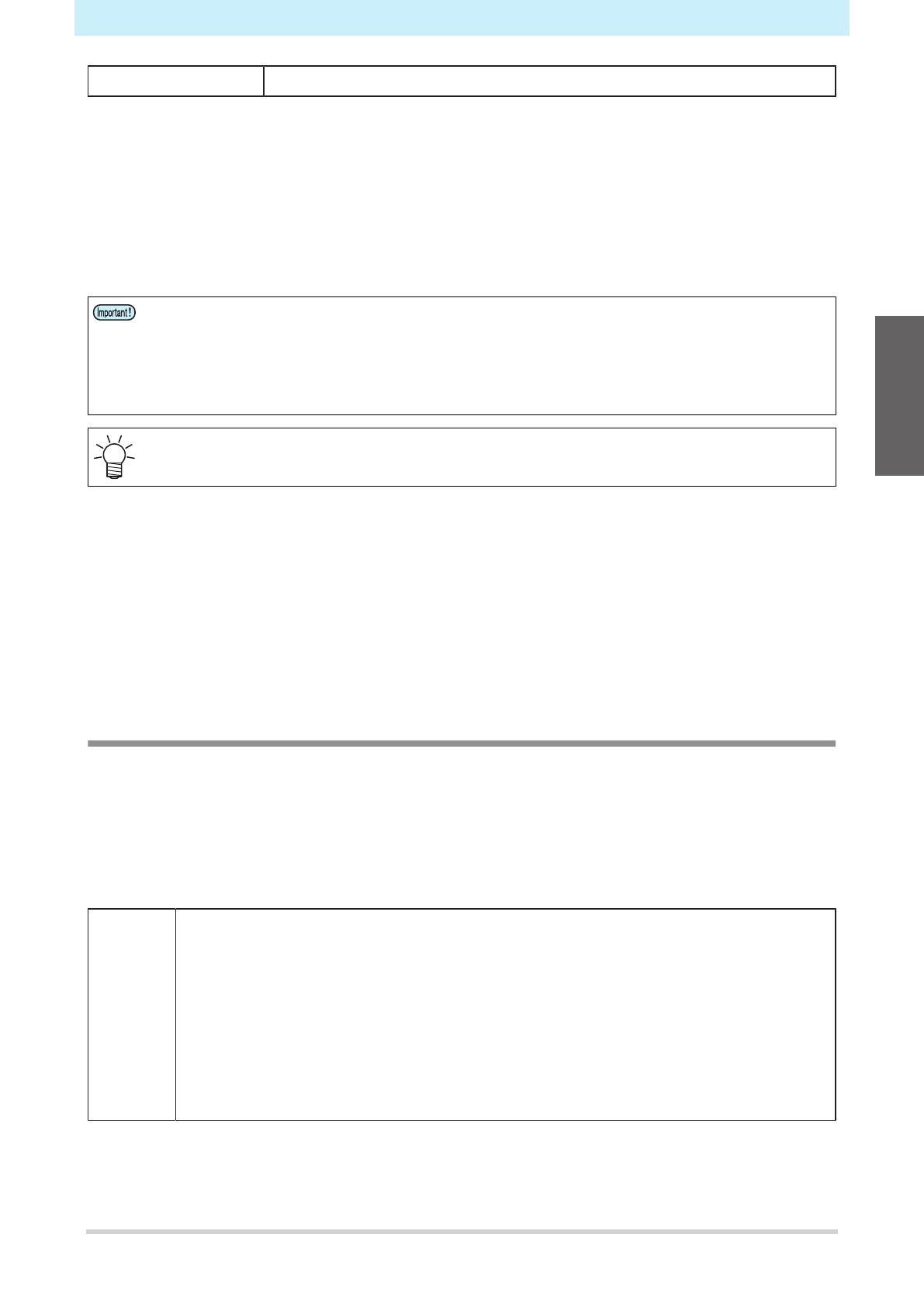
Chapter 1 About RasterLink6Plus / 1.2 Product specifications and system requirements
11
Interface
Ethernet port
*2
, USB1.1/2.0
*3
*1. Use an Intel CPU and an Intel chip set. Otherwise, an error may occur during printing, causing the
printer to stop printing.
*2. It is required for license activation. (It is still required even if the system has no Internet access or a
PPP-connected network device is used.)
(For Ethernet-connection-enabled printers only) An Ethernet port is required to connect the printer.
Use a PC that supports 1000BASE-T (Gigabit). For details, refer to the Important section below.
*3. A USB2.0 port is required to connect to a printer. Do not use a USB hub and an extension cable when
connecting to the printer. An error may occur during printing, causing the printer to stop printing.
(For dongle-version products only) A USB1.1 or USB2.0 port is required to attach the USB dongle. Do
not attach the dongle via a USB hub.
To print over the network, you need to have the environment below. Communication may be
unstable even in a gigabit-capable PC with a CAT5e cable. Make sure you use a CAT6 or higher
cable.
• PC: The LAN port supports the 1000BASE-T (gigabit) mode.
• Cable: It is the CAT6 or higher cable.
• Hub (if used): It supports the 1000BASE-T (gigabit) connection.
• For the latest information, visit our official website (https://mimaki.com/).
l Limitations on printing via network
• The system is not available over a wireless LAN or on a PLC.
• The system is not available on a VPN.
• When used with a wireless LAN, the system may not be able to connect to a printer. In this case, disable
the wireless LAN.
• The RasterLinkPC is available only when it is on the same segment as the printer.
• If the network experiences high load during data transfer to the printer (for example, downloading a video
at the same time), the sufficient transfer rate may not be achieved.
Client PC
The client PC can use one of the OSs listed in the table below.
Depending on the OS of the RasterLinkPC, however, some client PCs cannot be connected or can be
connected but their functionality is limited.
For details about the connection with the client PC, refer to the "Network Connection Guide" in the manual
CD or at our official website.
l OSs for the Windows client PC
OS
Microsoft
®
Windows 7
®
Home Premium Service Pack1 or later (32-bit/64-bit version)
Microsoft
®
Windows 7
®
Professional Service Pack1 or later (32-bit/64-bit version)
Microsoft
®
Windows 7
®
Ultimate Service Pack1 or later (32-bit/64-bit version)
Microsoft
®
Windows 7
®
Enterprise Service Pack1 or later (32-bit/64-bit version)
Microsoft
®
Windows 8.1
®
(32-bit/64-bit version)
Microsoft
®
Windows 8.1
®
Pro (32-bit/64-bit version)
Microsoft
®
Windows 8.1
®
Enterprise (32-bit/64-bit version)
Microsoft
®
Windows 10
®
Home (32-bit/64-bit version)
Microsoft
®
Windows 10
®
Pro (32-bit/64-bit version)
Microsoft
®
Windows 10
®
Enterprise (32-bit/64-bit version)
1