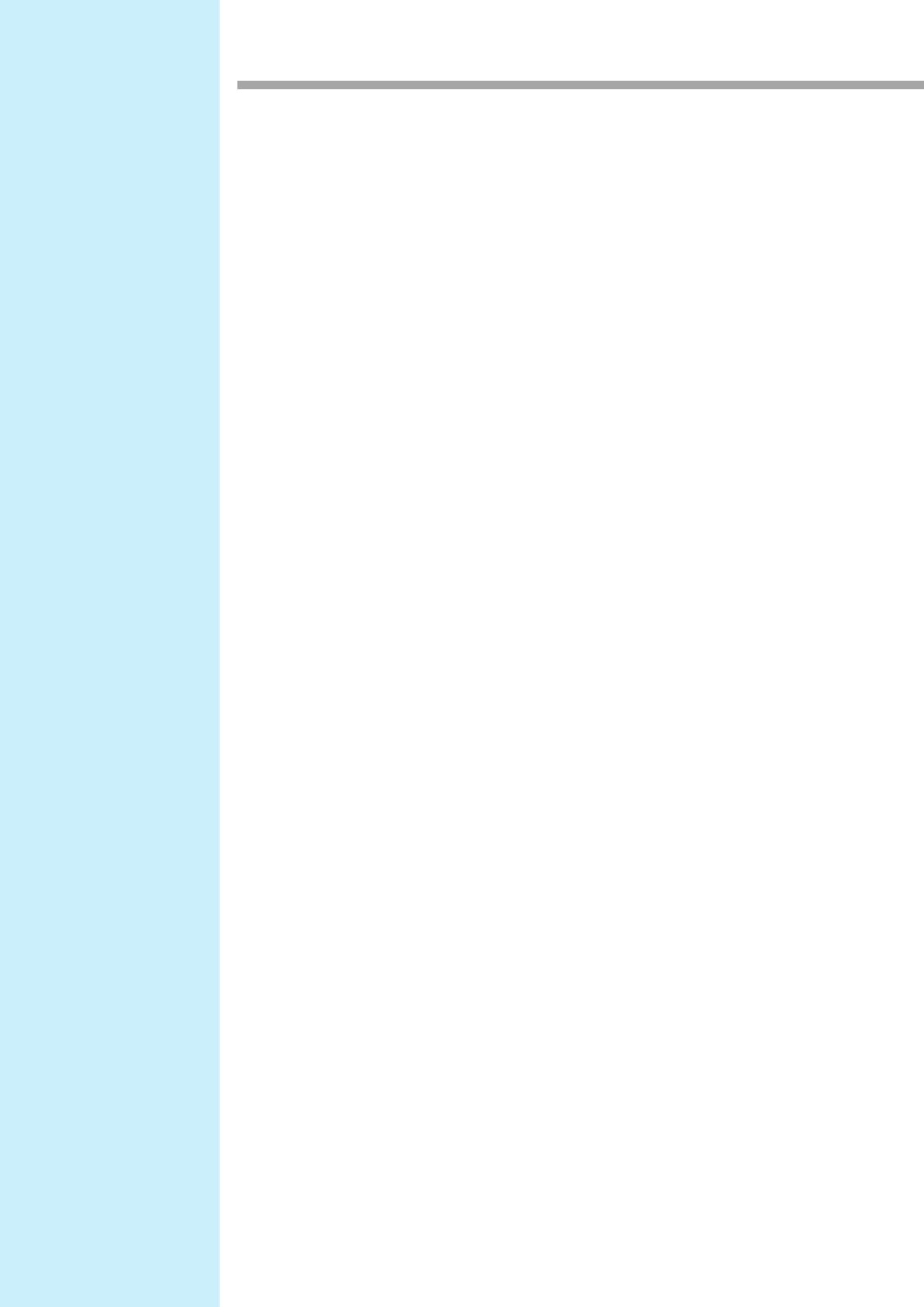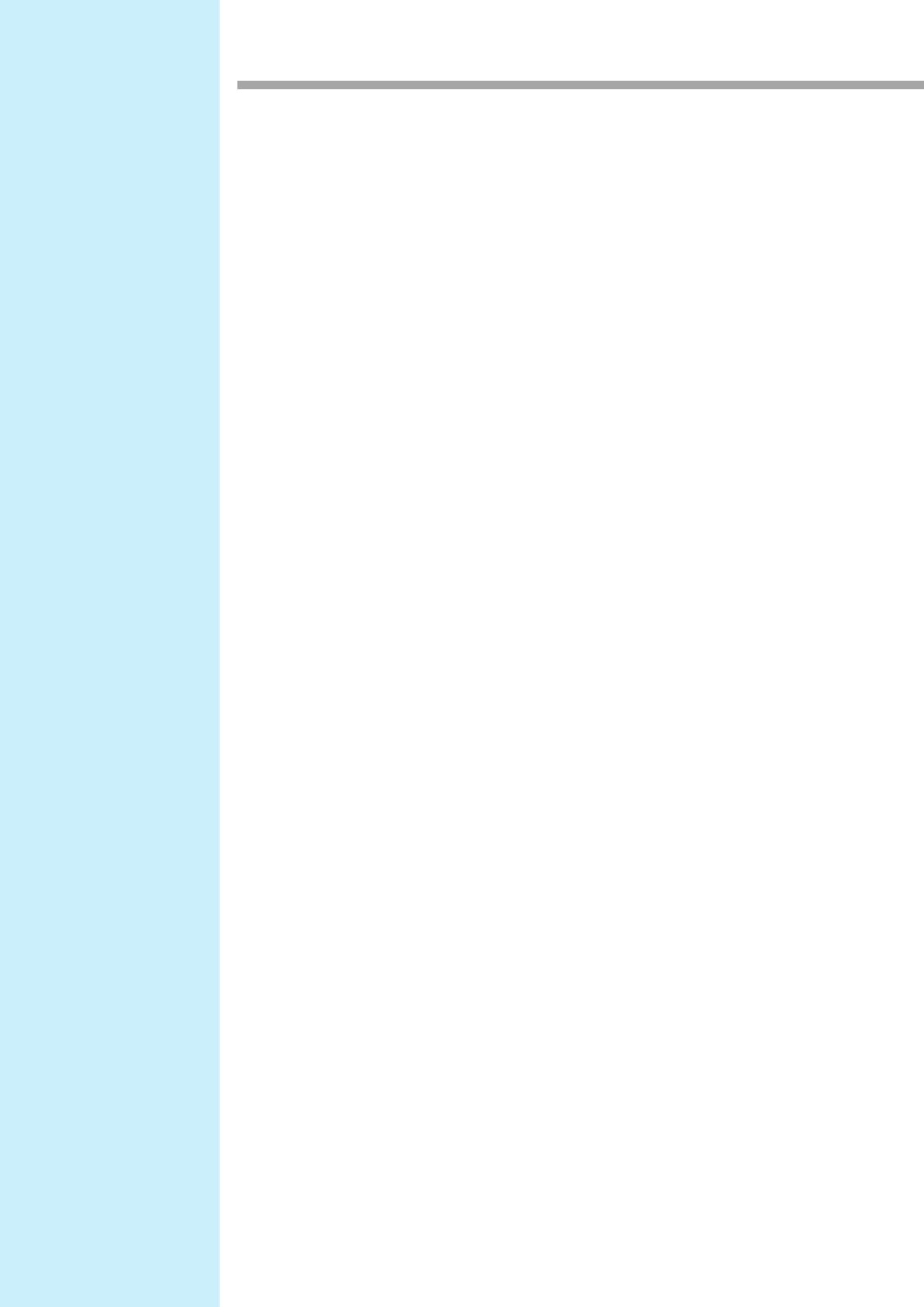
Table of Contents
2
Precautions..................................................................................... 3
Introduction to this Manual.............................................................. 4
Notations Used in this Manual .............................................................. 4
Symbols Used in this Manual ............................................................... 4
How to obtain this manual and related manuals................................... 4
Chapter 1 About RasterLink6Plus
1.1 Introduction ............................................................................... 6
System Configuration ........................................................................... 6
1.2 System Requirements .............................................................. 7
OS for Windows Client PCs.................................................................. 7
OS for Macintosh Client PCs ................................................................ 8
1.3 Client PC Printing Methods....................................................... 9
Printing Using a Hot Folder................................................................... 9
Printing by Installing a Printer Driver .................................................... 9
Chapter 2 RasterLink PC Settings
2.1 Overview of Settings............................................................... 12
About the RasterLink PC .................................................................... 12
Flow of Settings .................................................................................. 12
2.2 Changing the Host Name ....................................................... 13
2.3 Workgroup Settings ................................................................ 16
2.4 Local Security Policy Settings................................................. 19
2.5 Shared and Search Settings................................................... 22
For Windows 8.1 and 10..................................................................... 22
For Windows 7.................................................................................... 24
2.6 Creating a Hot Folder and Printer Driver after Printer
Registration................................................................................... 26
2.7 Settings if Connecting Using a Guest Account ....................... 28
Chapter 3 Client PC Settings
3.1 Overview of Settings............................................................... 32
3.2 For Windows........................................................................... 33
Workgroup Settings (Same for Windows 7, 8.1, and 10).................... 33
For Windows 8.1 and 10..................................................................... 36
For Windows 7.................................................................................... 40
3.3 For Macintosh ......................................................................... 44
For Mac OS X 10.5 to 10.11 and macOS 10.12 to 10.14 ................... 44
For Mac OS X 10.4 ............................................................................. 54
For Mac OS X 10.3 ............................................................................. 61
3.4 Checking Host Name and IP Address Settings ...................... 64