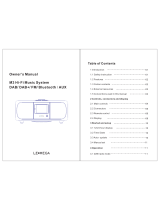Page is loading ...

Please read this manual before use
DAB / DAB+ / FM RDS / Bluetooth portable
digital radio with clock and alarms
Blutune T2

Controls ..........................................................................................2
Battery operation .........................................................................3-4
Navigation controls .........................................................................5
Using the radio for the rst time......................................................6
Operating your radio - DAB ............................................................7
Selecting a station - DAB................................................................8
Secondary services - DAB..............................................................8
Finding new stations - DAB ............................................................8
Manual tuning - DAB ......................................................................9
Dynamic range control - DAB .........................................................9
Station order - DAB ........................................................................9
Prune stations - DAB ....................................................................10
Operating your radio - FM ............................................................10
Manual tuning - FM....................................................................... 11
Scan sensitivity setting - FM ......................................................... 11
Stereo / Mono switching - FM ....................................................... 11
Display options - DAB / FM / Bluetooth / USB Music Player ........12
Presetting stations ...................................................................13-14
Connecting Bluetooth devices ......................................................15
Playing audio les in Bluetooth mode...........................................16
Connecting and reconnecting a Bluetooth device .......................16
Bluetooth information...............................................................17-18
Contents
Using USB memory devices ........................................................ 19
Playing les from USB memory devices..................................20-21
Automatically updating the clock ..................................................22
Setting the clock format & setting the clock manually ..................22
Setting the alarm clock ............................................................23-24
Cancelling alarms .........................................................................24
Snooze timer ................................................................................25
Disabling alarms ...........................................................................25
Sleep timer & clock style ..............................................................26
Software version ........................................................................... 26
Display backlight dimmer..............................................................27
Language function ........................................................................27
Headphone & Auxiliary input sockets ...........................................28
USB socket for smartphone or tablet charging ............................. 28
System reset.................................................................................29
Electro-magnetic compatibility advice ..........................................29
Product markings..........................................................................29
Safety advice ................................................................................30
Specications ...............................................................................30
A few words about batteries ....................................................31-32
Audio codecs ................................................................................33
Guarantee.....................................................................................34
1

2
Controls
1. Dimmer button
2. LCD display
3. Menu button
4. Loudspeaker
5. Preset button
6. Alarm 2 button
7. Alarm 1 button
8. Preset 1 / Previous button
Volume Tuning
Mode
1 2 3 4 5
Alarm 1 Alarm 2 Preset Menu Dimmer
Select / Info / Snooze
1
9. Preset 2 / Next button
10. Preset 3 / Play / Pause button
11. Volume control
12. Mode button
13. On / Standby / Sleep button
14. Tuning / Select / Info / Snooze control
15. Preset 4 / Previous Folder button
16. Preset 5 / Next Folder button
17. Battery compartment (see pages 3-4)
18. Telescopic aerial
19. Auxiliary Input socket
20. Headphone socket
21 . DC Input socket
22 . USB Playback / Charging socket
Top Rear
3567
8
9
10
11
12 13
14
15
16
4
Aux In 1
19 20 21 22
17
18
2

3
Battery operation using alkaline batteries
(also see page 31)
1. Remove the battery cover on the back of the unit by pushing the catch down
and lifting the cover off.
2. Slide the switch inside the battery compartment to the Alkaline position.
3. Insert four LR6 (AA size) alkaline batteries into the spaces in the compartment.
Take care to ensure all batteries are inserted with the correct polarity as
shown on the battery compartment cover. Then replace the battery cover.
• Important: when using alkaline batteries the battery switch must be
placed in the alkaline position. Failure to do so could result in serious
damage to the batteries or radio.
4. The low battery indicator
showing on the display, reduced power,
distortion and a ‘stuttering’ sound are all signs that the batteries may need
replacing. When the batteries have full charge the full battery indicator
will be shown on the display.
5. The alarm clock function may be used when the radio is powered from
batteries (see page 23).
• If the radio is not to be used for any extended period of time it is recom-
mended that the batteries are removed from the radio.
• We would recommend for economy that the Blutune T2 is used via the AC
adaptor whenever possible with battery operation for occasional or stand-by
use only. If extended listening using batteries is anticipated, then the use of
rechargeable batteries is recommended, see page 4.
IMPORTANT: The batteries should not be exposed to excessive heat
suchassunshine,re orthelike.Afteruse,disposable batteriesshould
if possible be taken to a suitable recycling centre. On no account
should batteries be disposed of by incineration.
Caution: Replace batteries only with the same or equivalent type. Danger
of explosion if the batteries are incorrectly replaced.
NiMH
On
O
Alkaline
CHARGE
Aux In 1

4
Battery operation using rechargeable batteries
(also see page 31)
1. Remove the battery cover on the back of the unit by pushing the catch
down and lifting the cover off.
2. Slide the switch inside the battery compartment to the NiMH position.
3. Insert four identical Rechargeable LR6 (AA size) batteries into the
spaces in the compartment. Take care to ensure all batteries are inserted
with the correct polarity as shown on the battery compartment cover.
The radio is designed to be used with Nickel Metal Hydride (NiMH)
rechargeable batteries.
4. Plug the mains adaptor into your radio and then plug the adaptor into
the mains.
5. The battery indicator
will appear on the display showing that
batteries are charging. Batteries will be fully charged between 5 - 7
hours. The battery indicator will disappear when the battery charging
is complete.
6. Under some conditions the charging indicator may switch off after
a short delay. This may happen if the batteries are already freshly
charged, or if the radio detects that you may be attempting to recharge
alkaline batteries. In these cases the charging will be stopped.
Note: You should never attempt deliberately to recharge alkaline
batteries in the radio. Attempted recharging of alkaline batteries can
be dangerous.
• Important: when using rechargeable batteries the battery switch
must be placed in the NiMH position.
• When the batteries are exhausted, the low battery indicator
will
show on the screen for a short while. The radio will then switch itself
off. It may not be possible to switch the radio back on until the batteries
are recharged, or until the radio is connected to the mains adaptor.
• If the radio is not to be used for any extended period of time it is
recommended that the batteries are removed from the radio.
IMPORTANT: The batteries should not be exposed to excessive heat
suchassunshine,reorthelike.Afteruse,disposablebatteriesshould
if possible be taken to a suitable recycling centre. On no account
should batteries be disposed of by incineration.
For further details on the use of rechargeable batteries please see
page 31.
NiMH
On
O
Alkaline
CHARGE
Aux In
1

5
Menu
Mode
Tuning
Select / Info / Snooze
Menu
FM
AUX
Bluetooth My Music
Navigation controls
This page describes the basic means of controlling your Blutune T2 radio. Detailed
instructions for each operating mode are given in the later sections of this book.
1. Pressing and releasing the On/Standby button brings your radio out of the
Standby mode if running from the mains or switches it on if using batteries.
Pressing and releasing the On/Standby button while the radio is in use will cause it
to return to the Standby mode with the clock display when running from the mains, or
will switch it off after a short delay when running on batteries.
2. Pressing the Mode button gives you access to each of the operating modes in turn:
DAB radio, FM radio, Auxiliary Input, Bluetooth and Music Player.
Alternatively, press the Mode button and then turn the Tuning/Select control clockwise
or anti-clockwise to highlight the desired menu item then press the control to select
that item.
3. Pressing the Menu button will access the menu system.
4. Many operations require the user to make a selection from the menu. This is done using
the Tuning/Select control. Turn the control clockwise or anti-clockwise to highlight the
desired menu item then press the control to select that item.
If there are more than six items in a menu, then the display will automatically scroll up
or down so that the additional items become visible.
If there are many items in a menu, then the radio allows the menu to 'wrap around'
in either direction. This can make it easier to reach items at the end of a long menu,
such as a list of DAB radio stations.
5. If an error is made when navigating the menus, it is generally possible to go back to
a higher level menu by pressing the Menu button.
6. Pressing the Tuning/Select control allows the display of information relating to the
radiostationormusiclebeingplayed.
Note: In this booklet press always means press and release. If it is required to give a
long press on a button this is described as apply a long press and the button should
be held down for 2 to 3 seconds until the radio has responded.
Scan
Manual tune
Prune invalid
DRC
Station order
System settings
DAB
Time/Date
Brightness
Language
Snooze
Alarms
Factory reset
System settings

6
Aux In
1
Using the radio for the rst time
1. Placeyourradioonaatsurface.
2. Carefully extend the telescopic aerial. The aerial should be fully
extended and positioned vertically for optimum reception.
3. Plug the mains adaptor into the DC input socket located on the
rear of your radio (marked 'DC In') ensuring that the plug is pushed
fully into the socket.
4. Plug the other end of the mains adaptor into a standard mains
socket outlet and switch on the wall socket.
5. Thedisplayontheradiowillbrieyshowastartupscreen.During
thistimetheradioisscanningtondaDABradiosignal.Aftera
short time the current time will appear on the display.
6. If no signal is found, it may be necessary to relocate your radio
to a position giving better reception. You should then carry out a
scantondstations,see'Finding new stations' on page 8.
The AC adaptor should be disconnected from the mains supply and
from the radio when not in use.
IMPORTANT: The mains adaptor is used as the means of connecting
the product to the mains supply. The mains socket and any multi-way
mains block used for the product must remain accessible during
normal use. In order to disconnect the product from the mains, the
mains adaptor should be removed from the mains socket completely.
Use only the mains adaptor provided with the product, or a genuine
replacement provided by Roberts Radio. The use of alternative adaptors
will invalidate the guarantee.

7
Tuning
Select / Info / Snooze
Operating your radio - DAB
1. Press the On/Standby button to switch on your radio.
2. Whenrstswitchedon,theradiowillbeinDABmode.Aftereachusethe
radio will remember the mode used and then switch on in that mode the next
time it is used. If the radio has been used before, the last used station will
be selected.
3. IfthisisthersttimetheradiohasbeenusedascanoftheBandIIIDAB
channels will be carried out (depending on whether scanning was already
completed in standby mode). During the scanning process the display will
show the progress of the station search. The number on the display is the
number of stations that have been found.
4. When the scan is completed the rst station (in numeric-alpha order
0...9...A....Z)willbeselected.The rst stationinthelist ofstationsfound
during scanning will be highlighted. Rotate Tuning to step through the list
of available stations. Press Tuning to select and tune to the desired station.
The display will show the station name.
5. If no signals are found then it may be necessary to relocate your radio to a
positiongivingbetterreception.Youshouldthencarryoutascantondnew
stations as described on page 8.
• Your radio has an indicator
on the display to indicate the strength of the
DAB radio signal being received.
Note:Whenrstswitchedon,theradiowillsetthevolumetoamoderatelyhigh
level, in case the broadcast is very quiet. After you have set the volume, the radio
will remember the setting that you have applied for the next time that it is used.
Scanning
Stations
DAB
29
BBC Radio 2
BBC Radio 3
BBC Radio 4
BBC Radio 5 Live
BBC R5LiveSportX
BBC Radio1Xtra
Station list

8
BBC Radio 2
BBC Radio 3
BBC Radio 4
BBC Radio 5 Live
BBC R5LiveSportX
BBC Radio1Xtra
Station list
Tuning
Select / Info / Snooze
BBC Radio 2
BBC Radio 3
BBC Radio 4
Daily Service
BBC R5LiveSportX
BBC Radio1Xtra
Station list
Station list
Scan
Manual tune
Prune invalid
DRC
Station order
DAB
Menu
Mode
Selecting a station - DAB
1. Press On/Standby to switch on the radio.
2. Press Mode until the 'DAB' mode is selected.
3. Rotate Tuning to step through the list of available stations.
4. Press Tuning to select and tune to the desired station.
5. Adjust the Volume.
Alternatively to access the station list using the DAB menu, press the
Menu button and then choose 'Station list'.
Note: If after selecting a station the station does not tune, it may be
necessary to relocate your radio to a position giving better reception.
Secondary services - DAB
Some radio stations may have one or more additional broadcasts associated
with them. If these are available, they will appear immediately after the main
station as you rotate the Tuning control clockwise. To tune to the selected
service, press Tuning.
Finding new stations - DAB
As time passes new stations may become available or you may have moved
your radio to a different part of the country. In this case you may need to cause
your radio to scan for new stations.
1. Press On/Standby to switch on the radio.
2. Press Mode until the 'DAB' mode is selected.
3. Press Menu.
4. Choose 'Scan'.
5. Press Tuning. Your radio will perform a scan of the Band III DAB channels.
As new radio stations are found the station counter on the display will
increase and the radio stations will be added to the list stored in the radio.
LBC
DAB 16.34
Londons Biggest
conversation - LBC
Scanning
Stations
DAB
29

9
Station list
Scan
Manual tune
Prune invalid
DRC
Station order
DAB
Manual tune
11B 218.640MHz
11C 220.352MHz
11D 222.064MHz
12A 223.936MHz
12B 225.648MHz
12C 227.360MHz
Tuning
Select / Info / Snooze
Menu
Manual tune
12B 225.648MHz
Strength:
70%
DRC
High
Low
Off
Station Order
Alphanumeric
Ensemble
Valid
Manual tuning - DAB
Manual tuning allows you to tune your radio to a particular DAB frequency in Band III.
Any new stations found will be added to the station list. This function can also be used
to assist the positioning of the telescopic aerial or the radio to optimise reception for a
specicchannelorfrequency.
1. When in DAB mode, press Menu.
2. Choose 'Manual tune' and then select the desired DAB channel.
3. Press Tuning to tune to the chosen frequency. When the radio has tuned, the display
shows the channel number, frequency, and the name of the DAB multiplex found (if
any). A bar graph shows the signal strength and is useful if you need to reposition
the radio or its telescopic aerial. The minimum signal marker 'I' which separates the
left and right parts of the signal graph shows the minimum signal level required for
satisfactory reception. Any new radio stations found on the tuned DAB multiplex will
be added to the list stored in the radio.
4. Press Menu to choose a different frequency or return to the normal playing mode.
Dynamic Range Control (DRC) settings - DAB
The DRC facillity can make quieter sounds easier to hear when your radio is used in a noisy environment.
1. When in DAB mode, press Menu.
2. Choose 'DRC' and then choose the required DRC setting (default is Off).
DRC Off - DRC is switched off, Broadcast DRC will be ignored. DRC Low - DRC level is set to 1/2 that sent
by broadcaster. DRC High - DRC is set as sent by broadcaster.
3. Press Tuning toconrmthesetting.Note: Not all DAB broadcasts use the DRC function. If the broadcast
does not provide DRC information, then the DRC setting in the radio will have no effect.
Station order - DAB
Your radio has 3 station order settings from which you can choose. The station order settings are alphanumeric,
ensemble and valid (default is alphanumeric).
1. When in DAB mode, press Menu.
2. Choose 'Station order' and then choose the required station order setting. Press Tuning.
Alphanumeric - sorts alphabetically, Ensemble - sorts by multiplex, Valid shows only stations with a signal.

10
Station list
Scan
Manual tune
Prune invalid
DRC
Station order
DAB
Prune Invalid
Removes all
invalid stations
No Yes
Tuning
Select / Info / Snooze
Menu
Mode
Tuning
Select / Info / Snooze
Prune stations - DAB
If you move to a different part of the country, some of the stations which were listed may
no longer be available. Also, from time to time, some DAB services may stop broadcasting,
or may change location or frequency. Stations which cannot be found, or which have
not been received for a very long time are shown in the station list with a question mark.
The Prune stations function will delete the marked DAB stations from your station list.
1. When in DAB mode, press Menu.
2. Choose 'Prune invalid' and then choose 'Yes' to cause the invalid station names to
be removed from the station list.
3. If you do not wish to prune stations choose 'No' in step 2 above.
Note: If you have moved your radio to a different part of the country you should also carry
out a search for new stations (please see the section 'Finding new stations' on page 8).
Operating your radio - FM
1. Carefully extend the telescopic aerial. Press On/Standby to switch on the radio.
2. Press Mode until the 'FM' mode is selected.
3. Rotate the Tuning control clockwise. The displayed frequency will increase.
Apply a long press on the Tuning control to carry out an auto-tune. Your radio
will scan in an upwards direction (low frequency to high frequency) and stop
automaticallywhenitndsastationofsufcientstrength.
4. The display will show the frequency of the signal which has been found. If RDS
information is available, after a few seconds the display will show the radio station
name. If you only hear hiss or interference, simply apply a long press on the
control to scan further.
5. To scan down in frequency, rotate the Tuning control anti-clockwise and then apply
a long press on the control. Your radio will scan the FM band in a downwards
direction (high frequency to low frequency).
6. When the waveband end is reached your radio will recommence tuning from the
opposite waveband end. Adjust the Volume.
7. To switch off your radio press On/Standby.
103.40MHz
FM 16.34
FM

11
103.40MHz
FM 16.34
FM
Scan setting
Audio setting
System settings
FM
Scan setting
Strong stations only?
No Yes
Scan setting
Audio setting
System settings
FM
Audio setting
Mono
Stereo
Tuning
Select / Info / Snooze
Tuning
Select / Info / Snooze
Menu
Manual tuning - FM
1. Rotate the Tuning control to tune to a station.The frequency will change in steps
of 50kHz. Adjust the Volume.
Scan sensitivity setting - FM
Your radio will normally scan for FM broadcasts which are strong enough to give
goodreception.However,youmaywishtheAuto-scanfunctiontoalsobeabletond
weaker signals, possibly from more distant radio transmitters. Your radio includes a
local / distant option for the Auto-scan function.
1. When in FM mode, press Menu.
2. Choose 'Scan setting'.
3. To set your radio so that only the stations with the strongest signals are found during
scanning choose 'Yes'. (Normally this will restrict scanning to local transmissions).
4. Alternatively, to set your radio so that all available stations are found during scanning
(local and distant transmissions) choose 'No'.
Note: The initial setting (out of the box, or after a System Reset) causes the radio
to ignore weaker (or more distant) signals.
Stereo / Mono switching - FM (headphones only)
Your radio will play stereo FM broadcasts in stereo (via headphones only) provided
that the received signal is of adequate strength. However, as a stereo signal becomes
weaker the audio signal will become poorer. It may be preferable to force the radio to
play the station in mono in order to reduce the level of background hiss.
1. Ensure your radio is in FM mode and tune to the required FM station.
2. To change the audio setting, press Menu.
3. Choose 'Audio setting'. The current audio setting is indicated with a tick. To switch
to mono in order to reduce the hiss from a weak FM signal choose 'Mono' or choose
'Stereo' to return to the normal automatic 'stereo or mono' setting.

12
Display options - DAB / FM / Bluetooth / USB Music Player
Your radio has a range of display options when in DAB, FM, Bluetooth and USB
Music Player modes:-
1. Press the Tuning / Info control to cycle through the various options.
DAB display options
Your radio can display the following in DAB mode:-
Station name, scrolling text, program type, multiplex name, channel & frequency,
signal strength / error rate, bit rate, audio type and date.
For the signal strength/error rate a low error number indicates a better quality
of DAB radio signal. The minimum signal marker 'I' which separates the left
and right parts of the signal graph shows the minimum signal level required for
satisfactory reception.
FM display options
In FM mode your radio can use the Radio Data System (RDS) to display the radio
station name and additional text when provided by the broadcaster and where
theradiosignalissufcientlyclear.
Your radio can display the following in FM mode:-
Station name, scrolling text, frequency, program type and date.
Bluetooth display options
If your connected device is able to provide information from the track being played,
your radio can display the following in Bluetooth mode:-
Title, Album and Artist details.
USB Music Player display options
Your radio can display the following in USB Music Player mode:-
Title, Album, Artist, File name, directory and date details.
Scrolling text (DAB and FM)
Signal strength (DAB only)
Frequency (DAB and FM)
File name (USB Music player)
Tuning
Select / Info / Snooze
103.40MHz
FM 16.34
FM
BBC Radio 2
DAB 16.34
Signal Error: 0
Strength:
LBC
DAB 16.34
Londons Biggest
conversation - LBC
Music 16.34
File Name:
01 - Mrs. Pressure
00:10 00:10
My Music
Title (Bluetooth)
BT 16.34
Artist:
Edgar Froese
Magic lantern
Julia’s iPod touch
Bluetooth
Connected:

13
Mode
2
2
Presetting stations in DAB and FM modes
You may store your preferred DAB and FM radio stations to the preset station memories. There are 60 memory presets in your radio, 30 for DAB and
30 for FM. Presets are remembered by your radio in the event of a power failure.
The procedure for setting presets and using them to tune stations is the same for FM and DAB modes and is described below.
Storing a preset using the preset buttons 1 - 5
1. Press On/Standby to switch on your radio.
2. Tune to the required DAB or FM radio station as previously described.
3. To store the currently playing radio station as a preset, apply a long press on
the required Preset button (1-5). The station will be stored using the chosen
preset button. The preset number is shown at the bottom of the display screen.
Repeat this procedure as needed for the remaining presets.
4. Stations that are already stored in the presets may be over-written by following
the procedure described above.
Note: The radio station presets are retained in memory when the radio is switched
off and disconnected from the mains supply.
Recalling a preset using the preset buttons 1 - 5
1. Press On/Standby to switch on your radio.
2. Select either the DAB or FM mode using the Mode button.
3. Momentarily press the required Preset button (1-5). Your radio will then tune
to the station stored in the selected preset memory.
4. The preset used will be shown at the bottom of the display screen.
LBC
DAB 16.34
Londons Biggest
conversation - LBC
2
LBC
DAB 16.34
Londons Biggest
conversation - LBC
2

14
Mode
Preset
Tuning
Select / Info / Snooze
Mode
Preset
Tuning
Select / Info / Snooze
Storing a preset using the menu (presets 1 - 30)
1. Press On/Standby to switch on the radio.
2. Select either the DAB or FM mode using the Mode button.
3. Tune to the required station as previously described.
4. Apply a long press on the Preset button. The display shows a 'Save
to Preset' menu. The display will show, for example, '01. Preset empty'
if no station has been stored to that preset.
5. Rotate the Tuning control to scroll through the preset list until you
reach an unused preset or a preset that you wish to change.
6. Press the Tuning control to store the preset. The station will be stored
under the chosen preset. The preset number will be shown at the
bottom of the display screen.
7. Repeat this procedure as needed for the remaining presets. Stations
which are already stored in the presets may be overwritten by following
the above procedure.
Recalling a preset using the menu (presets 1 - 30)
1. Select either the DAB or FM mode using the Mode button.
2. Press the Preset button to display the 'Recall from Preset' menu.
3. Rotate the Tuning control to highlight the desired preset station.
If a preset has been stored, then the display will show either the station
name (for DAB stations) or the frequency (for FM stations).
4. Press the Tuning control.
5. Your radio will then tune to the station stored in the selected preset
memory. The preset indicator will show on the bottom of the display
screen.
18. Preset empty
19. BBC Radio 2
20. Preset empty
21. BBC Radio 4
22. Preset empty
23. LBC
Save to Preset
18. Preset empty
19. BBC Radio 2
20. Preset empty
21. BBC Radio 4
22. Preset empty
23. LBC
Recall from Preset
LBC
DAB 16.34
Londons Biggest
conversation - LBC
23
LBC
DAB 16.34
Londons Biggest
conversation - LBC
23

15
Bluetooth mode
TheBluetoothmodeonyourradioallowsyoutoplayaudio,playsoundfromvideolesandstreammusicfromBluetoothcapabledevicessuchas
your moblie phone, computer, tablet etc. through your radio's loudspeaker.
● WhenaBluetoothenableddevicesuchasyourBlutuneT2Radioisina'discoverable'stateotherBluetoothdevicescandetect,pairwithor
connect to it.
● 'Bluetoothpairing'occurswhentwoBluetoothenableddevicesagreetoestablishaconnectionandcommunicatewitheachother.
Connecting Bluetooth devices
1. Ensure that the Bluetooth capability on your phone, tablet or PC is enabled. You
may need to refer to the user documentation for your device, since the method
will vary with each device.
2. Ensure your radio is switched on.
3. Press the Mode button on your radio until the Bluetooth mode is selected. Your
radio will show that it is 'discoverable' and the Bluetooth indicatorwillashblue
onthedisplay.Iftheindicatorisblueandnotashing,thentheradioisalready
connected to another device. To cause the radio to become 'discoverable', press
Menu and then choose 'Setup Bluetooth'. Press Tuning. Your Blutune T2 will
become discoverable by other devices.
4. Using the Bluetooth settings of your phone, tablet or PC direct it to search for
'discoverable' devices. After a few seconds, you should see a device named
'Blutune T2'. Just occasionally it may take longer for the radio to be found by your
device.
5. Select 'Blutune T2' to cause your phone, tablet or PC to pair with your radio and
to establish a connection.
6. Once the connection is established the Bluetooth indicator will remain steady.
You can now begin playing music from your smart-phone, tablet, etc.
Some Bluetooth devices may require a 'Passkey' (an authentication key) in order to
establish a link between devices. A passkey is similar to a password, although you
only need to use the passkey once to establish a link. If your device asks for a passkey
to be able to pair with your radio then enter a code of 0000 (four zeroes).
Mode
BT 16.34
Please connect with
a device to:
Blutune T2.
Bluetooth
BT 16.34
Artist:
Edgar Froese
Magic lantern
Julia’s iPod touch
Bluetooth
Connected:
Setup Bluetooth
View Details
System settings
Bluetooth
Tuning
Select / Info / Snooze
Menu

16
Playing audio les in Bluetooth mode
When you have successfully connected your radio with your chosen Bluetooth device
you can start to play your music using the controls on the device.
1. Once playing has started adjust the volume to the required setting using the Volume
control on your radio or the connected Bluetooth device.
2. The volume of your radio in Bluetooth mode is affected by the volume settings on
the radio and also on the connected Bluetooth device.
Ifyouadjustthevolumecontrolontheradiobutyoundthatthevolumefromthe
radioisnot sufcient,itmay bethatthe volumesettingof the connecteddevice
needs to be increased.
3. The audio player in your phone, tablet or PC may be able to respond to the Play/
Pause, Next track, Previous track buttons on the radio.
Note: Not all player applications or devices may respond to all of these buttons.
Connecting and reconnecting a Bluetooth device
You can only have one Bluetooth device connected to the radio at any one time although
it may be paired with several devices. Once you have a Bluetooth enabled device
connected to your radio it cannot be interrupted by another Bluetooth device unless you
choose to break the connection.
1. To connect to a different device, press Menu and then choose 'Setup Bluetooth'.
Press Tuning. The Bluetooth indicatorashesblue.
2. Your Blutune T2 radio will become 'discoverable' by other devices.
3. You can now pair the radio with a new device using its Bluetooth settings the radio will
be listed as 'Blutune T2'. When the new Bluetooth connection has been established
the Bluetooth indicator will remain steady. You may then play music from the new
device through the radio.
4. If you no longer want your Bluetooth device to be paired with your radio you will
need to delete the 'Blutune T2' pairing on the device. Please refer to the device's
Bluetooth documentation.
BT 16.34
Artist:
Edgar Froese
Magic lantern
Julia’s iPod touch
Bluetooth
Connected:
1
Volume
3
2
BT 16.34
Please connect with
a device to:
Blutune T2.
Bluetooth
Setup Bluetooth
View Details
System settings
Bluetooth
Tuning
Select / Info / Snooze
Menu

17
View Bluetooth information
1. To view the Bluetooth information of the currently connected Bluetooth
device, press Menu and then choose 'View Details' and then 'Bluetooth
Info'.
The Bluetooth information including Bluetooth status and friendly name
will be displayed.
View Bluetooth connection details
1. To view the details of the currently connected Bluetooth device, press
Menu and then choose 'View Details' and then 'Connected Device'.
View Paired Device list
1. To view the paired device list, press Menu and then choose 'View
Details' and then 'Paired Device List'.
2. The radio will display a list of up to 8 previously connected devices.
Setup Bluetooth
View Details
System settings
Bluetooth
Tuning
Select / Info / Snooze
Menu
Bluetooth Info
Connected Device
Paired Device List
View Details
Bluetooth Info
Connected Device
Paired Device List
View Details
Bluetooth Info
Connected Device
Paired Device List
View Details
Julia’s iPod touch
Jennifer’s iPhone
Les’s iPod touch
Paired Device List

Bluetooth information
Bluetooth connectivity performance may vary depending on the connected
Bluetooth devices. Please refer to the Bluetooth capabilities of your device
before connecting to your radio. All features may not be supported on
some paired Bluetooth devices.
A Bluetooth connection can provide a link for audio up to a distance of
approximately ten metres. When pairing two Bluetooth enabled devices,
for convenience, we recommend they should be no more than 2 to 3
metres apart.The presence of other functioning Bluetooth devices during
connectionmayleadtooperationaldifculties.
Bluetooth is a short-range radio communication system and generally
Bluetooth devices can communicate with each other clearly within a regular
sizedroom orofce.Thereliability ofaBluetooth connectionbetween
different rooms will greatly depend upon the construction of the building.
Bluetooth communication range may be substantially reduced if the signal
passes through a solid object. Human bodies, brick and concrete walls,
heavy furniture or bookcases will all reduce the operational range of your
Bluetooth devices to a greater or lesser extent. Glass, dry-wall or wood
paneledwallsandofcepartitionsmayhavealessseverebutnoticeable
effect. Metal pipes, foil-lined plasterboard, metal window frames and
domestic wiring can also have an effect. You should position your Bluetooth
devicesclosertoeachotherifyouobservecommunicationdifculties.
WiFi networks and cordless phones generally use similar radio frequencies
to Bluetooth and may interfere with one another. If any interference is
noticed, then try relocating the radio or one of the other devices.
The Bluetooth capabilities of your radio enable it to receive audio from many
Bluetooth capable devices including mobile phones, personal computers
and tablets. Only one Bluetooth device can be connected to your radio
atatime.ItsupportsthefollowingBluetoothprolesandfunctionality.
● YourradiosupportsA2DP(AdvancedAudioDistributionProle)which
is a stereo audio connection that streams stereo music from PCs,
mobile phones etc. SBC and AAC audio codecs are supported.
● Your radio supportsAVRCP (Audio Video Remote Control Prole)
which allows your radio to control music playback from the connected
device.
Note: Some mobile phones may temporarily disconnect from your radio
when you make or receive calls. Some devices may temporarily mute their
Bluetooth audio streaming when they receive text messages, emails or for
other reasons unrelated to audio streaming. Such behaviour is a function
of the connected device and does not indicate a fault with your radio.
Note: If the unit is in the Bluetooth mode and it is not connected to a
Bluetooth device for more than 15 minutes it will automatically switch to
the standby mode. The LCD will revert to the standby mode clock display.
To use the radio again, simply press the On/Standby button to switch it on.
18

19
Using USB memory devices
This section describes how to use your radio to access and playback your
audiolesviaUSBmemorydevices.USBmemorydevicesplugintothe
rectangular slot on the back of the radio.
Note: USB playback is not guaranteed when the radio is powered from
the batteries.
The Blutune T2 radio has been tested with a range of USB memory devices
ofupto256GBcapacity.USBmemorymustusetheFATorFAT32ling
system in order to operate with your radio. Your radio is unable to play from
media formatted using the exFAT or NTFS formats.
YourradioisonlydesignedtoworkwithUSBashmemorydevices.Itisnot
intended to be connected to hard disk drives or any other type of USB device.
It is possible to use SD, SDHC or SDXC cards for media storage and
playback when held in a suitable USB adaptor. However, due to the
wide variation of such adaptors, it is not possible to guarantee that all
adaptor / card combinations will work in the radio.
Audio formats supported are AAC, FLAC, MP3 and WAV.
Recommendations:
UnlessyouhaveonlyafewlesontheUSBmemorydevice,donot
placealllesintherootfolder.
Thenumberofitems(les/sub-folders)inanyfoldershouldbeless
than 2000.
Searchingandplaybackwillbemoreresponsiveifthenumberofles
in any one folder is limited (we suggest not more than 250).
It is recommended that the USB memory is reformatted in your computer
beforeaddingyourmusicles.
The maximum depth of folder nesting permitted is 8 folder levels (but
playback is only from the currently selected level).
Theshufefunctionislimitedto500tracks.
Albumartwithinmusiclesshouldnotbelargerthan500x500pixels.
Cautions:
In order to minimise the risk of damage to your radio or your USB
memory, please place the unit so that the memory device cannot easily
be knocked while it is inserted in the socket.
Remove the USB memory before carrying the unit or if not using the
USB feature for a prolonged period.
Place the unit in Standby mode before removing your USB memory
device.
TheUSBconnectionisintendedonlyforashmemorydevices.The
use of hard disk storage media is not supported.
PlaybackviaUSBoflesstoredonMP3playersisnotguaranteed.
Aux In 1
/