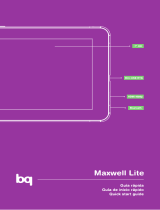ENGLISH
bq Maxwell Plus
64
of less than 15 cm from the pacemaker, as
the device may interfere with it.
Do not use the device in a hospital or near
medical equipment which is vulnerable to
interference caused by radiofrequency.
If you use medical equipment, contact the
manufacturer to ensure that the equipment
is protected from radiofrequency. If you use
a hearing aid, contact the manufacturer for
further information on radio interference.
In potentially explosive environments,
turn off the device instead of removing
the battery. Observe all rules, instructions
and warning signs in potentially explosive
environments.
Do not use the device in fuel loading areas
(service stations) or near fuels or chemicals
in explosive areas.
Do not store or carry ammable liquids,
gases or explosive materials in the same
compartment as the device, its parts or
accessories.
Turn off the device when on board a plane.
Electronic devices in a motor vehicle may
behave in a wrong way due to the device’s
radiofrequency.