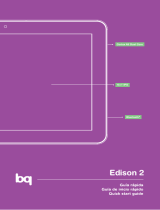Page is loading ...

ENGLISH
47
bq Maxwell 2 Lite
bq Maxwell 2 Lite
Thank you for choosing bq Maxwell 2 Lite.
Before using your tablet, carefully read this
quick-start guide.
Content of package
Before using your bq for the rst time, please
check the content of the package. If any of the
following items is not in the box, contact the
retailer where you purchased the device.
bq Maxwell 2 Lite
Computer conexion cable
Mains charger
Documents

ENGLISH
48
bq Maxwell 2 Lite
INSTRUCTIONS
• To properly use the device, carefully read this
quick-start guide before using it.
• Instructions are based on factory settings of
the device.
• Images and screenshots in this guide may not
exactly match those of the nal product.
• Parts of the content may not exactly match
the operation of the product owing to
rmware updates of the device. For the
latest version of the user manual, visit www.
bqreaders.com.
• bq is not liable for any performance problems
or incompatibilities caused by the user’s
editing of the registry.
• Part of the content and services accessed
through this device belong to third parties and
are protected by copyright, patent, registered
trademark and/or other intellectual property
laws. bq does not guarantee the content or
the services provided.

ENGLISH
49
bq Maxwell 2 Lite
Instructional icons
Alert: Important tips and notications
about how to use your new device.
Next: Indicates the next step in a sequence.
Marcas comerciales
bq’s logo is a registered trademark of Mundo
Reader, S.L.
Android, Google Search
TM
logos are registered
trademarks of Google Inc.
Wi-Fi®, Wi-Fi CERTIFIED and Wi-Fi logos are
registered trademarks of Wi-Fi Alliance.
HDMI® (High-Denition Multimedia Interface)
is a registered trademark of HDMI Licensing,
LLC, subsidiary of Silicon Image, Inc.
Bluetooth® is a registered trademark of
Bluetooth SIG, Inc.
Other trademarks and their copyrights are
property of their respective owners.
>

ENGLISH
50
bq Maxwell 2 Lite
View of the device
MiniHDMI slot
Microphone
MicroSD card slot

ENGLISH
51
bq Maxwell 2 Lite
Buttons and ports
Power Long press to switch on the
device, short press to turn on
the screen when the device is
in suspended mode. Press and
hold for 15 seconds with the
device turn on, it will be reset.
Microphone Captures and records sounds
and voices.
MiniHDMI
port
Digital-video outlet which
enables the device to be
connected to an external
screen.
Audio jack Insert your headphone cable
here in order to listen to audio
played on the device.
MicroUSB A port which enables your
bq Maxwell 2 Lite to be
connected to a computer via a
USB cable, in order to transfer
les between the two devices
and to charge the battery.
Front
camera
VGA camera which can be
used to take photographs and
record video.

ENGLISH
52
bq Maxwell 2 Lite
Touch-
screen
The capacitive touch-screen
enables you to perform actions
by touching it directly.
Volume
buttons
Enable the adjustment of
multimedia volume on the
tablet.
MicroSD
slot
microSD cards can be inserted
into the device in order to
increase its storage capacity.
Speaker Emit the audio when the
headphones are not connected.

ENGLISH
53
bq Maxwell 2 Lite
GETTING STARTED
Battery
This device contains a rechargeable and non
removable Li-ion battery. To charge your bq’s
battery, connect the AC adapter to any standard
socket and connect the microUSB of the device.
When the battery is fully charged, the battery
icon will be shown as full. Disconnect the device
cord and unplug the charger from the socket.
Power on / off
To power on the device, press the power button
for a few seconds. To power it off, press the
power button until the popup screen device
options appears. Tap on Power off and conrm
by tapping on OK.
Press and hold for 15 seconds with the device
turn on, it will be reset.
You should fully charge the battery
before using the bq for the rst time. The
charging time is about 5 to 6 hours.

ENGLISH
54
bq Maxwell 2 Lite
Insert / remove the microSD card
To install the microSD card, insert it in the
slot and press until it clicks into place. To
safely remove the microSD card, press the
Menú button and go to Settings > Storage >
Unmount SD card. Press the card to remove it
from the slot.
Operating system
The operating system in your bq Maxwell 2 Lite
is Android 4.1 (Jelly Bean).
Transferring les
To transfer les from your device to a computer
or vice-versa, follow these steps:
1. Connect the microUSB cable to the
corresponding ports on the device and on
the computer. The device will be detected
as a multimedia device (MTP). Depending
on the factory settings of your device, it can
be also detected as a camera (PTP).
2. Select and copy les onto either the tablet
or the computer.

ENGLISH
55
bq Maxwell 2 Lite
3. Once the les have been transferred, safely
remove the device from your computer. Do
not detach the cable while les are being
transferred.
To transfer les from your tablet onto a
computer which is running Mac OS and vice
versa, it is necessary to download and install
the free application Android File Transfer onto
your computer: http://www.android.com/
letransfer/.
Periodically backup data in your bq
to avoid loss of les in case of physical
damage, theft or loss.
To change the storage mode tap on
Settings > Storage > menu button > USB
computer connection.

ENGLISH
56
bq Maxwell 2 Lite
USING THE SCREEN
Screen lock
The bq screen locks automatically and by
default when it is powered on or when the
device is not used for a long period of time.
To set the screen timeout interval, press the
button and go to Settings > Display > Turn off.
To turn off the screen manually, press the power
button.
Adjust screen orientation
The orientation of the display switches
automatically from portrait (vertical) to
landscape (horizontal) and vice-versa according
to the position of the device in all applications
that support this function.
To change the display orientation, press the
button Settings > Display and turn off Auto-
rotate screen.

ENGLISH
57
bq Maxwell 2 Lite
Home screen
The home screen is the main pathway to the
tools and applications installed on the bq
Maxwell 2 Lite. On the home screen, you can
control the status of the device, open websites,
open applications with their icons, open the
Menu, etc.
The Toolbar is located in the lower part of the
screen, with the Start Menu on the left and the
Notications bar on the right.
Launcher. This is located in the top right-
hand corner of the screen, and enables
you to access: App, Widgets and Market.
Start Menu. In the Toolbar you will nd the
following buttons:
Back. This will take you back to the
previous screen within the application.
Home. This will take you back to the start
screen.
Open applications. This enables you to
return or fully close an application so
that it does not continue to execute its
function. To close an application, simply
click on it and move it over to the right
and out of the list.

ENGLISH
58
bq Maxwell 2 Lite
Menu. this displays the options menu (for
applications which have this function).
Notication bar. The notication bar displays
time, device status, battery level, the intensity of
the Wi-Fi signal and other system notications.
Press down and slide to access the Settings.
Wi-Fi. This will appear if your device is
connected to a Wi-Fi network, and will
also indicate the strength of the signal.
Battery. This indicates how much charge
is in the battery.
Bluetooth.This will appear if you have
activated the bluetooth.
Extended screens
You can use up to four additional extentions of
the Home Screen, that can be personalised with
shortcuts, applications and other tools. To move
between the Home screen and the extended
screens, drag the screen to the left or to the
right using your nger.
Personalizing the Home screen
You can personalize the Home screen or the
extended screens with your own images, such

ENGLISH
59
bq Maxwell 2 Lite
as backgrounds, icons or shortcuts to your
favorite applications, etc.
Change the screen background
To change the screen background, long-press
here, a pop-up window will appear in which
you can select the origin of the image. Select an
image to use as the screen background and tap
on Set wallpaper to conrm the selection.
Add shortcuts
To add shortcuts to the Home screen, go to
the extended screen where you wish to add an
icon. Tap , to open the menu and press and
hold the application icon until the screen icon
appears. Drag it to the place you wish to put it
on the screen.

ENGLISH
60
bq Maxwell 2 Lite
APPLICATIONS
In the applications Menu you can access all the
applications installed on your bq Maxwell 2
Lite. To open the Menu tap on , this button
is located in the top right-hand corner of the
screen. To access an application, tap on its icon.
To go back to the Home screen, tap on .

ENGLISH
61
bq Maxwell 2 Lite
WI-FI CONNECTION
To connect to the Internet or use and application
that requires an Internet connection, you must
rst connect the device to a Wi network. To do
this, follow these steps:
1. You can access it by pressing the
Notications Menu, which is located in
the bar at the bottom of the screen, or by
pressing and accessing the Settings >
Wireless & Networks > Wi-Fi. Turn on Wi-
Fi. The device will begin to search for an
available network.
2. Tap Wi-Fi settings. A list of the names of
the Wi-Fi networks (SSID) detected. Scroll
down the list of the available networks.
Tap on the network detected to check the
security level and the intensity of the signal.
3. If the connection is secure, enter the
password and tap on Connect to start the
connection. In the notications bar, an icon
with the signal intensity is shown .

ENGLISH
62
bq Maxwell 2 Lite
BLUETOOTH
It allows le exchange between your be device
and other bluetooth devices:
1. To access Bluetooth settings press Settings
> Bluetooth. Enable your bluetooth and
select search devices. The system will show
a list of available bluetooth device.
2. Press on the name of the device you wish to
pair with.
3. Once pairing is complete you can transfer
les between your tablet and the paired
bluetooth device
You can access the advanced settings by clicking
on the application menu button .

ENGLISH
63
bq Maxwell 2 Lite
SAFETY PRECAUTIONS
To use the device safely, please observe the
following safety precautions:
Do not use damaged power cords or
connectors or loose sockets.
Do not touch the power cord with wet hands
or pull on the cord to disconnect the charger.
Do not fold or damage the power cord.
Do not use the device while charging or
touch it with wet hands.
Do not strike or drop the charger or battery.
Do not charge the battery with chargers
that have not been approved by the
manufacturer.
Do not use the device during a lightning
storm.
Do not handle damaged or leaky Li-ion
batteries.
Handle and dispose batteries and chargers
with precaution.
Do not use the device near a pacemaker: if
possible, avoid using the device at a distance

ENGLISH
64
bq Maxwell 2 Lite
of less than 15 cm from the pacemaker, as
the device may interfere with it.
Do not use the device in a hospital or near
medical equipment which is vulnerable to
interference caused by radiofrequency.
If you use medical equipment, contact the
manufacturer to ensure that the equipment
is protected from radiofrequency. If you use
a hearing aid, contact the manufacturer for
further information on radio interference.
In potentially explosive environments,
turn off the device instead of removing
the battery. Observe all rules, instructions
and warning signs in potentially explosive
environments.
Do not use the device in fuel loading areas
(service stations) or near fuels or chemicals
in explosive areas.
Do not store or carry ammable liquids,
gases or explosive materials in the same
compartment as the device, its parts or
accessories.
Turn off the device when on board a plane.
Electronic devices in a motor vehicle may
behave in a wrong way due to the device’s
radiofrequency.

ENGLISH
65
bq Maxwell 2 Lite
Warning!
This product has to be used with a power
supply that has the following technical
specications:
INPUT: 100-240V ~ 50/60 Hz 0.4A máx
OUTPUT: 5.0V 2.0A
Polarity has to be the same as described in
this picture:
The use of power sources with different
specications may cause damage to
equipment and can compromise the safety
of people and goods.
Cleaning
Before cleaning the device, turn it off and
disconnect all the system and power cords.
Ensure that the device is completely dry before
connecting again the cords and turning it on. Do
not use any cleaning liquids or sprays directly on
the surface of the screen or the case.
Use a soft, clean and lint-free cloth to remove
dust and dirt from the screen. For ngerprints
and stains, use a cloth with mild cleaning
products. Moisten the cloth with clean water,
wring it well and clean the case to remove any
leftover detergent.
12345

ENGLISH
66
bq Maxwell 2 Lite
(Electric and electronic device waste)
(Applicable in the European Union and in European
countries with selective waste collection systems).
This marking on the product, accessories or
literature indicates that the product and its
electronic accessories (e.g. charger, headset,
USB cable) should not be disposed of with other
household waste at the end of their working life.
To prevent possible harm to the environment or
human health from uncontrolled waste disposal,
easy separate these items from other types of
waste and recycle them responsibly to promote the
sustainable reuse of material resources.
Household users should contact either the retailer
where they purchased this product, or their local
government ofce, for details of where and how
they can take these items for environmentally safe
recycling.
Business users should contact their supplier and
check the terms and conditions of the purchase
contract. This product and its electronic accessories
should not be mixed with other commercial wastes
for disposal.
CORRECT DISPOSAL OF THIS PRODUCT
/