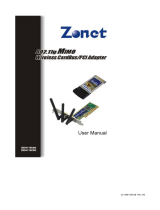Page 2 of 22
Chapter 1 Introduction
1.1 Welcome
ZEW1505/ZEW1605/ZEW1605A is a powerful 32-bit Cardbus/PCI Adapter that installs
quickly and easily into PCs. The Adapter can be used in Ad-Hoc mode to connect directly with
other cards for peer-to-peer file sharing or in Infrastructure mode to connect with a wireless
access point or router for access to the Internet in your office or home network.
ZEW1505/ZEW1605/ZEW1605A connects you with 802.11g networks at up to an incredible
54Mbps! And for added versatility, it can also interoperate with all the up to 11Mbps 802.11b
products found in homes, businesses, and public wireless hotspots around the country. And
in either mode, your wireless communications are protected by industrial-strength WPA, so
your data stays secure.
1.2 About This Guide
This User Manual contains information on how to install and configure your
ZEW1505/ZEW1605/ZEW1605A to get your network started accessing the Internet. It will
guide you through the correct configuration steps to get your device up and running.
Note and Caution in this manual are highlighted with graphics as below to indicate important
information.
Contains related information corresponds to a topic.
Necessary steps, actions or messages should not be ignored.
1.3 Copyright statement
No part of this publication may be reproduced, stored in a retrieval system, or transmitted in
any form or by any means, whether electronic, mechanical, photocopying, recording, or
otherwise without the prior writing of the publisher.
1.4 Contents of Package
Wireless network Cardbus/PCI adapter
Manual, Drivers and Utility on CD