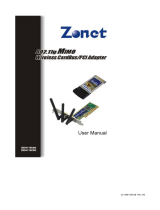Page is loading ...

Use this User’s Guide to Install
Wireless-G PCI Adapter

Table of Contents
1. Introduction
1.1The Wireless-G PCI Adapter
1.2 Key Feature
2. Planning Your Wireless Network
2.1 Network Topology
2.2 Ad-Hoc versus Infrastructure Mode
3. Getting to Know the Wireless-G PCI Adapter
4. Installing Driver, Configuration Utility and Hardware for Windows 98SE/ME/2000/XP
4.1 Driver Installation for Windows 98SE/ME/2000/XP
4.2 Insert the Adapter
5. Using the Configuration Utility for Windows 98SE/ME/2000/XP
5.1 Overview
5.2 Access the Configuration Utility
5.3 Profile
5.4 Create a New Profile
5.5 Link Status
5.6 Site Survey
5.7 Statistics
5.8 Advance
5.9 About
6. Troubleshooting

1. Introduction
1.1 The Wireless-G PCI Adapter
The Wireless-G PCI Adapter installs in most desktops and lets you put your computer almost
anywhere in the building, without the cost and hassle of running network cables. Now you don't
have to drill holes in your walls and climb through the attic or cellar to get connected to the network.
Once you're connected, you can keep in touch with your e-mail, access the Internet, use instant
messaging to chat with friends, and share files and other resources such as printers and network
storage with other computers on the network.
The Wireless-G PCI Adapter connects you with Wireless-G networks at an incredible 54Mbps!
And for added versatility, it can also interoperate with all the 11Mbps Wireless-B (802.11b)
products found in homes, businesses, and public wireless hotspots around the country. And in
either mode, your wireless communications are protected by up to 128-bit encryption, so your data
stays secure.
So don't hassle with running cables through your house - get your desktop connected the easy
way with the Wireless-G PCI Adapter.
1.2 Key Feature
Investment Protection: 5 Times Faster and Interoperate with Existing Wireless-B
Equipment Seamlessly
64/128-bit WEP and Advanced 256-bit WPA (Wi-Fi Protected Access) Encryption Provides
Maximum Wireless Security
Ease of Use: Simple Installation with the Help of the Simple Setup Wizard
Compatible with Windows 98SE/ME/2000/XPhe
Wireless-G PCI Adapter
Features
2. Planning Your Wireless Network
2.1 Network Topology
A wireless local area network (WLAN) is exactly like a regular local area network (LAN), except
that each computer in the WLAN uses a wireless device to connect to the network. Computers in a
WLAN share the same frequency channel and SSID, which is an identification name for wireless
devices.
2.2 AD-Hoc versus Infrastructure Mode
An Ad-Hoc wireless LAN is a group of computers, each equipped with one WLAN adapter,
connected as an independent wireless LAN. Computers in a specific Ad-Hoc wireless LAN must
be configured to share the same radio channel.
The adapter provides access to a wired LAN for wireless workstations. An integrated wireless and

wired LAN is called an infrastructure configuration. A group of adapter PC users and an Access
Point and compose a Basic Service Set (BSS). Each adapter PC in a BSS can talk to any
computer in the wired LAN infrastructure via the Access Point.
Network Topology
Ad-Hoc versus Infrastructure Mode
3. Getting to Know the Wireless-G PCI
Adapter
Wireless-G PCI Adapter will be installed into your PC like any other PCI adapter and on the
mounting bracket, you will find two distinguishing items:
ACT LED Green. The ACT LED will light up when the Adapter is powered on.
Antenna Port Attach the PCI Adapter’s antenna here and position it for maximum performance,
which is usually perpendicular to the horizon.
4. Installing Driver, Configuration Utility and
Hardware for Windows 98SE/ME/2000/XP
4.1 Driver Installation for Windows 98SE/ME/2000/XP
4.1.1 Running the Auto Driver/Utility Installation
Before installing your Wireless-G PCI Adapter, insert the Auto-Install CD into your CD-ROM
driver. Unless you have deactivated the auto-run feature of Windows, the screen shown in Fig
4-1 should appear automatically. If this screen doesn’t appear automatically, you can access
the installation by clicking the Start button and choosing Run.
In the drop-down box provided type D:\Setup.exe (where D: is the letter of your CD-ROM
driver). Alternately, double-click My Computer and double-click the Setup.exe icon in the
folder that appears.

Fig 4-1 Auto-run Feature of Windows

4.1.2 Click Install Wireless-G PCI Adapter Driver and Utility to install driver/utility for your
Wireless-G PCI Adapter. Click Yes >. ( Fig 4-2)
Fig 4-2 Gconfig Setup-Welcome

4.1.3 In the page, click Finish >. ( Fig 4-3) to complete the installation.
Fig 4-3 Gconfig Finish

4.2 Insert the Wireless-G PCI adapter
4.2.1 To insert the Wireless-G PCI Adapter into a desktop computer, do the following:
Turn off your desktop PC.
Open your PC case and locate an available PCI slot on the motherboard. Check with your
computer manufacturer for instructions.
Slide the PCI Adapter into the PCI slot. Make sure that all of its pins are touching the slot's
contacts. You may have to apply a bit of pressure to slide the adapter all the way in. After the
adapter is firmly in place, secure its fastening tab to your PC's chassis with a mounting screw.
Then, close your PC.
Attach the external antenna to the adapter’s antenna port.
Power on your desktop PC.

4.2.2 Windows will automatically detect the Adapter. Please select Install the software
automatically then click Next> (Fig 4-5).
Fig 4-5 Welcome to Found New Hardware Wizard

4.2.3 Choose the best match for your hardware in the next screen. And then click Next> (Fig 4-6).
Fig 4-6 Found New Hardware Wizard-Select Best Match

4.2.4 The screen in Windows XP (Fig 4-7) will appear. Click Continue Anyway. Then you will see
Windows is installing the software(Fig 4-8). Then Select the Country Region(Fig4-9).
Fig 4-7 Windows XP Screen
Fig 4-8 Install the Software

Fig 4-9 Select Country Region
4.2.5 The Windows has finished installing software for the device. Click Finish to finish the
installation (Fig 4-10). For Windows 98SE/ME, System will want to restart. For details of
configuration utility, please see Chapter 5.
Fig 4-10 Complete the Found New Hardware
5. Using the Configuration Utility for
98SE/ME/2000/XP
5.1 Overview
Use the Configuration Utility to check the link information, search for available wireless networks,
or create profiles that hold different configuration settings.

5.2 Access the Configuration Utility
After installing the Adapter, the Configuration Utility icon will appear in your system tray.
Double-click the icon. (Fig 5-1)
Fig 5-1
The utility is divided into six parts: Profile, Link Status, Site Survey, Statistics, Advance, and
About. You should change all your configuration settings for your Wireless-G PCI Adapter by
using this utility and not with the Network Properties section in your Control Panel.
5.3 Profile
The Profile screen (Fig 5-2) lets you save different configuration profiles for different network
setups.
Fig 5-2 Profile
Add- Click the Add button to create a new profile, See the next section, “Create a New Profile”.
Delete - Click the Delete button to delete a profile.
Edit- Select a profile, and click the Edit button to change an existing profile.
Activate- To activate to a wireless network in a specific profile, select the profile, and click the
Activate button.

Click the X (Close) button in the upper right corner to exit the WLAN Monitor.
5.4 Create a New Profile
5.4.1 On the Profile screen, as shown in Figure 5-2, click the Add button to create a new profile.
When the Add Profile screen appears (Figure 7-9), enter a name for the new profile. Click
OK to save the profile name or click Cancel to return to the previous screen.
Fig 5-3 Add Profile
5.4.2 Fill the following information.
SSID: Fill the SSID or unique of the wireless network
Network Type: There are two wireless modes.
(A) Access Point - This mode allows wireless and wired networks to communicate through an
access point.
(B) Peer to Peer - This mode allows wireless-equipped computers to communicate directly with
each other. No access point is used.

Fig 5-4 Profile
5.4.3 The Profile screen (Figure 5-4) will appear, and then fill in the information:
Profile - Name of the connection profile.
SSID - The wireless network’s unique name, as in the connection profile.
Channel - The channel to which the wireless network devices are set.
Authentication - IEEE 802.11 provides two different authentications: Open System and Shared
Key. Select what authentication you need.
Encryption - The status of the encryption security feature.
Network Type - The mode of the wireless network currently in use.
5.5 Link Status
5.5.1 The Link Status screen (Shown in Fig 5-5) provides information about the current link
between the Wireless-G PCI Adapter and the nearby wireless Access Point.
5.5.2 When in Infrastructure Mode, Status will display the connection statistics for the network
segment that you are on.
5.5.3 The Current Channel field shows the channel to which the wireless network devices are
currently set.
5.5.4 The Current Tx Rate field shows the transfer rate in megabits per second.
5.5.5 The Throughput (KBit/sec) filed is the amount of data moved successfully from one place

to another in a given time period.
5.5.6 The Link Quality field will display a bar indicating the percentage, between 0 and 100
percent, of the quality of the link. The higher the percentage, the better the link.
5.5.7 The Signal Strength field will display a bar indicating the percentage, between 0 and 100
percent, of the strength of the signal. The higher the percentage, the stronger the signal.
Fig 5-5 Link Status
5.6 Site Survey
The Available Networks displays a list of infrastructure and ad-hoc networks available for
connection. ( Fig 5-6)

Fig 5-6 Site Survey
Information:
SSID - The SSID or unique of the wireless network.
BSSID - The band of the wireless site.
Signal - The Signal Strength bar indicates signal strength.
Channel - The channel to which the wireless network devices are set.
Encryption - The status of the encryption security feature, 64 bits or 128 bits, or Not Use.
Authentication - The type of authentication mode that is currently chosen, Open System or
Shared Key.
Network Type - The mode of the wireless network currently in use.
Rescan - Click the Rescan button to perform a new search for wireless devices.
Connect - To connect to one of the networks on the list, select the wireless network, and click the
Connect button. If the wireless network has encryption enabled, you can’t connect. If you want to
connect, you must add a profile in profile Tab.
Add Profile – If you click this button, the Profile screen (Figure 5-4) will appear.

5.7 Statistics
The Statistics screen (Shown in Fig 5-7) provides information about the Transmit Statistics and
Receive Statistics. You can reset counters if you need, otherwise click OK.
Fig 5-7 Statistics
5.8 Advance
The Advanced screen (Fig 5-8) allows you to set Wireless Mode, TX Antenna Diversity, RX
Antenna Diversity, 11B/G Protection, and TX Rate.

Fig 5-8 Advance
5.9 About
The About screen shows the release information for the Utility Version, Driver Version, and MAC
Address.

Fig 5-9 About
/