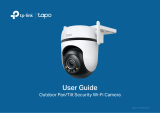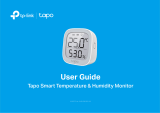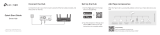4
Appearance
Tapo P300 Smart Wi-Fi Power Strip has one power button, three outlets, three USB ports, and three system LEDs. See the explanations below.
Note: The EU version is used as an example.
Smart outlet (1-3 from left to right)
Plug in your device and control it from your
smartphone. Each outlet is independent.
LED of Smart Outlet (1-3 from left to right)
Lit up when the corresponding smart outlet is on.
USB Port (QC3.0, PD 18W, QC 3.0)
Charge your devices.
USB Single Port: 5V 3A / 9V 2A / 12V 1.5A
USB Multiple Ports: 5V 3A (Total)
Power Button
• Press once:
Turn on or o the smart power strip.
• Press and hold for 5 seconds:
Reset Wi-Fi settings while keeping other
existing settings.
• Press and hold for 10 seconds:
Restore the whole power strip to factory
default settings.
System LED
• Blinking white and orange:
Ready for setup; resetting
• Blinking white:
Conencting to Wi-Fi
• Solid white:
Connected to server and working properly
• Solid orange:
Connected to Wi-Fi, but not to the server
• Blinking orange:
Disconnected from Wi-Fi
4
2 3 51
1 2
4
5
3