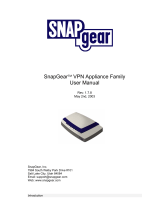Page is loading ...

CyberGuard SG
Firewall VPN Appliance
User Manual
Revision 2.0.1
June 7, 2004
CyberGuard
7984 South Welby Park Drive #101
Salt Lake City, Utah 84084
Email: suppo[email protected]
Web: www.cyberguard.com

Contents
1. Introduction...............................................................................................1
CyberGuard SG Gateway Appliances ...................................................................1
CyberGuard SG PCI Appliances ...........................................................................2
Document Conventions .........................................................................................4
Your CyberGuard SG Gateway Appliance ............................................................5
CyberGuard SG Gateway Appliance Features......................................................7
Your CyberGuard SG PCI Appliance.....................................................................8
CyberGuard SG PCI Appliance Features..............................................................9
2. Getting Started........................................................................................10
CyberGuard SG Gateway Appliances .................................................................11
Set up a PC to Connect to the Web Management Console ................................11
Set up the Password and LAN Connection Settings ...........................................14
Set up Internet Connection Settings....................................................................18
Set up the PCs on your LAN to Access the Internet............................................19
CyberGuard SG PCI Appliances .........................................................................24
Install your CyberGuard SG Appliance in a Spare PCI Slot ................................24
Install the Network Driver on your PC..................................................................24
Set up your PC to Connect to the Web Management Console ...........................24
Set up the Password and Network Connection Settings .....................................26
Disabling the Reset Button on your CyberGuard SG PCI Appliance...................32
3. Network Connections.............................................................................33
Connections.........................................................................................................33
LAN......................................................................................................................34
Internet.................................................................................................................35
Internet Connection Methods...............................................................................36
COM/Modem .......................................................................................................39
DMZ.....................................................................................................................41
Services on the DMZ Network.............................................................................42
Load Balancing....................................................................................................43
Internet Failover...................................................................................................43
Routes .................................................................................................................46
Advanced.............................................................................................................47
QoS Traffic Shaping ............................................................................................51

4. Dialin Setup.............................................................................................52
Dialin Setup .........................................................................................................53
Dialin User Accounts ...........................................................................................55
Account list ..........................................................................................................56
Remote User Configuration .................................................................................58
5. DHCP Server ...........................................................................................63
DHCP Server Configuration.................................................................................63
DHCP Proxy ........................................................................................................67
6. Firewall ....................................................................................................68
Incoming Access..................................................................................................68
CyberGuard SG Administrative Web Server .......................................................70
Packet Filtering....................................................................................................73
NAT......................................................................................................................77
Rules....................................................................................................................80
Access Control and Content Filtering..................................................................81
7. Intrusion Detection.................................................................................89
Basic Intrusion Detection and Blocking ...............................................................91
Advanced Intrusion Detection..............................................................................93
8. Web Cache ..............................................................................................98
Web Cache Setup................................................................................................99
Network Shares.................................................................................................100
Peers .................................................................................................................103
Set up LAN PCs to Use the Web Cache ...........................................................103
9. Virtual Private Networking...................................................................104
PPTP Client Setup.............................................................................................105
PPTP Server Setup ...........................................................................................107
IPSec Setup.......................................................................................................118
Set up the Branch Office....................................................................................118
Configuring the Headquarters............................................................................132
Tunnel List.........................................................................................................136
NAT Traversal Support......................................................................................140
Dynamic DNS Support.......................................................................................140
Certificate Management.....................................................................................141
Troubleshooting.................................................................................................147
GRE...................................................................................................................151
L2TP..................................................................................................................157

10. System...................................................................................................159
Date and Time ...................................................................................................159
Users .................................................................................................................161
Diagnostics........................................................................................................163
Advanced...........................................................................................................165
Technical Support..............................................................................................168
Appendix A – IP Address Ranges................................................................169
Appendix B – Terminology...........................................................................170
Appendix C – System Log............................................................................177
Access Logging .................................................................................................177
Creating Custom Log Rules...............................................................................179
Rate Limiting......................................................................................................182
Administrative Access Logging..........................................................................183
Boot Log Messages...........................................................................................183
Appendix D – Firmware Upgrade Practices and Precautions...................184

Introduction
1
1. Introduction
This chapter provides an overview of your CyberGuard SG appliance’s features and
capabilities, and explains how to install and configure your CyberGuard SG appliance.
This manual describes how to take advantage of the features of your CyberGuard SG
appliance, including setting up network connections, a secure firewall and a VPN. It also
describes how to set up the CyberGuard SG appliance on your existing or new network
using the Web Management Console web administration pages.
CyberGuard SG Gateway Appliances
The CyberGuard SG gateway appliance range (SG300, SG530, SG550, SG570, SG575)
enables your office LAN to share a single, secure Internet connection.
The CyberGuard SG appliance provides Internet security and privacy of communications
for small and medium enterprises. It simply and securely connects your office to the
Internet, and with its robust stateful firewall, shields your computers from outside threats.
The CyberGuard SG appliance checks and filters data packets to prevent unauthorized
intruders gaining access.
The CyberGuard SG appliance’s NAT/masquerading firewall means that although
computers on your office network can see and access resources on the Internet, all
outsiders see is the CyberGuard SG appliance’s external address.
CyberGuard SG appliance models SG570 and SG575 have an additional Ethernet port
that may be configured as a physically separate DMZ to host servers accessible to the
outside world, in order to further secure your local network. Alternatively, it may be
configured as a second Internet connection to perform network load balancing.
The CyberGuard SG appliance provides you with a Virtual Private Network (VPN) server.
A VPN enables remote workers or branch offices to securely access your company
network to send and receive data at a very low cost. With the CyberGuard SG appliance,
you can remotely access your office network securely using the Internet. The
CyberGuard SG appliance can also connect to external VPNs as a client.

Introduction
2
The following figure shows how your CyberGuard SG appliance interconnects.
Figure 1-1
CyberGuard SG PCI Appliances
The CyberGuard SG PCI appliance (SG630, SG635) is a hardware-based firewall and
VPN server embedded in a 10/100 Ethernet PCI network interface card (NIC). It is
installed into the host PC like a regular NIC, providing a transparent firewall to shield the
host PC from malicious Internet traffic, and VPN services to allow secure remote access
to the host PC.
This appliance is recommended for:
• Security conscious businesses that wish to separate firewall and VPN issues from
server/desktop operating systems.
• Businesses that wish to eliminate the "soft center".
• For environments where the integrity of the host server operating environment
cannot be controlled or trusted.
Unlike CyberGuard SG gateway appliances, a single CyberGuard SG PCI appliance it is
not intended as a means for your entire office LAN to be connected to, and shielded from,
the Internet. Installing a CyberGuard SG appliance in each network connected PC gives
it its own independently manageable, enterprise-grade VPN server and firewall, running
in isolation from the host operating system.

Introduction
3
This approach offers an increased measure of protection against internal threats as well
as conventional Internet security concerns. You can update, configure and monitor the
firewall and VPN connectivity of a workstation or server from any web browser. In the
event of a breach, you have complete control over individual PCs' access policies
independent of the host PC's operating system, even if the system has been subverted
and is denying normal administrator access.
All network filtering and what can be CPU intensive cryptographic processing is handled
entirely by the CyberGuard SG appliance. This has the advantage over the traditional
approach of a host-based personal software firewall and VPN services of not taxing the
host PC's resources.
Bridged mode
By default, the CyberGuard SG PCI appliance operates in bridged mode. This is
distinctly different from the NAT/masquerading behavior of the CyberGuard SG gateway
appliance range.
In bridged mode, the CyberGuard SG appliance uses two IP addresses. Note that these
addresses are both in the same range as the LAN, as no NAT/masquerading is being
performed (see the chapter entitled Firewall for more information).
One IP address is used to manage the CyberGuard SG appliance via the Web
Management Console web administration pages.
The other is the host PC's IP address, configurable through the host operating system
identical to a regular NIC. This is the IP address that other PCs on the LAN see. It
should be dynamically (DHCP) or statically configured to use the same gateway, DNS,
etc. settings as a regular PC on the LAN.
It is possible to configure the CyberGuard SG PCI appliance to run in NAT mode. This is
discussed in the chapter entitled Network Connections.
Secure by default
By default, all CyberGuard SG appliances run a fully secured stateful firewall. This
means from the PC that it is plugged into, most network resources are freely accessible.
However, any services that the PC provides, such as file shares or web services (e.g. IIS)
will not be visible to the general office LAN without further configuration of the
CyberGuard SG appliance. For details on how services on the host PC can be made
available to the general office LAN, see the section Allowing individual ports in bridged
mode at the end of the chapter entitled Firewall.

Introduction
4
Document Conventions
This document uses different fonts and typefaces to show specific actions.
Warning/Note
Text like this highlights important issues.
Bold text in procedures indicates text that you type, or the name of a screen object (e.g.
a menu or button).

Introduction
5
Your CyberGuard SG Gateway Appliance
CyberGuard SG gateway appliances include:
• SG300
• SG530
• SG550
• SG570
• SG575
The following items are included with your CyberGuard SG gateway appliance:
• Power adaptor
• Installation CD
• Printed Quick Install guide
• Cabling including
o 1 normal straight through UTP cable (blue color).
o 1 crossover UTP cable (either gray or red color)
Note
The SG300 model includes two blue straight through UTP cables.
Front panel LEDs
The front and rear panels contain LEDs indicating status. An example of the front panel
LEDs are illustrated in the following figure and detailed in the following table.
Figure 1-2

Introduction
6
Note
Not all the LEDs described below are present on all CyberGuard SG appliance models.
Also, labels vary from model to model.
Label Activity Description
Power
On Power is supplied to the CyberGuard SG appliance
Flashing The CyberGuard SG appliance is operating correctly
Heart Beat
On If this LED is on and not flashing, an operating error
has occurred
LAN Activity
Flashing Network traffic on the LAN network interface
WAN Activity
Flashing Network traffic on the Internet network interface
DMZ Activity
Flashing Network traffic on the DMZ network interface
Serial Activity
Flashing For either of the CyberGuard SG appliance COM
ports, these LEDs indicate receive and transmit data
Online
On An Internet connection has been established
VPN
On Virtual Private Networking is enabled
Rear panel
The rear panel contains the connector ports for the LAN, Internet, modem (COM1) and
possibly DMZ (SG570, SG575 only) as well as LAN status LEDs, Internet status LEDs,
the reset button and power inlet.
The lower LAN/Internet status LED indicates the link condition, where a cable is
connected correctly to another device. The upper LED indicates network activity.

Introduction
7
CyberGuard SG Gateway Appliance Features
Internet link features
• 10/100baseT Ethernet port (Internet/WAN)
• Serial port
• Front panel serial status LEDs (for TX/RX)
• Online status LEDs (for Internet/VPN)
• Rear panel Ethernet link and activity status LEDs
LAN link features
• 10/100BaseT LAN port
• 10/100BaseT 4 port LAN switch (SG300 model only)
• Rear panel Ethernet link and activity status LEDs
DMZ link features (SG570, SG575 only)
• 10/100BaseT DMZ port
• Real panel Ethernet link and activity status LEDs
Enviromental features
• External power adaptor (voltage/current depends on individual model)
• Front panel operating status LEDs: Power, Heart Beat
• Operating temperature between 0° C and 40° C
• Storage temperature between -20° C and 70° C
• Humidity between 0 to 95% (non-condensing)

Introduction
8
Your CyberGuard SG PCI Appliance
CyberGuard SG PCI appliances include:
• PCI630
• PCI635
The following items are included with your CyberGuard SG PCI appliance:
• Installation CD
• Printed Quick Install guide
LEDs
The rear panel contains LEDs indicating status. The two LEDs closest to the network
port are network activity (upper) and network link (lower). The two other LEDs are power
(upper) and heart beat (lower).
Figure 1-3
Label Activity Description
Power
On Power is supplied to the CyberGuard SG appliance.
Heart beat
Flashing The CyberGuard SG appliance is operating correctly.
Network activity
Flashing Data is being transmitted or received.
Network link
On The CyberGuard SG appliance is attached to the
network.

Introduction
9
CyberGuard SG PCI Appliance Features
Network link features
• 10/100baseT Ethernet port
• Ethernet LEDs (link, activity)
Environmental features
• Status LEDs: Power, Heart Beat
• Operating temperature between 0° C and 40° C
• Storage temperature between -20° C and 70° C
• Humidity between 0 to 95% (non-condensing)

Getting Started
10
2. Getting Started
This chapter provides step-by-step instructions for installing your CyberGuard SG
appliance into your network and connecting to the Internet. This is a slightly more
detailed version of the printed Quick Install Guide that shipped with your CyberGuard SG
appliance.
These instructions assume you have a PC running Microsoft Windows (95/98/Me/
2000/XP for CyberGuard SG gateway appliances, 2000/XP only for CyberGuard SG PCI
appliances). If you are installing a CyberGuard SG gateway appliance, you must have an
Ethernet network interface card installed. You may need to be logged in with
administrator privileges.
Instructions are not given for other operating systems – refer to your operating system
documentation on how to configure your PCs’ network settings using the examples given
for Windows PCs as a guide.
• If you are setting up a CyberGuard SG gateway appliance (SG300, SG530, SG550,
SG570, SG575) proceed to CyberGuard SG gateway appliances below.
• If you are setting up a CyberGuard SG PCI appliance (PCI630, PCI635), proceed to
CyberGuard SG PCI appliances towards the end of this chapter.
Note
Installing your CyberGuard SG appliance into a well-planned network is easy. However,
network planning is outside the scope of this manual. Please take the time to plan your
network before installing your CyberGuard SG appliance.

Getting Started
11
CyberGuard SG Gateway Appliances
Set up a PC to Connect to the Web Management Console
The CyberGuard SG appliance ships with initial, static IP settings of:
IP address: 192.168.0.1
Subnet mask: 255.255.255.0
Note
The Internet/WAN and DMZ interfaces are by default inactive, i.e. there are no network
services such as DHCP in operation, and no IP address is configured.
The CyberGuard SG appliance’s LAN interface will always be initially reachable at
192.168.0.1.
If you attach your CyberGuard SG unit directly to a LAN with an existing DHCP server
before performing the initial setup steps described below, the LAN interface will
automatically obtain an additional address.
In this case, it will be reachable at both 192.168.0.1 and the address assigned by your
LAN DHCP server. The address you use when navigating to the unit (as described Set
up the CyberGuard SG appliance's password and LAN connection settings) will be used
as the CyberGuard SG unit’s LAN interface address and the other will be discarded.
Your CyberGuard SG appliance will need an IP address suitable for your LAN before it is
connected. You may choose to use the CyberGuard SG appliance’s initial network
settings as a basis for your LAN settings.

Getting Started
12
Connect the supplied power adapter to the CyberGuard SG appliance.
If you are using the SG530, SG550, SG570 or SG575 model, connect the CyberGuard
SG appliance’s LAN Ethernet port directly to your PC’s network interface card using the
crossover cable (red or gray).
If you are using the SG300 model, connect your PC’s network interface card directly to
one of the ports on the CyberGuard SG appliance’s LAN Ethernet switch using a straight
through cable (blue).
Note
It is recommended that you perform the initial setup steps with the CyberGuard SG
appliance connected to a single PC only. However, you may choose to connect the
CyberGuard SG appliance to the LAN before completing the initial setup steps.
Before doing so, it is critical that you ensure there are no other devices on the LAN
with an address of 192.168.0.1
Use the straight through cable (blue) to connect the CyberGuard SG appliance to your
LAN’s hub. You may need to use a crossover cable (gray or red) to connect if you wish
to connect the SG300 model’s LAN switch to another hub.

Getting Started
13
Next, you must modify your PC’s network settings to enable it to communicate with the
CyberGuard SG appliance.
Click Start -> Settings -> Control Panel and double click Network Connections (or in
95/98/Me, double click Network).
Right click on Local Area Connection and select Properties.
Note
If there is more than one existing network connection, select the one corresponding to the
network interface card to which the CyberGuard SG appliance is directly attached.
Select Internet Protocol (TCP/IP) and click Properties (or in 95/98/Me, TCP/IP ->
your network card name if there are multiple entries) and click Properties.
Figure 2-1

Getting Started
14
Select Use the following IP address and enter the following details:
IP address: 192.168.0.100
Subnet mask: 255.255.255.0
Default gateway: 192.168.0.1
Select Use the following DNS server addresses and enter:
Preferred DNS server: 192.168.0.1
Note
If you wish to retain your existing IP settings for this network connection, click Advanced
and Add the secondary IP address of 192.168.0.100, subnet mask 255.255.255.0.
Set up the Password and LAN Connection Settings
Launch Internet Explorer (or your preferred web browser) and navigate to 192.168.0.1.
Figure 2-2
The Web Management Console will display.

Getting Started
15
Select Quick Setup Wizard from the center of the page.
You will be prompted to log in. Enter the initial user name and password for your
CyberGuard SG appliance:
User name: root
Password: default
Note
If you are unable to connect to the Management Console at 192.168.0.1, or the initial
username and password are not accepted, press the black Reset/Erase button on the
CyberGuard SG appliance’s rear panel twice, wait 20 – 30 seconds, and try again.
Pressing this button twice within 2 seconds returns the CyberGuard SG appliance to its
factory default settings.
Enter and confirm a password for your CyberGuard SG appliance. This is the password
for the user root, the main administrative user account on the CyberGuard SG appliance.
It is therefore important that you choose a password that is hard to guess, and keep it
safe.
The new password will take effect immediately, and you will be prompted to enter it when
completing the next step.

Getting Started
16
The Quick Setup Wizard will display.
Figure 2-3
Hostname: You may change the name the CyberGuard SG appliance knows itself by.
This is not generally necessary.
Manual configuration: Select this to manually specify your CyberGuard SG appliance’s
LAN connection settings.
Skip: LAN already configured: Select this if you wish to use the CyberGuard SG
appliance’s initial network settings (IP address 192.168.0.1 and subnet mask
255.255.255.0) as a basis for your LAN settings. You may skip to the next step.
Obtain LAN IP address from a DHCP server on LAN (not generally recommended):
Select this if you have an existing DHCP server that you wish to have automatically
configure your CyberGuard SG appliance’s LAN connection settings. You may skip to
the next step.
Click Next.
/