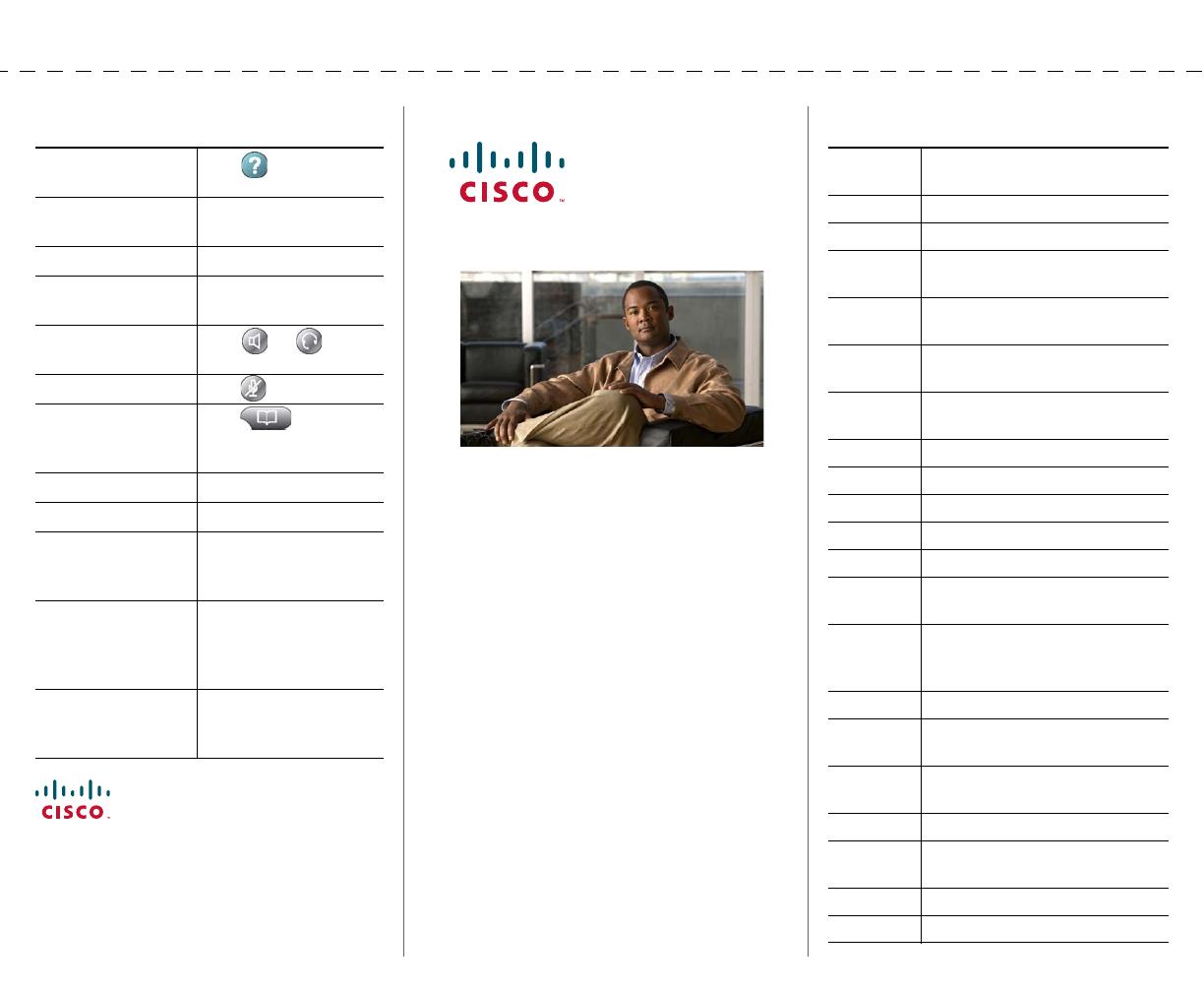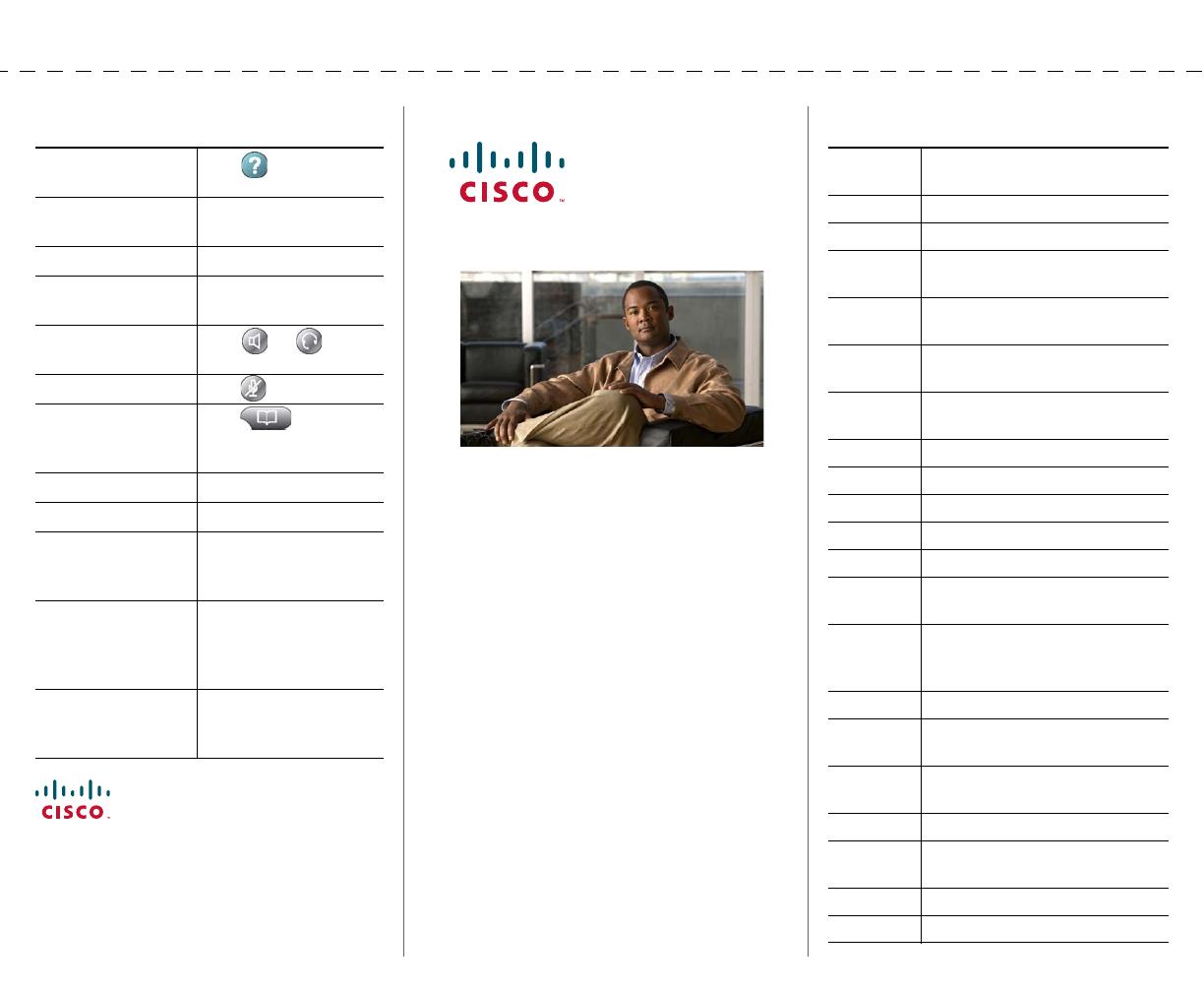
Cisco, Cisco Systems, the Cisco logo, and the Cisco Systems logo are
registered trademarks or trademarks of Cisco Systems, Inc. and/or its affiliates
in the United States and certain other countries. All other trademarks
mentioned in this document or Website are the property of their respective
owners. The use of the word partner does not imply a partnership relationship
between Cisco and any other company. (0705R)
© 2008 Cisco Systems, Inc. All rights reserved.
OL-15896-01
QUICK REFERENCE
Cisco Unified IP Phone
7965G and 7945G for
Cisco Unified
Communications
Manager 7.0
(SCCP and SIP)
Softkey Definitions
Phone Screen Icons
Button Icons
Common Phone Tasks
Softkey Definitions
AbbrDial Dial using a speed dial index
number
Answer Answer a call
Back Return to the previous Help topic
Barge Add yourself to a call on a shared
line
CallBack Receive notification when a busy
extension becomes available
Cancel Cancel an action or exit a screen
without applying changes
cBarge Add yourself to a call on a shared
line and establish a conference
CFwdALL Setup/cancel call forwarding
Clear Delete records or settings
Close Close the current window
ConfList View conference participants
Confrn Create a conference call
Delete Remove characters to the right of
the cursor when using EditDial
Details
(SCCP only)
Open the Details record for a
multiparty call in the Missed Calls
and Received Calls logs
Dial Dial a phone number
DirTrfr
(SCCP only)
Transfer two calls to each other
DND Turn on/off Do Not Disturb
(DND)
EditDial Edit a number in a call log
EndCall Disconnect the current call or the
current intercom call
Erase Reset settings to their defaults
Exit Return to the previous screen
Common Phone Tasks
View online help on
phone
Press .
Place a call Go off-hook before or
after dialing a number.
Redial a number Press Redial.
Switch to handset
during a call
Pick up the handset.
Switch to speaker or
headset during a call
Press or , then
hang up the handset.
Mute your phone Press .
Use your call logs Press to choose a
call log. To dial, highlight
a listing and go off-hook.
Edit a number Press EditDial, << or >>.
Hold/resume a call Press Hold or Resume.
Transfer call to new
number
Press Transfer, enter the
number, then press
Transfer again.
Place an intercom call Press intercom button,
enter a number if
necessary, and speak after
you hear the tone.
Start a standard (ad
hoc) conference call
Press more > Confrn, dial
the participant, then press
Confrn again.