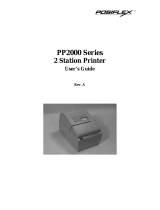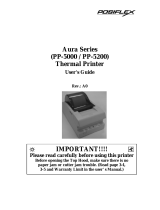Page is loading ...

Rev.: B1
Aura Series
(PP-7000II /
PP-7000IIUSB)
Thermal Printer
IMPORTANT!!!!
Please read carefully before using this printer
Before opening the Top Hood, make sure there is no
paper jam or cutter jam trouble. (Read page 3-4,
3-5 and Warranty Limit in the user’s Manual.)

P/N: 19370900050
Federal Communications Commission Radio Frequency
Interference Statement
This equipment has been tested and found to comply with the limits for a Class A digital device,
pursuant to Part 15 of the FCC Rules. These limits are designed to provide reasonable protection against
harmful interference when the equipment is operated in a commercial environment. This equipment
generates, uses, and can radiate radio frequency energy and, if not installed and used in accordance with
the instruction manual, may cause harmful interference to radio communications. Operation of this
equipment in a residential area is likely to cause harmful interference in which case the user will be
required to correct the interference at his own expense.
For compliance with Federal Noise Interference Standard, this equipment requires a shielded cable.
This statement will be applied only for the printers marketed in U.S.A.
CE manufacturer’s Declaration of Conformity
(EC Council Directive 89/336/EEC of 3 May 1989)
This product has been designed and manufactured in accordance with the International Standards
EN50081-1/01.92 and EN50082-1/01.92 following the provisions of the Electro Magnetic
Compatibility Directive of the European Communities as of May 1989
Warranty Limits
Warranty will terminate automatically when the machine is opened by any person other than
the authorized technicians. The user should consult his/her dealer for the problem happened. Warranty
voids if the user does not follow the instructions in application of this merchandise. The manufacturer is
by no means responsible for any damage or hazard caused by improper application.
About This Manual
This manual is aimed to assist the user to utilize the Aura (PP-7000) series which is a series of
POS thermal printers delicately designed to work with either serial or parallel interface connection. This
manual covers both operational and technical aspects. This manual covers also the Epson emulation
commands and some special features of the printer.
The manufacturer of the Aura (PP-7000) series heartily apologizes to the user for reserving the
right to change or to modify this manual without notice due to the rapid and constant progress and
improvement on science and technology. The user may always obtain the most up to date information
through our web sites:
http://www.posiflex.com or http://www.posiflex.com.tw
© Copyright Posiflex Inc. 2004
All rights are strictly reserved. No part of this documentation may be reproduced, stored in a
retrieval system, or transmitted in any form or by any means, electronic, mechanical, photocopying, or
otherwise, without the prior written consent of Posiflex Inc. the publisher of this documentation.
Other brand and product names are trademarks and registered trademarks and service marks of
their respective owners.
T31454

i
Table Of Contents
GETTING STARTED
. . . . . . . . . . . . . . . . . . . . . 1 -- 1
CONGRATULATION . . . . . . . . . . . . . . . . . . . . . . 1 -- 1
PRODUCT BRIEFING . . . . . . . . . . . . . . . . . . . . . 1 -- 1
UNPACKING . . . . . . . . . . . . . . . . . . . . . . . . . . . . . 1 -- 2
OPTIONS . . . . . . . . . . . . . . . . . . . . . . . . . . . . . . . . 1 -- 3
MAIN PARTS ON THE EXTERIOR . . . . . . . . . 1 -- 4
INDICATORS . . . . . . . . . . . . . . . . . . . . . . . . . . . . 1 -- 5
OPERATING ENVIRONMENT . . . . . . . . . . . . . 1 -- 5
USEFUL TIPS . . . . . . . . . . . . . . . . . . . . . . . . . . . . 1 -- 6
QUICK START-UP
. . . . . . . . . . . . . . . . . . . . . . . . 2 -- 1
LOADING PAPER . . . . . . . . . . . . . . . . . . . . . . . . . 2 -- 1
Desk top application . . . . . . . . . . . . . . . . . . . 2 -- 1
When to replace paper . . . . . . . . . . . . . . . . . 2 -- 2
CONNECTING CABLES . . . . . . . . . . . . . . . . . . . 2 -- 2
Serial connection . . . . . . . . . . . . . . . . . . . . . . 2 -- 2
Parallel connection . . . . . . . . . . . . . . . . . . . . 2 -- 2
USB connection . . . . . . . . . . . . . . . . . . . . . . . 2 -- 3
Peripheral connection . . . . . . . . . . . . . . . . . . 2 -- 7
Power connection . . . . . . . . . . . . . . . . . . . . . 2 -- 8
Power on . . . . . . . . . . . . . . . . . . . . . . . . . . . . . 2 -- 8
Self test . . . . . . . . . . . . . . . . . . . . . . . . . . . . . . 2 -- 8
SPECIAL ADJUSTMENTS . . . . . . . . . . . . . . . . . 2 -- 9
Paper near end sensor . . . . . . . . . . . . . . . . . . 2 -- 9
Paper roll placement . . . . . . . . . . . . . . . . . . . 2 -- 10
Spacer plate . . . . . . . . . . . . . . . . . . . . . . . . . . 2 -- 10
Paper cutting . . . . . . . . . . . . . . . . . . . . . . . . . 2 -- 11
Wall mount application . . . . . . . . . . . . . . . . 2 -- 11
MAINTENANCE GUIDES
. . . . . . . . . . . . . . . . . . . .
3 -- 1
MAINTENANCE GUIDE LINES . . . . . . . . . . . . 3 -- 1

ii
GENERAL CLEANING . . . . . . . . . . . . . . . . . . . . 3 -- 1
PRINT HEAD CLEANING . . . . . . . . . . . . . . . . . 3 -- 1
TROUBLE SHOOTING . . . . . . . . . . . . . . . . . . . . 3 -- 2
General problems . . . . . . . . . . . . . . . . . . . . . 3 -- 2
Printing problems . . . . . . . . . . . . . . . . . . . . . 3 -- 2
Paper jam problems . . . . . . . . . . . . . . . . . . . 3 -- 4
Auto cutter problems . . . . . . . . . . . . . . . . . . 3 -- 4
Advanced analysis tool . . . . . . . . . . . . . . . . . 3 -- 5
SPECIFICATIONS
. . . . . . . . . . . . . . . . . . . . . . . . . . . 4 -- 1
PRINTER . . . . . . . . . . . . . . . . . . . . . . . . . . . . . . . . 4 -- 1
PAPER . . . . . . . . . . . . . . . . . . . . . . . . . . . . . . . . . . . 4 -- 1
POWER ADAPTOR . . . . . . . . . . . . . . . . . . . . . . . 4 -- 2
TECHNICAL INFORMATION
. . . . . . . . . . . . . . . . 5 -- 1
INTERFACES . . . . . . . . . . . . . . . . . . . . . . . . . . . . 5 -- 1
Peripheral interface . . . . . . . . . . . . . . . . . . . 5 -- 1
SETUP WINDOW . . . . . . . . . . . . . . . . . . . . . . . . . 5 -- 2
INTERNAL SWITCH . . . . . . . . . . . . . . . . . . . . . . 5 -- 4
SOFTWARE COMMANDS . . . . . . . . . . . . . . . . . 5 -- 5
Paper out alarm . . . . . . . . . . . . . . . . . . . . . . .5 -- 5
Enhancement commands . . . . . . . . . . . . . . . 5 -- 5
CHARACTER CODE PAGES . . . . . . . . . . . . . . . 5 -- 7

1 - 1
I. GETTING STARTED
A.
CONGRATULATION
You have made a very wise decision by purchasing the easy
loading; low noise; high resolution; light weight; high reliability
thermal printer Aura (PP-7000II & PP-7000IIUSB) series of
Posiflex products. This series of printers has been elegantly
designed for a Point-Of-Sale, kitchen & kiosk application. The
manufacturer of this printer not only wishes to take this
opportunity to congratulate your smart investment on buying this
printer but also likes to express the wishes for your prosperous
future by using it.
B.
PRODUCT BRIEFING
The Aura PP-7000II & PP-7000IIUSB series printer uses
thermal sensitive paper in form of a roll at a width of 80 mm
(standard) or 58 mm (option). The Aura PP-7000II & PP-
7000IIUSB series printer serves the stand-alone desk top
application as well as the application within a Posiflex integrated
POS system equally perfect.
The Aura PP-7000II series support two types of interface
input through different sub-codes to the model number. The
interfaces are RS232 for serial interface and Centronics for
parallel interface. The Aura PP-7000IIUSB series connects to an
USB port of Posiflex Jiva systems and simulates a RS232 device
through driver and performs thermal printing particularly
designed for POS applications. Aura printer of different model
number sub-codes utilizes different cabinet color and accessory
cable and switch setting to accommodate the requirement of
different interface.

1 - 2
The Aura PP-7000II & PP-7000IIUSB supports a guillotine
type auto cutter for paper partial cut and a manual cut mechanism.
The Aura series also supports user’s company’s LOGO
downloading for superior performance. It even supports some
enhancement capability for reminder function to persons around.
It can be used to drive a separately purchased kitchen bell for
such reminder function in noisy environment. This printer also
supports application in different countries of various kinds of
power systems by changing the power cord to the power adaptor.
The PP-7000II is the enhanced model from earlier PP-7000 for
higher print speed. The Aura PP-7000II & PP-7000IIUSB series
make beeping sound as response to Paper End or Paper Near End
signals.
C.
UNPACKING
Followings are items you may find when you carefully
unpack the carton that delivers Aura series printer. If there is any
discrepancy or problem, contact your dealer immediately. Be sure
to save the packing materials in case the printer needs to be
shipped at some point in the future.
c The printer itself
d Thermal paper roll 80 mm wide
e One piece of spacer plate
f One of the interface cables:
a Serial cable with 9 pin D sub Female to 9 pin D sub Male
connectors for Aura PP-7000IIS
b Parallel cable with 25 pin D sub Male to 25 pin D sub
Female connectors for Aura PP-7000IIC
c USB cable for Aura PP-7000IIUSB

1 - 3
Length of the interface cable depends on whether the order
includes the power adaptor. When power adaptor is included, the
interface cable is 6 ft long for stand alone application. When the
power adaptor is not included in the order, the interface cable is a
shorter one for integrated application in Posiflex POS system.
g One of the power sources:
a Power adaptor + power cord (depend on country type
ordered).
b Power supply cable (when no power adaptor ordered)
This printer power supply cable is used to supply power to
the printer from the Posiflex POS system.
h This User’s Manual
D.
OPTIONS
• 58 mm paper guide adaptor (can be modified at
distributor’s site only)
• Kitchen bell
• Wall mount kit
• Model select: Standard model (PP-7000II), European
model (PP-7080II) and Arabian model (PP-70A0II)
• Language to add to standard model: Japanese Kanji;
Korean; Traditional Chinese or Simplified Chinese

1 - 4
E.
MAIN PARTS ON THE EXTERIOR
Front View Bottom View
Bottom Cover
Power LED
Error LED
Paper Out LED
FEED Switch
Top Hood
Top Cover
Hood Release
Power Switch
Cutter Cover
Power Switch
Screws
Window Plate
Screw
Setup Window

1 - 5
F.
INDICATORS
• Power LED: green
• Error LED: red
• Paper Out LED: red
G.
OPERATING ENVIRONMENT
• Place the printer on a sturdy, level surface.
• Choose a place that is well ventilated and free of
excessive dust, smoke or fume.
• Do not put the printer under direct sunlight or near a
heater.
• Ideal room temperature is from 5ºC to 40ºC. Ideal
humidity is from 20% to 85% RH (no condensation).
Power Connector
USB Connector
Frame Ground
Peripheral Connector
Parallel Connector
Serial Connector
Frame Ground
Rear View of PP-7000II
Rear View of PP-7000IIUSB

1 - 6
• Since the paper roll is highly thermal sensitive, please
keep them in a dark place that is 20º and 65% RH when
not installed in the printer.
• Use a grounded AC power outlet.
• Use only the power cord and power adaptor furnished
with the printer.
• Do not use a power outlet of a circuit shared with any
equipment that causes great electrical noise, such as
motors.
• Do not use a power outlet of a circuit shared with any
equipment that uses a lot of power, such as a copier or a
coffee maker.
• Do not touch any connector contacts to avoid possible
electrostatic damage.
• Do not allow the cut receipt to slide back into the cutter
during the operation. As this would lead to multiple
cutting at the lower edge of a receipt and the multiple
cut thin slips tend to cause mechanical malfunction.
H.
USEFUL TIPS
• Do not touch the areas around the print head and motor
during or right after printing. It can be very hot.
• Do not use thermal paper containing Sodium (Na+),
Potassium (K+) and Chlorine (Cl-) ions that can harm
the print head thermal elements.
• Use only water paste, starch paste, polyvinyl paste or
CMC paste when gluing thermal paper.

1 - 7
• Use of volatile organic solvents such as alcohol, ester
and ketone on thermal paper can cause discoloration.
• Some adhesive tapes on thermal paper may cause
discoloration or faded printing.
• Use only products made from polyethylene,
polypropylene or polyester for storage of thermal paper.
If thermal paper touches anything includes phthalic acid
ester plasticizer for a long time, the image formation
ability may be reduced or the printed image may fade.
• If thermal paper touches diazzo copy paper immediately
after copying, the printed surface may be discolored.
• Thermal paper must not be stored with the printed
surfaces against each other as the printing may be
transferred between the surfaces.
• If the surface of thermal paper is scratched with a hard
object such as a nail, the paper may become discolored.
• Store thermal paper away from high temperature and
humidity. Avoid extended exposure to direct light.
• Do not set any liquid or drinks such as coffee on the
printer case


2 - 1
II. QUICK START-UP
A.
LOADING PAPER
1.
Desk top application
1. Slide the hood lock toward the
front of the printer to release the
hood.
2. Raise the released hood wide open
manually.
3. Drop the thermal paper roll inside
the printer in the orientation as
shown in the picture.
4. Close the
hood
back
leaving
the tail of
the paper
roll coming out of the opening
between the hood and the top cover.
Tear off excessive paper.

2 - 2
2.
When to replace paper
Whenever the printer gives paper out signal or a red line
appears on the thermal paper, it is the proper timing for replacing
the paper. Do not wait till the print engine is dragging the paper
roll at the very end. Remove the leftover and replace a new paper
roll as illustrated above to prevent excessive paper dust in the
printer and consequently possibility for paper jam.
B.
CONNECTING CABLES
1.
Serial connection
All the external connectors are in the recessed area at the
rear bottom for PP-7000II. The serial connector is a 9 pin D sub
Female connector at the right in the picture above. Apply the male
connector of RS232 cable to this port for serial application. Please
note that when serial connection is used, there must be no cable
connection at the parallel port on the printer. The default protocol
used in serial connection is 19200 bps, none parity, 8 data bits, 1
stop bit. Set in setup window the switch positions both 1, and 2
to OFF leaving the rest unchanged as factory default setting.
2.
Parallel connection
The parallel connector is a 25 pin D sub Male connector at
the leftmost location in the connector area for PP-7000II. Apply
the female end of the parallel cable at this port for parallel
application. Please note that when parallel connection is used,
there must be no cable connection at the serial port on the printer.
Please also note that to keep parallel interface in fast operation,
PP-7000IIUSB
PP-7000II

2 - 3
please adjust in setup window the switch positions both 1, and 2
to ON leaving the rest unchanged as factory default setting.
3.
USB connection
The USB cable used to connect the USB interface printer
PP-7000IIUSB to the USB port of a host has a type A USB
connector at one end that is a more or less flat shape 4 pin
connector and a type B USB connector at the other that is a more
or less square shape connector. Insert the type B connector to the
USB connector at rear bottom of the printer and insert the type A
connector to a USB port of the host. Please set in setup window
the same way as in serial connection, i.e. switch positions both
1, and 2 to OFF leaving the rest unchanged as factory default
setting.
There are 2 stages of device driver installations and a port
setup procedure required for the USB interface printer. First is to
install PP-7000II USB Thermal Printer. When the PP-7000IIUSB
is connected and turned on to a host
running Windows, a message like the
right picture will pop up and the
“Add/New Hardware Wizard” (for Win98) or the “Found New
Hardware Wizard” (for Win 2000 or WinXP) will come up.

2 - 4
Follow the wizard and
browse to the folder that holds
the driver and specify this
location for the wizard.
Keep on following the wizard and it will come to a “Finish”.
The process in “Add/New Hardware Wizard” for Win98 is also
very similar to what shown here for Win2000/XP.
There are however some differences after this. For Win98
the left picture below will show up for a while and the USB serial
converter driver will be installed automatically in the background.
For Win 2000 / XP, the right picture above will show up
and the USB serial converter driver installation will keep on as in
pictures below.

2 - 5
Follow the wizard and
browse to the folder that holds
the driver and specify this
location for the wizard again.
The process for this stage USB serial port converter driver
installation is quite similar to the last stage for the USB printer
device driver.
After “Finish” in the right picture above for Win2000/XP or
“New Hardware Found” message disappear in Win98, a serial

2 - 6
port assignment setup will be required to use the USB printer as if
a normal serial printer. The procedures described below may also
be engaged any time whenever a re-assignment of the COM port
number is required. Select “Start”, “Settings”, “System”,
“Hardware”, “Device Manager” consecutively in the Windows
screen and explode the item “Ports (COM & LPT)” to find the
“Posiflex PP-7000IIUSB Thermal Printer” designated to a COM
port number as in one of the pictures below.
Click right button of mouse on this
item and select “Properties” then “Port
Settings”, please set parameters in the
right window according what the system
integrator requires with the Application
Program. A common practice is to set
“19200” for “Bits per second”, “8” for
“Data bits”, “None” for “Parity”, “1” for
“Stop bits”, “Hardware” for “Flow
control” if not specified.
Click “Advanced..” in this above window to select the
“COM Port Number” to any number as required by the
Application Program like the example screen in picture below.
Then click “OK” and finalize the device manager. After reboot,

2 - 7
the Posiflex USB interface
thermal printer will operate the
same way as if a RS232 serial
printer connected on the COM
port specified.
Please note that it is
allowed to apply more than one
Posiflex USB printer in one setup
because each Posiflex USB
printer may carry different
internal ID. The only point to watch is that you must assign each
USB printer with a different virtual COM port number. Similarly
in case one Posiflex USB printer is to be replaced by another
within field application, please always remember to assign the
necessary properties as above to the succeeding printer before
putting it to operate as the successor.
4.
Peripheral connection
The peripheral controller is a RJ11 jack near the serial
connector for PP-7000II and is the middle connector for PP-
7000IIUSB. With use of Posiflex cash drawer cable 20863018001
(CCBLA-180-1) come with cash drawer, this port can control a
Posiflex cash drawer CR3100 or CR3200 or CR4000 or CR4100.
If a Posiflex special split cable 20867023800 (CCBLA-238) is
used instead, this port can control two cash drawers of above
models.
When the printer is used as a kitchen printer, please use this
port for kitchen bell connection instead.

2 - 8
5.
Power connection
The power connector is a 3 pin jack between the peripheral
connector and the parallel connector for PP-7000II and is at the
rightmost for PP-7000IIUSB. Either a Posiflex supplied power
adaptor or a printer power cable from a Posiflex POS system can
be connected to this connector to supply power for this printer.
During insertion of the power plug, be sure to hear the click to
obtain a firm contact.
CAUTION: Before doing the insertion or extraction of the
power plug, be sure to pull the outer sleeve of the
plug backward to release the internal latch.
Failure to do this could damage the power plug.
Such damage is considered as an artificial
destruction and is not covered by the warranty.
6.
Power on
When all the above cable connections are made correctly,
you may connect your power adaptor to the wall outlet. Make
sure that the type of power cord and the voltage requirement of
the power adaptor meet the local power conditions. Now the
printer is ready for power on.
7.
Self test
Press and hold down the feed button while turning the on /
off switch on. The printer will then perform a self test. A sample
slip of self test result is printed as in below sample. Please note
that both serial and parallel interfaces are indicated. That means
the printer is working on an autosensing and autoselect algorithm.
/