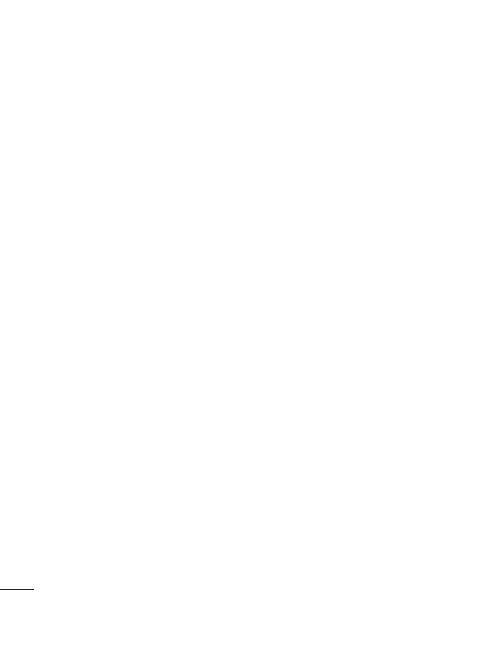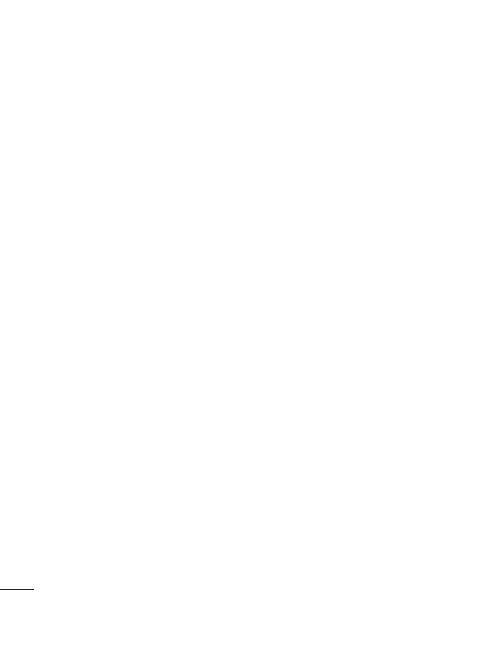
4
Opening Email and the
Accounts Screen ..................39
Composing and Sending
Email ...................................41
Working with Account
Folders ................................ 42
Adding and Editing Email
Accounts .............................42
Social Networking ...............42
Adding your account to your
phone .................................43
Viewing and updating your
status .................................43
Removing accounts on your
phone .................................44
Camera .................................45
Getting to know the
viewfi nder ............................45
Taking a quick photo ...........46
Once you’ve taken the photo 46
Using the advanced settings .46
Viewing your saved photos ...48
Video camera ........................49
Getting to know the
viewfi nder ............................49
Shooting a quick video .........50
After shooting a video ...........50
Using the advanced settings .50
Watching your saved videos ..51
Your photos and videos ........52
Adjusting the volume when
viewing a video ....................52
Setting a photo as wallpaper .52
Multimedia ............................ 53
View modes .........................53
Timeline view .......................53
My Images options menu ......53
Sending a photo ...................53
Sending a video ...................54
Using an image ....................54
Creating a slide show ...........54
Checking your photo ............54
Transferring fi les using USB
mass storage devices ...........55
Music .................................. 55
Playing a song .....................55
Using the radio ....................56
Searching for stations ..........56
Resetting channels ...............57
Listening to the radio ............57
Google applications ..............58
Maps ..................................58
Market™ ............................58
G
T
Uti
S
U
A
c
C
v
T
V
R
S
The
B
U
A
b
C
s
Set
W
S
D
L
A
Contents