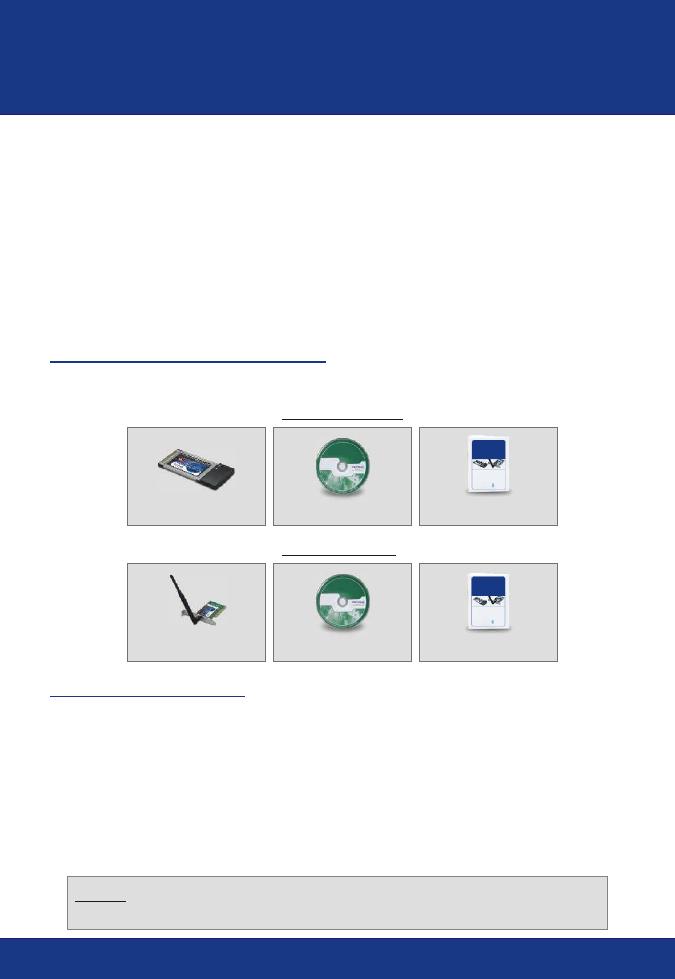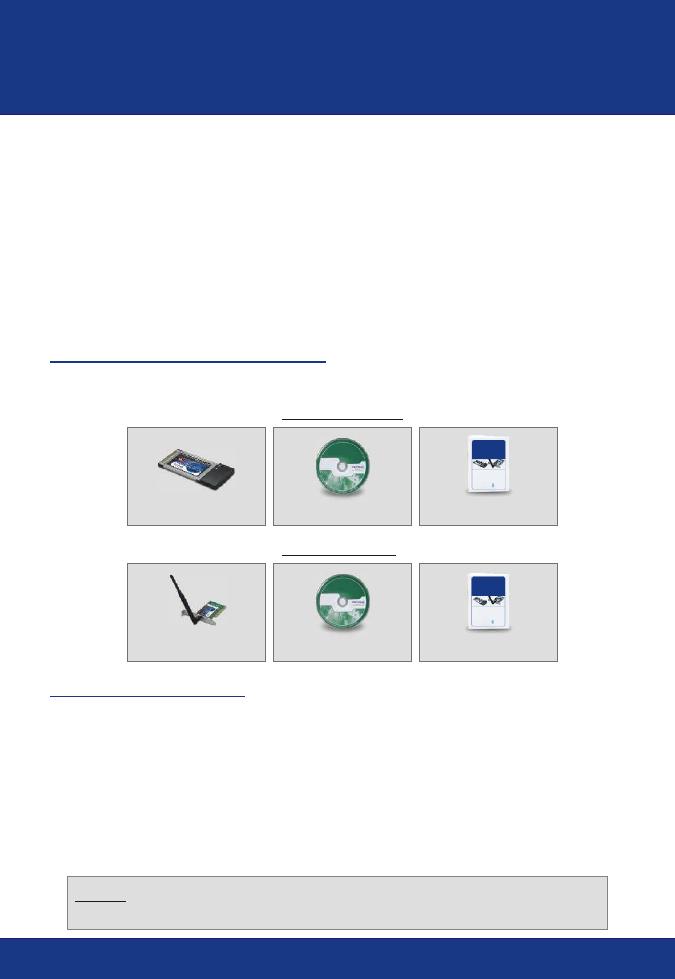
Thank you for purchasing the TEW-401PCplus/TEW-403PIplus. Your new
wireless network adapter will allow you to connect to 802.11g and 802.11b
networks and begin wirelessly sharing the Internet, files, and other resources.
This guide will help you set up and configure your wireless card. Following this
installation should be quick and easy. If you run into problems, please refer to
the Troubleshooting section or the more detailed installation procedures on the
User's Guide CD-ROM. If you need further technical support, please visit
www.TRENDNET.com or call by phone.
Verify Package Contents
Please make sure you have everything in the box:
1
English
1. Prepare for Installation
English QIG
Before installing this PCI Card or PC Card, you should have a:
1. Computer with an available 32-bit CardBus (TEW-401PCplus) or PCI slot
(TEW-403PIplus)
2. 300 MHz processor and 32 MB of memory (Recommended)
3. CD-ROM drive
4. Properly-installed CardBus Controller (TEW-401PCplus only)
5. 802.11g Access Point (Infrastructure Mode) or another 802.11g wireless
adapter (Peer to Peer Mode).
Verify Equipment
TEW-403PIplus
TEW-401PCplus
Utility & Driver CD-ROM
Quick Installation Guide
TEW-401PCplus
Utility & Driver CD-ROM
Quick Installation Guide
TEW-403PIplus
(with detachable antenna)
NOTE: Do not insert the WLAN Adapter in your computer until you have
finished installing the Utility and Driver.
TRENDnet
TRENDware, USA
What's Next in Networking
TRENDnet
TRENDware, USA
What's Next in Networking
TEW-401PCplus/TEW-403PCplus
TEW-401PCplus/TEW-403PCplus
Version 06.01.04
Version 06.01.04
125Mbps 802.11g Wireless Cards
Quick Installation Guide
Guide d'installation rapide pour le
Cartes Sans Fil 125Mbps de standard 802.11g
Schnell Anleitung
125Mbit/s 801.11g Wirless Karten
Guía de Instalación Rápida para
Tarjetas inalámbricas de 125Mbps 802.11g
125Mbps 802.11g Wireless Cards
Quick Installation Guide
Guide d'installation rapide pour le
Cartes Sans Fil 125Mbps de standard 802.11g
Schnell Anleitung
125Mbit/s 801.11g Wirless Karten
Guía de Instalación Rápida para
Tarjetas inalámbricas de 125Mbps 802.11g