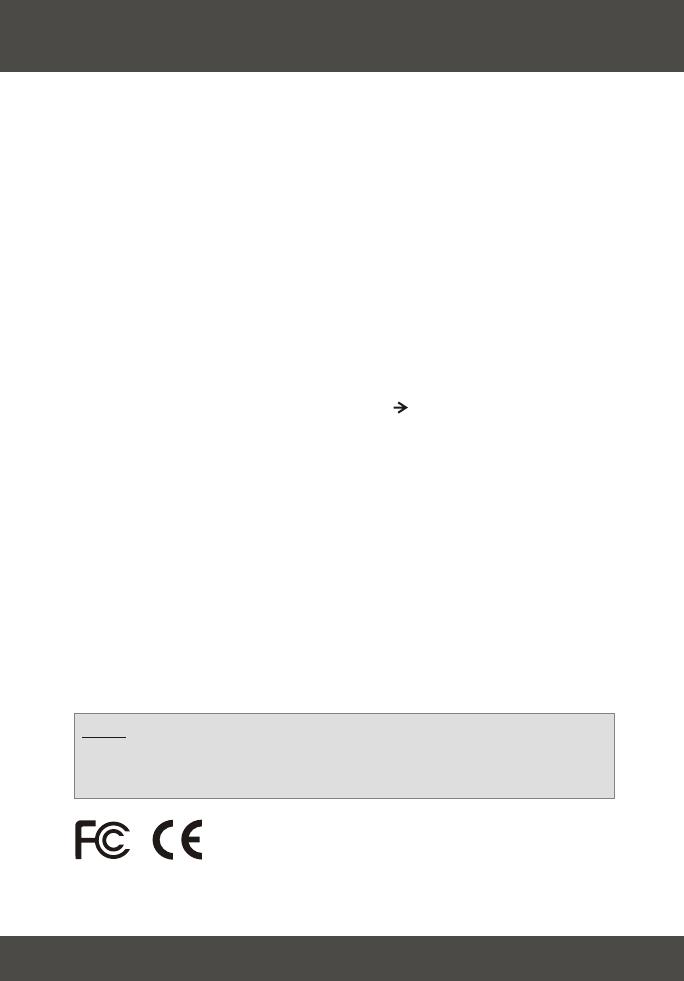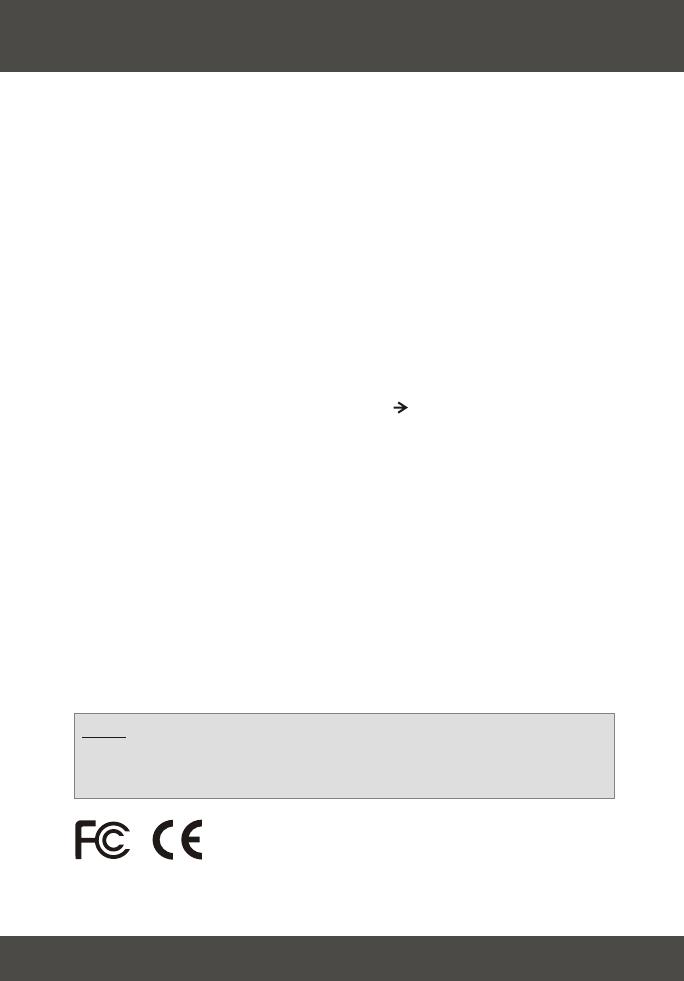
14
Troubleshooting
Q1:
A1:
Q2:
A2:
Q3:
A3:
I completed all the steps in the quick installation guide, but my wireless USB
Adapter isn't connecting to my access point. What should I do?
First, you should verify that the Network SSID matches your wireless
router or access point's SSID. Second, you should check your TCP/IP properties
to ensure that Obtain an IP address automatically is selected. Third, you can
click on the Site Survey link to check and see if there are any available wireless
networks listed.
Windows is unable to recognize my hardware. What should I do?
Make sure your computer meets the minimum requirements as specified in
Section 1 of this quick installation guide. Also, you must install the wireless
configuration utility (as described in Section 3) before connecting the wireless USB
Adapter.
I cannot open the wireless configuration utility. What should I do?
Go to your device manager (control panel system) to make sure the
adapter is installed properly. If you see a networking device with a yellow question
mark or exclamation point, you will need to reinstall the device and/or the drivers.
If you still encounter problems, please refer to the User's Guide CD-ROM or contact
technical support.
Certifications
This equipment has been tested and found to comply with FCC and CE Rules.
Operation is subject to the following two conditions:
(1) This device may not cause harmful interference.
(2) This device must accept any interference received.
Including interference that may cause undesired operation.
NOTE: THE MANUFACTURER IS NOT RESPONSIBLE FOR ANY RADIO OR TV
INTERFERENCE CAUSED BY UNAUTHORIZED MODIFICATIONS TO THIS
EQUIPMENT. SUCH MODIFICATIONS COULD VOID THE USER’S AUTHORITY TO
OPERATE THE EQUIPMENT.