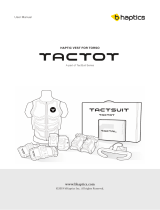TOC
Accounts and Contacts ............................................ 30
Accounts ................................................................... 30
Contacts .................................................................... 30
Favorites .................................................................... 32
Groups ....................................................................... 32
Calculator ..................................................................... 34
Basic Operation ....................................................... 34
Additional Functions ................................................ 34
Scientific Calculator ................................................ 34
Calendar ....................................................................... 34
Create an Event or Task ......................................... 34
Delete an Event or Tasks ........................................ 34
Sharing Events ......................................................... 34
Clock ............................................................................. 35
Gallery .......................................................................... 36
Viewing Images ........................................................ 36
Playing Videos .......................................................... 36
Editing Images ......................................................... 36
Deleting Images ....................................................... 36
Sharing Images ........................................................ 37
Internet ......................................................................... 38
Access the Internet ................................................. 38
Command Keys ........................................................ 38
Viewing Web Site ..................................................... 38
Browser Tabs ............................................................ 38
Bookmarks ................................................................ 38
History ....................................................................... 38
Saved Pages ............................................................. 38
Sharing Pages .......................................................... 38
Incognito Tabs .......................................................... 38
Music Player ................................................................ 39
Listen to Music ......................................................... 39
My Files ........................................................................ 40
View Files .................................................................. 40
S Voice ......................................................................... 41
Video ............................................................................. 41
WatchON ...................................................................... 42
Set Up WatchON ...................................................... 42
Configure Your Device as a Remote .................... 42
Settings .............................................................. 43
Accessing Settings .................................................. 43
Wi-Fi and Wi-Fi Direct ................................................ 44
Turning Wi-Fi On or Off ........................................... 44
Scanning and Connect to a Wi-Fi Network .......... 44
Manually Connect to a Wi-FiNetwork .................. 44
Wi-Fi Status Indicators ............................................ 44
Wi-Fi Settings ............................................................ 45
Wi-Fi Direct ............................................................... 45
Bluetooth ...................................................................... 46
Turning Bluetooth On and Off ................................ 46
Changing Your Device’s Name .............................. 46
Making Your Device Visible to Other
BluetoothDevices ................................................... 46
Reviewing Files Received via Bluetooth .............. 46
Scan for Bluetooth Devices ................................... 46
Pair Bluetooth Devices ........................................... 47
Airplane Mode ............................................................. 48
Data Usage .................................................................. 48
Location Services ...................................................... 49
Location Reporting .................................................. 49
My Places .................................................................. 49
Virtual Private Networks (VPN) ................................ 50
Adding a VPN ........................................................... 50
Connect to a VPN .................................................... 50
Edit or Delete a VPN ............................................... 50
Ethernet Connections ................................................ 50
Nearby Devices .......................................................... 51
Printing ......................................................................... 51
Screen Mirroring ........................................................ 52
Sound Settings ........................................................... 53
Change the Sound Mode ....................................... 53
Adjust the Volume ................................................... 53
Set the Vibration Intensity ...................................... 53
Change the Notifications Sound ........................... 53
Play Tap Sounds ...................................................... 54
Set the Screen Lock Sound ................................... 54
Use Haptic Feedback .............................................. 54
Set Notification Sounds for Samsung
Applications .............................................................. 54
Set Samsung Keyboard Sounds ........................... 54
Display Settings .......................................................... 55
Change the Font Style and Size ............................ 55
Adjust the Screen Brightness ................................ 55
Smart Stay ................................................................ 55
Set the Screen Timeout Delay ............................... 55
Select a Screen Mode ............................................ 55
Reading Mode .......................................................... 55
Auto Adjust the Screen Tone ................................. 56
Daydream (Screen Saver) ...................................... 56
Set the Tap Key Light Duration .............................. 56
Increase the Tap Sensitivity of the Screen .......... 56