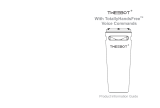TABLE OF CONTENTS
OVERVIEW 2
LIMITATIONS OF THE QUICK REFERENCE GUIDE
BASIC MAP OPERATION
INTRODUCTION 3-4
WHAT IS ENTUNE
®
APP SUITE?, ENTUNE APP SUITE, PHONE COMPATIBILITY,
WHAT ENTUNE
™
SYSTEM DO YOU HAVE?
ENTUNE - HOW TO GET STARTED 5
BASIC OVERVIEW
ENTUNE - NEW CUSTOMER REGISTRATION 6
ACCOUNT CREATION, LAUNCH APP, CONNECT PHONE, ACCESSING ENTUNE
®
APPS
CONNECT A BLUETOOTH
®
PHONE
BLUETOOTH PAIRING FOR ANDROID PHONE AND ENTUNE TOUCH SCREEN SYSTEM 7-9
BLUETOOTH PAIRING FOR IPHONE AND ENTUNE TOUCH SCREEN SYSTEM 10-12
BLUETOOTH PAIRING FOR WINDOWS PHONE AND ENTUNE TOUCH SCREEN SYSTEM 13-15
ADVANCED VOICE RECOGNITION SYSTEM 16
Train Voice Recognition, Voice Recognition Tutorial
CALLING BY VOICE RECOGNITION*
DIAL BY NUMBER 17
DIAL BY NAME 18
DESTINATION INPUT*
BY ADDRESS 19-20
NOTE ON VOICE RECOGNITION, TIPS FOR USING VOICE RECOGNITION, 21
BY ADDRESS - VOICE RECOGNITION
DESTINATION INPUT - POINT OF INTEREST (POI)*
POINT OF INTEREST BY NAME 22
POINT OF INTEREST BY CATEGORY 23
POINT OF INTEREST BY CATEGORY - VOICE RECOGNITION 24
SET HOME* 25-26
ADDITIONAL FEATURES*
OPERATION OF EMERGENCY SCREEN, SEARCH AREA, ROUTE PREFERENCES, 3 ROUTES 27
SCREEN CONFIGURATIONS
BEEP SETTING, VOICE VOLUME, LANGUAGE, SYSTEM TIME, AUTO SCREEN CHANGE, 28
CACHÉ RADIO
TRAFFIC* 29
TRAFFIC EVENT LIST, PREDICTIVE TRAFFIC MAP 29
MY TRAFFIC ROUTES, AUTOMATICALLY AVOID TRAFFIC, TRAFFIC INCIDENT WARNING 30
WEATHER* 31
TRAFFIC (Entune Audio Plus only) 32
WEATHER (Entune Audio Plus only) 32
ENTUNE
®
APP SUITE FEATURES
APPS MENU, IHEARTRADIO, MOVIETICKETS.COM, OPENTABLE, PANDORA, FACEBOOK PLACES 33
YELP, DESTINATION SEARCH 34
SLACKER RADIO 35
SIRI
®
EYES FREE 36
ENTUNE
™
AUDIO PLUS WITH CONNECTED NAVIGATION APP
SCOUT
®
GPS LINK 36
DOWNLOAD/INSTALL SCOUT
®
GPS LINK TO THE SYSTEM 36
HOW IT WORKS? 37-38
SEARCH, DESTINATION DETAILS, ROUTE CHOICE SCREEN, DESTINATION DETAILS SCREEN 39
VOICE COMMAND 40
*Only available on Entune™ Premium Audio with Integrated Navigation and Entune™ Premium JBL
®
Audio with
Integrated Navigation
1
Note