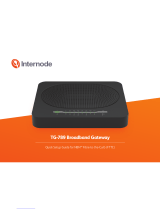Page is loading ...

Billion BiPAC 7800VDOX
Setup Guide

MODEM REFERENCE & LIGHT STATUS SHEET
On the front of your modem you will notice a number of lights. The below table
explains what each of these lights mean:
LABEL
ACTION
DESCRIPTION
[1] Power
Solid Green
Power is on
Solid Red
Boot failure
Off
Power is off
[2] Ethernet (1-4)
Blinking Green
Transmitting data 1000Mbps
Blinking Orange
Transmitting data 10/100Mbps
Off
No Ethernet connection
[3] Wireless
Solid Green
Wireless connection enabled
Blinking Green
Data flow
[4] WPS
Blinking Green
WPS in progress
Off
WPS disabled
[5] VoIP Ports
Solid Green
Phone is off the hook
[6] PSTN
Solid Green
Phone is off the hook and call is in
progress
[7] DSL
Solid Green
DSL signal established
Blinking Green
Trying to achieve DSL signal
Off
No DSL signal
[8] Internet
Solid Green
Device has connected to the Internet
Blinking Green
Data flow
Solid Red
Authentication failed

1. Getting started
Requirements
1. Any operating system is compatible, however depending on the version this
may affect your internet experience
2. Internet Explorer 6.0 or higher / Firefox 2.0 or higher
3. Ethernet network adapter
4. Wireless enabled computer if you are using the wireless feature
Connecting the Billion BiPAC 7800VDOX to your computer
1. Connect a network cable to the yellow port (numbered ‘4’) located at the
back of the modem
Figure: Billion BiPAC 7800NXL
The other end of your network cable will connect to the UNI-D port on your
NBN ONT
Figure: NBN ONT

2. Connect a second network cable to one of the remaining three yellow ports
located at the back of the modem. The other end will connect directly to your
computer.
3. Finally, connect the power cable to your modem and plug the power adapter
in to your power point. Press the power button to the "ON" state
The diagram on the previous page
(Figure: Billion BiPAC 7800NXL)
shows
how the modem connects physically to your phone line, computer, and power
point.
4. Now that the modem is connected to your computer, phone line and powered
on, you need to ensure that the lights on the modem indicate the following:
Power ON
DSL ON
Ethernet (1-4) ON or Blinking
A network icon will appear in your task bar, and you are now ready to setup
your Internet connection
Note: If you have already connected via Wi-Fi you will see icon below instead.

2. Configuring your modem
Logging in to your modem
1. Open your web browser (typically Internet Explorer/Chrome/Firefox/Safari)
and in the address bar enter the details:
http://192.168.1.254
2. You will be asked for a Username and Password. Enter the following login
details:
Username admin
Password admin

Configuring your NBN modem to access the Internet
1. Once you have logged into your modem, the Billion home page will appear as
shown below. Click on the Quick Start tab on the left hand side to begin the
setup
2. Ensure the following settings have been set, then click on Continue
Main Port Ethernet
3. Enter the Username and Password provided to you, then click on Continue

4. Please wait while the device is being configured
5. Once the settings have been successfully configured, you will now get a
message to configure your wireless connection
6. To configure the Wireless connection, ensure the following settings are
entered.
Wireless check box ticked to Enable
SSID is named (this will be any name you wish to give to your Wireless
Network. By default this is set to wlan-ap-2.4g)
WPA2 Pre Shared Key: This will ensure that in order to connect to your
wireless network a password will be required. Please enter a password
between 8 - 63 characters; this can contain letters and numbers.
7. You will now receive a message that the process is finished. At the bottom of
the page you will see an option to Restart the modem, please click on restart.

8. Please click on Restart with Current Settings to restart the modem
9. Please wait while the modem is restarting. This can take a minutes so please be
patient. The following page will appear when the modem’s updating your
details.
10. Once connected the Internet, the modem light will turn on and flash to indicate
there is internet traffic. Try browsing to a website such as www.google.com to
test your connection

How to configure the 5GHz wireless connection on your
modem
The Billion 7800VDOX has the extra capability to configure a wireless connection in
the 5GHz range.
1. Log in to your router by opening your internet browser and entering
192.168.1.254 in the address bar. Enter the following credentials:
Username admin
Password admin
2. On your left hand side click on Configuration, then select Wireless 5G (wl1)
3. Under your basic settings you can either keep the SSID name as default wlan-
ap-5g or change it to a name of your choosing. Once this is done, click on Apply

4. Now click on Security on the left hand side. Select the Network
Authentication method as Mixed WPA2/WPA-PSK and your passphrase to o
ne of your choosing. Once finished click on Apply
5. Once the settings have been applied click on Restart at the bottom of the
page

3. Connecting the Billion 7800NXL to your
devices using wireless
In the previous section you have configured the wireless connection for your modem.
Please use your Wi-Fi Network Name (SSID) and Pre Shared Key (Password) to
connect to any wireless compatible devices you have.
How to connect to your Windows computer
1. In Windows, click on the Network icon located at the bottom right hand corner
of your screen as shown below. This will provide you with a list of available
wireless networks in your range
2. Look for the default Wi-Fi Network Name (SSID) in your wireless networks list.
The default Wi-Fi Network Name (SSID) is wlan-ap-2.4g (or wlan-ap-5g if you
have set that up). If, in the previous section you have chosen your own SSID,
this name will be shown in the list instead. Once you have selected the right
connection, click Connect to continue. You may want to also tick the box to
connect automatically, so that you will automatically connect to this Wi-Fi
access point when you are within range
3. Enter the Security Key or Pre Shared Key and click OK, Connect, or Next to
connect

4. Once connected it will indicate that you are now connected to wlan-ap-2.4g
(wlan-ap-5g) or your chosen Wi-Fi Network Name (SSID)
5. Repeat steps 1-3 to add other wireless devices such as laptops, tablets, and
smart phones
/