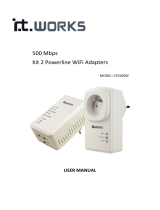Page is loading ...

500 Mbps
Kit 2 Powerline WiFi Adapters
MODEL: CPL500W
USER MANUAL
Downloaded from www.vandenborre.be

1
Table of Contents
FEATURES...................................................................................................................................................... 3
SAFETY PRECAUTIONS .................................................................................................................................. 3
OVERVIEW .................................................................................................................................................... 4
Product Introduction.................................................................................................................... 4
Packing List ................................................................................................................................... 4
HARDWARE DESCRIPTION AND DEVICE CONNECTION ................................................................................ 4
LED Status Description and Pushbutton Description ................................................................... 4
Interface Description.................................................................................................................... 6
Hardware Installation................................................................................................................... 6
System requirements................................................................................................... 6
Before You Begin.......................................................................................................... 6
Connecting the Device ................................................................................................. 6
Operation Range .......................................................................................................................... 7
Improving the Transmission Performance of Network................................................................ 7
CONFIGURING THE LAN PC........................................................................................................................... 7
WEB CONFIGURATION.................................................................................................................................. 9
Logging In to the PLC Wireless Adapter ..................................................................................... 10
Setup .......................................................................................................................................... 10
Wizard ........................................................................................................................ 10
Wireless setup............................................................................................................ 16
PLC Setting ................................................................................................................. 19
LAN setup................................................................................................................... 20
Advanced Settings...................................................................................................................... 20
Advanced wireless ..................................................................................................... 20
Access control ............................................................................................................ 21
Advanced Security...................................................................................................... 22
MAINTENANCE ........................................................................................................................................... 23
Device Management .................................................................................................................. 23
Reboot and Restore.................................................................................................................... 23
Firmware update........................................................................................................................ 24
Downloaded from www.vandenborre.be

2
Status.......................................................................................................................................... 25
Device information..................................................................................................................... 25
Logout......................................................................................................................................... 25
USING THE SECURITY PUSHBUTTON .......................................................................................................... 25
Forming a HomePlug AV Logical Network.................................................................................. 25
Joining an AVLN Network........................................................................................................... 26
Leaving an AVLN Network.......................................................................................................... 26
TROUBLESHOOTING ................................................................................................................................... 27
SPECIFICATIONS.......................................................................................................................................... 28
DISPOSAL .................................................................................................................................................... 29
Downloaded from www.vandenborre.be

3
FEATURES
PLC Features
• Power voltage range is 100 to 240 V AC 50/60 Hz.
• Support the HomePlug AV protocol and the IEEE1901 protocol.
• PLC physical link rate is up to 500 Mbps.
• Support the following modulation schemes: OFDM QAM 4096/1024/256/64/16/8, QPSK, BPSK, and ROBO.
• Support 128-bit AES link encryption and user NMK authentication, for providing secure power line communication.
• Support windowed OFDM with noise mitigation based on patented line synchronization technique, for improving data
integrity in noisy conditions.
• Support channel self-adaptation and channel estimation for maximizing real-time throughput.
• Support priority-based CSMA/CA channel access scheme for maximizing efficiency and throughput.
• Support four-level QoS.
• Support ToS and CoS packet classifications.
• Support IGMP multicast management session.
Wireless Features
• Support IEEE802.11b, IEEE802.11g, IEEE802.11n, IEEE802.3, IEEE802.3u, IEEE802.11i and IEEE802.11e.
• Support 2T2R mode. Transmission data rate is up to 300 Mbps.
• Support WEP and WPA for secure data transmission.
• Support DHCP server.
• Support version upgrade through Web page.
• Support restoring factory default settings.
• Support the following wireless security modes: WEP, WPA-PSK, WPA2-PSK, and WPA/WPA2-PSK Mixed.
• Support system status display.
• Support system log.
SAFETY PRECAUTIONS
This device is intended for connection to the AC power line. Before using this product, please read the following precautions:
• Follow all warnings and instructions marked on the product.
• Unplug the device from the wall outlet before cleaning. Use a dry cloth for cleaning. Do not use liquid cleaners or aerosol
cleaners.
• Do not put this product near water.
• Do not put this product near a radiator or heat source.
• Do not use an extension cord between the device and the AC power source.
• Only a qualified technician should service this product. Opening or removing covers may result in exposure to dangerous
voltage points or other risks.
• Unplug the device from the wall outlet and refer the product to qualified service personnel for the following conditions:
Downloaded from www.vandenborre.be

4
− If liquid has been spilled into the product;
− If the product has been exposed to rain or water;
− If the product does not operate normally when the operating instructions are followed;
− If the product exhibits a distinct change in performance.
This mark is applied to show the equipment conforms to European safety and electro-magnetic compatibility
standards.
OVERVIEW
Product Introduction
The product is compatible with the HomePlug AV, IEEE1901 and 802.11b/g/n protocols. It supports CCK and OFDM modulation
schemes. Its PLC physical link rate is up to 500 Mbps, and its wireless physical rate is up to 300Mbps in the 802.11n mode.
The product supports 128-bit AES link encryption of power line communication and wireless security modes including WEP, WPA-
PSK, WPA2-PSK, and WPA/WPA2-PSK mixed, which provide secure and reliable communication for users.
Packing List
Please check whether your packing list includes the following items:
• 1 x 500 Mbps Powerline Wireless Adapter
• 1x 500 Mbps Powerline Passthrough Adapters
• 2x Network cables
• User manual (CD)
HARDWARE DESCRIPTION AND DEVICE CONNECTION
LED Status Description and Pushbutton Description
There are 5 LED indicators on the front panel of the PLC wireless adapter. By observing their status, you can check whether the
device runs normally.
The following table describes the status of LED indicators on the front panel.
Downloaded from www.vandenborre.be

5
LED indicator Colour Status Description
Green On System runs normally.
Green Flash
System is resetting.
System is in the process of password synchronisation.
Power
__ Off Device is powered off or system is down.
Green On Connection via the LAN1 interface succeeds.
Green Flash Data is being transmitted via the LAN1 interface.
LAN1
__ Off No connection is established via the LAN1 interface.
Green On Connection via the LAN2 interface succeeds.
Green Flash Data is being transmitted via the LAN2 interface.
LAN2/WAN
__ Off No connection is established via the LAN2 interface.
Green On PLC transmission rate equals to or is greater than 40 Mbps.
Orange On PLC transmission rate is between 20 Mbps and 40 Mbps.
Red On PLC transmission rate is smaller than or equals to 20 Mbps.
Data
__ Off Device is not connected to the power line network.
Green On WLAN is enabled.
Green Flash Wireless data is being transmitted.
__ Off WLAN is disabled.
Orange On WLAN is enabled and WPS connection succeeds.
WLAN/WPS
Orange Flash
WPS negotiation is in progress and wireless data is being
transmitted.
The following table describes push buttons on the front panel.
Button Description
Security
It is used to set the status of the device members.
• Press and hold the Security button for more than 10 seconds to exit the current
network and generate a random password of network member.
• Press and hold the Security button for about 3 seconds, and then the PLC wireless
adapter becomes a member of the existing AVLN.
Reset
Press and Reset button for about 3 seconds and then release it. System will restore
the factory default settings.
WPS
It has the following functions:
• Press the WPS button for about 3 seconds to enable the negotiation of PBC mode.
• Press and WPS button for about 5 seconds to enable or disable WLAN.
Downloaded from www.vandenborre.be

6
Interface Description
The following table describes interfaces on the PLC wireless adapter:
Interface Description
LAN1
LAN2/WAN
RJ45 LAN interface, for connecting a hub, switch, or computer on a LAN.
OFF ON Turn on or turn off the device.
Hardware Installation
System requirements
Before installing the device, please ensure that the following items are ready:
• At least one Ethernet RJ45 cable (10Base-T/100Base-T)
• One PLC wireless adapter
• One PLC passthrough adapter for PLC communication
• A PC that is installed with the TCP/IP protocol and can access the Internet.
Before You Begin
Before you install the device, please pay attention to the following items:
• When the device is connected to a computer, hub, router, or switch, the Ethernet cable should be shorter than 100 meters.
• Place this device on a stable surface or support. Do not put this device on the ground.
• Keep the device clean. Keep away the device from direct sunshine. Avoid any metal in the device.
• Place the device in the centre of the placement area, and try to optimise the wireless coverage.
Connecting the Device
To connect the device, do as follows:
Downloaded from www.vandenborre.be

7
Step 1 Connect one end of the RJ45 cable to the LAN interface of the PLC wireless adapter.
Step 2 Connect the other end of the RJ45 cable to your PC.
Step 3 Insert the power plug of the device into the wall socket directly.
Operation Range
The operation range of the PLC wireless adapter depends on the actual environment. The path and effect of signal transmission
may vary with the deployment in a house or an office. In theory, the maximum PLC transmission distance can reach 300 metres.
But for the practical application, the PLC transmission distance may vary due to the number of PLC devices connected to the
power line network. For wireless transmission, straight transmission distance in the open air for some devices can reach 300
meters and indoor transmission distance can reach 100 meters.
Improving the Transmission Performance of Network
In order to improve the transmission performance of network, it is recommended that you insert the power plug of the device
into the wall socket directly. Do not use the patch board.
CONFIGURING THE LAN PC
By default, the DHCP server is enabled. The LAN IP address of the PLC wireless adapter is 192.168.1.1 and the subnet mask is
255.255.255.0.
Note:
The configuration steps and figures on Windows XP are depicted as an example. The configuration process may vary
depending on operation system of your PC.
To manually set the network adapter on a Windows XP PC, do as follows:
Step 1 Right-click the icon of My Network Places and choose Properties from the menu. The Network Connections window
appears.
Downloaded from www.vandenborre.be

8
Step 2 Right-click the network adapter icon and choose Properties from the menu. The Local Area Connections Properties
window appears.
Note:
If multiple network cards are installed on your PC, a window other than the Local Area Connections Properties window may
appears.
Step 3 Double-click Internet Protocol (TCP/IP) and the Internet Protocol (TCP/IP) Properties window appears.
Step 4 Select Use the following IP address and enter the IP address of the network adapter. Set the IP address to 192.168. 1 .X
(‘X’ is a number in the range of 2 to 254) and set the subnet mask to 255.255.255.0. Configure the default gateway and
IP addresses of the DNS servers according to your actual network, or leave them blank. After setting the parameters,
click OK.
Downloaded from www.vandenborre.be

9
Step 5 Ping the default IP address of the PLC wireless adapter, to check whether the current connection between your PC and
the PLC wireless adapter is normal. Choose Start > Run from the desktop and enter ping 192.168.1.1. See the following
figure:
Note:
192.168.1.1 in the ping command is the default IP address of the LAN interface. If the IP address changes, enter the current IP
address instead.
Step 6 If your PC can ping through the default IP address of the PLC wireless adapter, the following page appears, indicating
that the connection between your PC and the PLC wireless adapter is normal:
WEB CONFIGURATION
This chapter describes how to log in to the PLC wireless adapter as a super user and how to configure the parameters in the Web
pages.
Downloaded from www.vandenborre.be

10
Logging In to the PLC Wireless Adapter
If you log in to the PLC wireless adapter for the first time, do as follows:
Step 1 Open the IE browser, and enter http://192.168.1.1 in the address bar.
Step 2 On the login page, enter the user name and password.
Note:
• Password by default is admin.
• Language can be switched between English and French in the upper right corner.
Step 3 Click Login, and the following page appears.
Setup
Wizard
You can set the basic network parameters for accessing the Internet by following this wizard.
To configure the wizard, do as follows:
Step 1 Choose SETUP > Wizard, and the following page appears.
Downloaded from www.vandenborre.be

11
Note:
When you order the broadband service, pay attention to the Internet connection type. The PLC wireless adapter adopts
Ethernet connection. Technical parameters of Internet connection properties are provided by your Internet service provider
(ISP). For example, your ISP should tell you whether the Internet connection mode is static IP or dynamic IP, and whether the
protocol used for Internet communication is DHCP or PPPoE.
Step 2 Click Setup Wizard to display the following page:
Step 3 There are 4 steps for configuring the wizard. Click Next to display the following page:
Note:
The factory default password of this adapter is admin. To secure your network, it is recommended that you should set a new
password.
Step 4 On this page, you can change the password of the PLC wireless adapter. If you do not want to change the password, click
Next or Skip. After setting the new password, click Next to display the following page:
Downloaded from www.vandenborre.be

12
Step 5 On this page, you can configure the wireless parameters of the adapter.
The following table describes parameters on this page:
Field Description
Enable Wireless Interface Enable or disable the wireless interface.
Wireless Network Name
(SSID)
The wireless network name (SSID) can contain up to 32 characters and can be letters,
numerals, underlines, and any combinations of them. The SSID is case-sensitive.
Visibility Status
If Visible is selected, the PLC wireless adapter broadcasts its SSID on the wireless
network.
If Invisible is selected, the PLC wireless adapter does not broadcast its SSID on the
wireless network.
Country Select the country where you are from the drop-down list.
802.11 Mode
Select the appropriate wireless mode. The default is Mixed 802.11b/g/n.
802.11b only: The maximum rate is 11Mbps.
802.11g only: The maximum rate is 54Mbps.
802.11n only: For 20M bandwidth, the maximum rate is 130Mbps (150Mbps for
short preamble); for 40M Upper (+) or 40M Lower (-) bandwidth, the maximum
rate is 270Mbps (300Mbps for short preamble).
Mixed 802.11b/g: It is compatible with 802.11b and 802.11g.
Mixed 802.11n/g: It is compatible with 802.11n and 802.11g.
Mixed 802.11b/g/n: It is compatible with 802.11b, 802.11n, and 802.11g.
Band Width
You can set the band width only in the 802.11 mode that is compatible with 802.11n.
For 20M bandwidth, the maximum rate is 130Mbps (150Mbps for short preamble); for
40M Upper (+) or 40M Lower (-) bandwidth, the maximum rate is 270Mbps (300Mbps
for short preamble).
Wireless Channel
Select the working channel of the wireless network. The default is Auto Scan, which
indicates that the wireless router automatically searches for the best channel among
the available channels.
Step 6 After setting the wireless parameters, click Next to display the following page.
Step 7 On this page, you can set the wireless security modes.
The PLC wireless adapter provides the following 5 types of wireless security modes: None, WEP, WPA-PSK, WPA2-PSK
and WPA/WPA2-PSK.
(1) None
Downloaded from www.vandenborre.be

13
Select None from the drop-down list to display the following page.
None means data encryption is not adopted, the network is not secure, and any station can access the network.
This option is not recommended.
(2) WEP
Select WEP from the drop-down list of wireless security mode to display the following page.
The following table describes parameters related to the WEP mode:
Field Description
WEP Key Length Select the encryption length of WEP key. You can select 64 bit or 128 bit.
Default Tx Key Select one from the four keys as the default key of the wireless network.
WEP Key Format
• When the key format is 64 bit, you need to enter 5 ASCII characters or 10 hexadecimal
digits.
• When the key format is 128 bit, you need to enter 13 ASCII characters or 26
hexadecimal digits.
WEP Key 1/2/3/4 Set 64-bit or 128-bit key according to the key format.
Authentication Select the proper authentication mode. You can select Open or Share Key.
Downloaded from www.vandenborre.be

14
(3) WPA-PSK
Select WPA-PSK from the drop-down list of wireless security mode to display the following page.
The following table describes parameters related to the WPA mode:
Field Description
WPA Mode Only WPA-Personal is available.
Encryption Mode Only TKIP is available.
Pre-shared Key Set the pre-shared key. The PLC wireless adapter uses this key to authenticate the
identity of workstation.
(4) WPA2-PSK
Select WPA2-PSK from the drop-down list of wireless security mode to display the following page.
Downloaded from www.vandenborre.be

15
The following table describes parameters related to the WPA2 mode:
Field Description
WPA Mode Only WPA2-Personal is available.
Encryption Mode Only AES is available.
Pre-shared Key Set the pre-shared key. The PLC wireless adapter uses this key to authenticate the
identity of workstation.
(5) WPA/WPA2-PSK
Select WPA/WPA2-PSK from the drop-down list of wireless security mode to display the following page.
The following table describes parameters related to the WPA/WPA2 Mixed mode:
Field Description
WPA Mode Only WPA/WPA2 Mixed-Personal is available.
Encryption Mode You can only select Both.
Pre-shared Key Set the pre-shared key. The PLC wireless adapter uses this key to authenticate the
identity of workstation.
Step 8 After selecting the proper wireless security mode and its relevant parameters, click Next to display the following page.
Downloaded from www.vandenborre.be

16
Step 9 On this page, you can view the configuration information of the PLC wireless adapter. If you want to modify some
settings, click Back. If you want to make the settings take effect, click Complete.
Note:
In any configuration page of Wizard, you can click Back to modify the previous settings, or click Cancel to exit the page.
Wireless setup
Choose SETUP > Wireless Setup, and the following page appears.
A. Wireless Basic Settings
Choose Wireless Setup > Wireless Basic on the left pane or click Wireless Basic in the WIRELESS SETUP page to display the
following page.
On this page, you can configure the basic wireless parameters.
The following table describes parameters in this page:
Field Description
Enable Wireless Interface Enable or disable the wireless interface.
Wireless Network Name
(SSID)
The wireless network name (SSID) can contain up to 32 characters and can be
letters, numerals, underlines, and any combinations of them. The SSID is case-
sensitive.
Wireless Security Mode There are 5 types of wireless security modes: None, WEP, WPA-PASK, WPA2-
PSK and WPA/WPA2-PSK.
PassPhrase The PassPhrase should be 8 to 63 ASCII, or 64 hexadecimal numbers.
Show encryption key Show or hide the encryption key.
After setting the parameters, click Apply to save the settings.
Downloaded from www.vandenborre.be

17
B. WPS
WPS refers to Wi-Fi Protected Setup. You can use the WPS setup function to add a wireless client to a network, without setting
some specific parameters, such as SSID, security mode, and password. To use this function, a wireless client must support WPS. If
the wireless client does not support WPS, you must manually configure the wireless settings of wireless client, and ensure that its
SSID and other wireless security settings are the same as that of the PLC wireless adapter.
Choose Wireless Setup > WPS on the left pane or click WPS in the WIRELESS SETUP page to display the following page.
The following table describes parameters on this page:
Field Description
Enabled WPS Enable or disable WPS.
WPA Mode Display current WPA mode.
Caution:
If you want to use WPS, you must select the WPA-PSK/WPA2-PSK mode and the SSID must be broadcasted.
WPS modes contain PBC mode, PIN mode and AP-PIN mode.
• PBC Mode
Select PBC in the WPS mode dropdown list, and click the PBC button on the WPS page or press the WPS button on the PLC
wireless adapter to start WPS connection.
Downloaded from www.vandenborre.be

18
Press the WPS button on the network card or click the PBC button in the configuration utility page of network card within two
minutes to start WPS connection. After WPS connection is established, the following page appears. The client can now visit the
LAN.
Click Apply to save your configuration.
• PIN Mode
Select PIN from the WPS mode dropdown list.
Enter the PIN value of the network card on the WPS page (refer to the client of the network card), and then click the PIN button
on the right configuration utility page of network card within two minutes to start WPS connection.
Downloaded from www.vandenborre.be

19
• AP-PIN mode
Select AP-PIN from the WPS mode dropdown list.
Enter the PIN value of the network card on the WPS page (refer to the client of the network card), and click the AP-PIN button on
the right configuration utility page of network card within two minutes to start WPS connection.
PLC Setting
Choose SETUP > PLC Setting, and the following page appears.
This page displays the local device information, including device name, MAC Address, device password and network name.
Downloaded from www.vandenborre.be
/