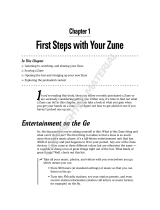4
LG-E900h | User Guide
Getting to know your phone.......6
Open view ..........................................7
Installing the SIM and battery.....8
Navigating your Windows Phone
.................................................................10
Using the touch screen ..............10
Getting to know your Start
screen................................................13
Knowing and navigating the
screen................................................13
Customizing the Start screen ...18
Accessing applications ...............19
Getting to know the application
bar ......................................................19
Customizing your Windows
Phone ................................................22
Entering text ...................................24
Downloading applications from
Marketplace ....................................25
Getting Started..................................26
Signing in with a Windows Live
ID ........................................................26
Importing your contacts ............27
Staying in Sync ..............................27
Communicating ................................28
Phone ................................................28
Messaging .......................................31
Email ..................................................33
Facebook .........................................37
Entertainment ...................................38
Camera .............................................38
Pictures .............................................43
Music & Videos ...............................47
Games ...............................................52
FM Radio ..........................................53
Utilities .................................................55
Setting an alarm ............................55
Using your calculator ..................55
Adding an event to your
calendar ...........................................55
Oce .................................................56
Contents
Windows applications ....................57
Maps ..................................................57
Marketplace ....................................58
Hotmail .............................................58
The Web ...............................................59
Browser ............................................59
Connectivity .......................................60
Bluetooth ........................................60
Wi-Fi ...................................................61
Play To ...............................................63
Settings ................................................64
system menu ..................................64
applications menu .......................66
Software update ...............................68
Accessories .........................................69
FAQ ........................................................70
For your safety ...................................81
Safety instructions ...........................86