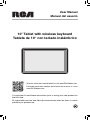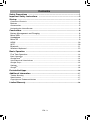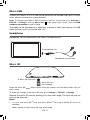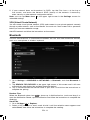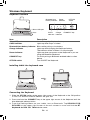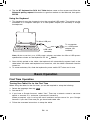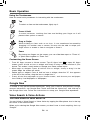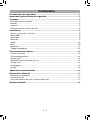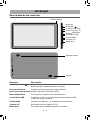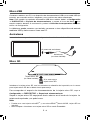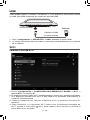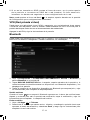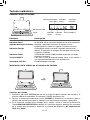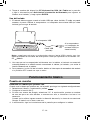10" Tablet with wireless keyboard
Tableta de 10" con teclado inalámbrico
It's important to read these instructions prior to using your new product for
the fi rst time.
Es importante que lea este libro de instrucciones antes de usar su nuevo
producto por primera vez.
User Manual
Manual del usuario
Scan for more user manual details or visit www.RCAtablets.com
Escanear para más detalles del manual de usuarios o
vistita
www.RCAtablets.com

EN - 1
Safety Precautions
This device complies with Part 15 of the FCC Rules. Operation is subject to the following
two conditions: (1) This device may not cause harmful interference, and (2) this device must
accept any interference received, including interference that may cause undesired operation.
This equipment has been tested and found to comply with the limits for a Class B digital
device, pursuant to Part 15 of FCC Rules. These limits are designed to provide reasonable
protection against harmful interference in a residential installation. This equipment
generates, uses, and can radiate radio frequency energy and, if not installed and used in
accordance with the instructions, may cause harmful interference to radio communications.
However, there is no guarantee that interference will not occur in a particular installation. If
this equipment does cause harmful interference to radio or television reception, which can
be determined by turning the equipment off and on, the user is encouraged to try to
correct the interference by one or more of the following measures:
• Reorient or relocate the receiving antenna.
• Increase the separation between the equipment and receiver.
• Connect the equipment into an outlet on a circuit different from that to which the
receiver is connected.
• Consult the dealer or an experienced radio/TV technician for help.
Warning: Changes or modifications not expressly approved by the party responsible for
compliance could void the user’s authority to operate the equipment.
FCC Radiation Exposure Statement:
This equipment complies with FCC radiation exposure limits set forth for an uncontrolled
environment.
This transmitter must not
be co-located or operating in conjunction
with any other antenna or transmitter.
Warning: the AC adapter is used as disconnect device and it should remain readily
operable during intended use.
In order to disconnect the mains plug from mains completely, the AC adapter should be
disconnected from the mains socket outlet completely.
Service Information
This product should be serviced only by those specially trained in appropriate servicing
techniques. For instructions on how to obtain service, refer to the warranty included in this
guide.
Caution: Use of controls or adjustments or performance of procedures other than those
specified may result in hazardous radiation exposure.

Some of the following information may not apply to your particular product; however, as with
any electronic product, precautions should be observed during handling and use.
• Read these instructions.
• Keep these instructions.
• Heed all warnings.
• Follow all instructions.
• Do not use this apparatus near water.
• Clean only with dry cloth.
• Do not block any ventilation openings. Install in accordance with the manufacturer’s
instructions.
• Do not install near any heat sources such as radiators, heat registers, stoves, or other
apparatus (including amplifi ers) that produce heat.
• Protect the power cord from being walked on or pinched particularly at plugs,
convenience receptacles, and the point where they exit from the apparatus.
• Only use attachments / accessories specifi ed by the manufacturer.
• Unplug this apparatus during lightning storms or when unused for long periods of time.
• Refer all servicing to qualified service personnel. Servicing is required when the
apparatus has been damaged in any way, such as power-supply cord or plug is
damaged, liquid has been spilled or objects have fallen into the apparatus, the
apparatus has been exposed to rain or moisture, does not operate normally, or has
been dropped.
ADDITIONAL SAFETY INFORMATION
• The AC adapter and apparatus shall not be exposed to dripping or splashing and no
objects fi lled with liquids, such as vases, shall be placed on the apparatus.
• Always leave suffi cient space around the product for ventilation. Do not place product
in or on a bed, rug, in a bookcase or cabinet that may prevent air flow through vent
openings.
• Do not place lighted candles, cigarettes, cigars, etc. on the product.
• Care should be taken so that objects do not fall into the product.
• Do not attempt to disassemble the cabinet. This product does not contain customer
serviceable components.
• To prevent the risk of fire or electric shock, do not expose this apparatus to rain or
moisture.
• Do not play your headset at high volume. Hearing experts warn against extended high-
volume play.
IMPORTANT SAFETY INSTRUCTIONS
PLEASE READ AND SAVE THIS FOR FUTURE REFERENCE
EN - 2

EN - 3
Contents
Safety Precautions .............................................................................................1
Important Safety Instructions .........................................................................2
Startup
...................................................................................................................4
Overview of Controls
.................................................................................................4
Buttons ....................................................................................................................5
Accessories .............................................................................................................5
Navigating the Home Screen
......................................................................................6
Connections
..............................................................................................................8
Battery Management and Charging
.......................................................................... 8
Micro-USB ............................................................................................................... ..9
Headphone ................................................................................................................. 9
Micro SD .....................................................................................................................9
HDMI .....................................................................................................................10
Wi-Fi ..........................................................................................................................10
Bluetooth ..................................................................................................................11
Wireless Keyboard ..................................................................................................12
Basic Operation
.............................................................................................................13
First Time Operation
........................................................................................................ 13
Basic Operation ..................................................................................................................14
Google Now
TM
....................................................................................................................14
Voice Search & Voice Actions .............................................................................................14
Google Play
TM
.....................................................................................................................15
Settings ..............................................................................................................................15
Google
TM
.....................................................................................................................16
Preinstalled Apps
..........................................................................................................16
Additional Information
..................................................................................................17
Trouble Shooting ............................................................................................................... 17
Specifications .....................................................................................................................17
Copyright and Trademark Notices ..................................................................................... 17
Limited Warranty
............................................................................................................18

EN - 4
Startup
Item Description
Power Button Press to enter standby/wake up mode; Press and hold to switch On/
Off the unit.
Headphone Port Headphone connection for personal listening.
Micro SD Card Slot Accepts micro SD card (up to 32G).
Reset/Microphone Reset the tablet; For voice input.
Micro-USB Port Connect to a PC or USB storage device; Or use to charge the battery.
HDMI Jack Connect to a TV or a display device.
DC Jack Connect with 5V DC charger.
Vol+/- Button Press to increase/decrease the volume.
Front Camera
Rear Camera
Power Button
Headphone Port
Micro-USB Port
DC Jack
HDMI Jack
Vol+/- Button
Reset/Microphone
Micro SD Card Slot
Overview of Controls
Speaker

EN - 5
Accessories
The following accessories are included.
Wireless Keyboard ............................................................................................................. x1
AC Adapter ......................................................................................................................... x1
USB Cable .......................................................................................................................... x1
Buttons
Vol +/- Button
Press the Vol +/- button to increase or decrease the volume.
Power Button
Power the Tablet On
Press and hold the Power
button until the RCA logo appears.
Power the Tablet Off
Press and hold the Power button until a message box displays. Tap "OK" and the
tablet will be powered off.
Sleep Mode
Briefl y press the Power button to put the tablet in sleep mode.
If you don’t operate for some time, the tablet will enter sleep mode automatically.
Tip: You can go to Settings -> DEVICE -> Display -> Sleep to set the screen timeout.
Wake the Tablet from Sleep Mode
Press the Power button to wake the tablet from sleep mode.
Tip: You can go to Settings -> DEVICE -> Sound -> Volumes to adjust volume settings
for Music, Video, Games & other media, Notifi cations and Alarms
.

EN - 6
Navigating the Home Screen
Notifi cation & Status Bar
Some indicators that inform you about the status of your tablet are shown at the top of the
screen.
Notifi cation Shade
Notifi cations may come from the system, a game, an application such as E-mail, or the
music player.
When Notifications are available, related icons will appear in the top left corner of the
screen. To open the Notifi cation Shade, touch the Notifi cation icon and swipe your fi nger
down. Some notifi cations allow you to take specifi c actions by tapping icons within the
notifi cation.
After you are fi nished with a notifi cation, just slide it away to the left or right. If you want to
dismiss all notifi cations, tap the Dismiss icon at the top of the notifi cation.
Status Bar & Quick Settings
The Status Bar in the top right corner shows various indicators, including Wi-Fi connection
and battery status. To access "Quick Settings", touch the status bar and swipe down. You
can then adjust various settings on the tablet by touching the corresponding square.
App Icons
Status Bar
Google Search
TM
App Icons
Notification Bar
Recent Apps
HomeBack All Apps

EN -7
Home Screen Icons
All Apps
Tap the All Apps icon to enter the All Apps screen.
In All Apps screen, you can:
•
Move between screens: Slide left or right.
•
Open an App: Tap its icon.
•
Copy an App icon to the Home screen: Press and hold the icon or widget icon and
slowly to drag it to the Home screen.
•
View widgets: Tap the widgets tab at the top of a All Apps screen. Widgets are app
information displays that can be placed on your Home screen.
•
Get more apps: Tap the Google Play Store icon
.
•
View info about an App: Press and hold it, and drag it to the top of the screen, then
drop the app over the App Info icon
i
.
Tip: Most apps include a Menu icon near the top or bottom of the screen that lets you
control the app’s settings.
Back
Tap Back icon to return to the previous screen.
•
The Back icon remains on the bottom of the screen at all times, allowing you to
navigate back to the previous screen.
•
Once you go back to the Home screen, you can’t go back any further in your history.
Home
Tap Home icon from anywhere on your tablet to return to the Home screen.
Recent Apps
Tap Recent Apps icon to view recently used apps. Tap an app to use it again.
You can slide down to see more apps. You can also slide it away to the left or right.
Notifi cation & Status Icons
The below table lists some of the frequently used icons in the Notifi cation & Status bar:
Item Description
Message Received new message.
Music The Google Play Music app is running.
Screenshots Screenshot captured.
USB tethering Has connected to a PC and the USB tethering is turned on.
Wi-Fi Has a Wi-Fi Internet connection.
Play Store An update for an app is available.
Bluetooth Bluetooth is on.

EN - 8
Connections
Battery Management and Charging
The tablet has a built-in rechargeable battery.
Battery Icon
The battery icon in the upper-right corner shows the battery level or charging status.
Charging the Battery
Use the AC Adapter to charge the battery, and also you can charge it via the Micro-USB
port.
Note: In order to keep the battery working in best condition, please pay attention to the
following:
•
The included AC adapter is for use with this unit only. Do not use it with other
equipment.
•
Please do not charge the battery in high temperatures.
• Do not wait for the battery to be fully depleted before charging again. Keep the battery
charged as needed.
• If tablet has not been used for a long period of time, the battery might be in over
discharge protection mode and may take longer to charge.
Prolong the Battery Life
Here are some tips for how to prolong the life of the battery:
•
If you aren’t using Wi-Fi, go to Settings -> WIRELESS & NETWORKS -> Wi-Fi,
turn it off.
•
Don’t leave the Maps or Navigation apps open on the screen when you’re not
using them.
•
Turn down screen brightness and set a shorter screen timeout: Settings ->
DEVICE -> Display.
•
If you don’t need it, turn off automatic syncing for all apps: Settings -> ACCOUNTS
->[Google account-name]. This means you need to sync manually to collect
messages, email, and other recent information, and won’t receive notifications when
updates occur.
Full battery
Low battery Need to be
charged
Charging
AC Adapter
(included)
To Wall Outlet
To DC Jack

EN - 9
Connect your tablet to a PC or a USB storage device with the included USB cable, to transfer
music, pictures and other files in both directions.
Note: To change your tablet’s USB connection options, you should go to Settings ->
DEVICE -> Storage, and tap Menu icon
at the upper right corner. Then tap USB
computer connection to enter to setup.
The tablet can be connected to a keyboard, a mouse or other input devices via USB
cable and use it just as you would with a PC.
Micro-USB
Headphone
Headphone can be connected to the tablet’s Headphone port.
Headphone (not included)
To headphone Port
Micro SD
Insert the micro SD
card
, with contacts facing the screen, into the tablet’s Micro SD slot
until it clicks.
To check the storage of the micro SD card, go to Settings -> DEVICE -> Storage.
Remove the micro SD card by pushing in on the card's edge. The card will pop out
and can be removed.
Notes:
•
You can use micro SD
TM
card and micro SDHC
TM
card (up to 32GB, SD card not
included).
• Never remove or insert micro SD card in On mode.
Micro SD Card
(not included)
To Micro SD Card Slot

HDMI
EN - 10
Wi-Fi
Connect to a Wi-Fi Network
1. Go to Settings -> WIRELESS & NETWORKS -> Wi-Fi, and slide Wi-Fi to ON.
2. The device will scan Wi-Fi networks automatically and display the available names.
• If the device finds a network that you connected to previously, it will connect to it
automatically.
3. Tap a network name to connect to it, and enter a password if necessary.
4. Alternatively, if your Wi-Fi router supports Wi-Fi Protected Setup, tap the WPS icon
at the top of the screen, and then press the WPS button on your router.
You can connect the unit to a TV or other display device using an HDMI cable through
the HDMI jack.
1. Go to Settings -> DEVICE -> Hdmi, turn on the HDMI.
2. The system interface on the unit is automatically synchronized with your TV screen.
To HDMI jack
HDMI cable
(not included)
TV

EN - 11
Bluetooth
You can use Bluetooth to communicate between the unit and other Bluetooth devices,
such as a smartphone or wireless keyboard.
1. Go to Settings -> WIRELESS & NETWORKS -> Bluetooth, and slide Bluetooth to
ON.
2. Tap SEARCH FOR DEVICES at the upper right corner of this screen and it will scan
automatically and display the available bluetooth devices.
3. Tap a available bluetooth device name to pair with it and follow the instructions to
complete the pairing.
5. If your network does not broadcast its SSID, tap the Plus icon + at the top of
the screen, and enter the Network SSID (name) of the network. If necessary,
enter security or other network confi guration details.
Note: you can tap Menu icon at the upper right corner in the Settings screen for
advanced settings.
VPN (Virtual Private Network)
You can create virtual private network (VPN) and connect to your private network securely
through a public network, such as the internet. You must set a lock screen PIN or password
before you can use credential storage.
Add VPN network and follow the instructions on the screen.
Send Files
1. Go to All Apps
-> Explorer.
2. Select a file you want to send, touch & hold it until the selection menu appears and
select Send, then follow the instructions to complete the sending.
Receive Files
When the Bluetooth share icon
is shows up in Notification bar, touch and drag it to
open the Notifi cation Shade, tap the notifi cation and follow the instructions to complete the
receiving.

EN - 12
Wireless Keyboard
Installing tablet into keyboard case
Keyboard Overview
Micro-USB port
Keys
Bluetooth/Low
battery indicator
Power
indicator
OFF/ON
switch
CAPS
indicator
Charge
indicator
CONNECT key
Item Description
Micro-USB port Use to charge the Keyboard battery.
CAPS indicator Lights up when Caps is locked.
Bluetooth/Low battery indicator Blinks while pairing or low battery.
Charge indicator Lights up while charging the Keyboard battery.
The indicator will be off when it is fully charged.
Power indicator Lights up when you power on the Keyboard or you are
using the Bluetooth Keyboard.
CONNECT key For initial pairing to Bluetooth-enabled tablet or other
device.
OFF/ON switch Turn ON/OFF the Keyboard.
1. Slide the OFF/ON switch at the upper right corner of the Keyboard to the ON position
to turn it on and the POWER indicator will glow red.
2. Press and hold the CONNECT key at the upper right corner of the Keyboard until the
blue bluetooth indicator blinks.
3. From the Settings Menu on your tablet, turn on Bluetooth. Tap SEARCH FOR
DEVICES at the upper right corner of the unit screen to scan and find the BT
Keyboard for RCA 10.1 Tablet device name.
Connecting the Keyboard

EN - 13
4. Tap the BT Keyboard for RCA 10.1 Tablet device name on the screen and follow the
Bluetooth pairing request information to type the number on the Keboard, then press
ENTER.
1. The keyboard must be charged using the supplied USB cable. The cable can be
connected to a computer USB port or a USB power adapter (not included) to charge
the keyboard.
Using the Keyboard
2. Once initially paired to the tablet, the keyboard will automatically connect itself to the
tablet when the tablet and keyboard are turned on, with the tablet's Bluetooth function
turned on.
3. To conserve battery life, slide the keyboard's power switch OFF when not in use.
To Micro USB port
USB cable
(included)
To a computer
or a USB power
adapter (not
included)
Note: Make sure that your USB power adapter matches the Micro USB power
specifi cations shown on the Keyboard: DC 5V
500mA.
Turning Your Tablet On for the First Time
When using the tablet for the fi rst time, you will be required to setup the following:
1. Select the language, then tap
Start .
2. Set the Wi-Fi.
3. If you have a Google Account, select "Yes". Then tap a network name to see more
details or connect to it, and enter a password if necessary.
When prompted, sign in using the email address and password for your Google
Account. If you don’t have one yet, go ahead and create one.
4. Follow the onscreen instructions to setup the tablet.
First Time Operation
Basic Operation

EN - 14
Customizing the Home Screen
• From All Apps screen to Home screen: Tap All Apps icon to open All Apps
screen, press & hold an icon or widget and slowly to drag it to the location of your
choice. This makes it much easier to change your Home screen layout.
• Move apps or widgets: Press & hold an icon or widget, slowly to drag it to the
screen edge, the screen will switch.
• Delete apps or widgets: Press & hold an icon or widget, when the "X" icon appears
at the left of the screen, drag the icon or widget into it.
• Press & hold the wallpaper on your Home screen, and choose your wallpaper
from Gallery, Live Wallpapers or Wallpapers.
To create a truly personalized experience, using your location and personal Google
account information, use Google Now. Touch and Hold the Home icon, and slide up to
the Google Now icon. Follow the instructions to setup your Google Now experience.
Turn Voice Search or Voice Action On
You can initiate a Voice Search or Voice Action by tapping the Microphone icon in the top
left corner of the Home screen.
When you’re viewing the Google Now screen, you don’t have to touch anything. Just say
“Google.”
Google Now
TM
Voice Search & Voice Actions
Drag or Swipe
While holding an item such as an icon, it can sometimes be moved by
dragging it to another area or screen. You may also be able to swipe your
fi nger across a screen or item to navigate or move it.
Zoom
By placing two fi ngers on the screen, you can slide them apart to "Zoom In",
or pinch them together to "Zoom Out".
Basic Operation
Using the Touchscreen
Here are some basic procedures for interacting with the touchscreen.
Tap
To select an item on the touchscreen, lightly tap it.
Press & Hold
In some instances, touching the item and holding your finger on it will
present other options or menus.

Google Play
TM
In addition to the apps that come preinstalled on your tablet, you can download Android apps
and games, music, movies, TV shows and magazines using the Google Play Store app.
1. On the App menu, touch the Google Play Store icon.
2. To search for an item from the Google Play Store app, touch the search icon in the
upper right corner, and then type a keyword to search.
3. Touch an available item to go to its details page. From there you can install or
download the item.
EN - 15
Settings
Settings lets you confi gure the tablet, set app options, add accounts, and change other
preferences.
WIRELESS & NETWORKS
Wi-Fi — Enable or disable Wi-Fi, and connect to a wireless network so that you can check
email, search the Web, or access social media websites.
Bluetooth — Enable or disable Bluetooth.
More... —Enable or disable Airplane mode or VPN.
DEVICE
Sound — Set Volumes, Default notification sound, and enable or disable Touch sounds
and Screen lock sound.
Display — Set Brightness, Wallpaper, Sleep, Daydream, Font size and Wireless display.
Hdmi — Enable or disable Turn on the HDMI and set HDMI Resolution, Screen Zoom and
Screen Timeout.
ScreenshotSetting — Set Select delay time to capture the screen, Set the location of
screenshot storage and enable or disable Show the screenshot button in the statusbar.
Storage — View available space in INTERNAL STORAGE, SD CARD and USB STORAGE
/set the related items.
Battery — View battery status.
Apps — View downloaded apps and running apps. To view information or uninstall an app,
tap the relevant app.
Note: To detect when you say "Google" to launch Voice Search or Voice Actions, your
tablet analyzes sound picked up by your tablet's microphone in intervals of a few seconds
or less.
Using Voice Search
After tapping the microphone icon, just say whatever it is you want Google to search for.
Using Voice Actions
There are many actions that the tablet can perform using "Voice Actions". For example,
you can send emails, set alarms, play a song, or navigate to a website. Just tap the
Microphone icon, and say what you want the tablet to do. As you speak, Voice Search
analyzes your speech and initiates the action.
If Voice Search doesn’t understand you, it lists a set of possible meanings. Just tap the
one you want.

EN - 16
A Google Account lets you organize and access your personal information from any
computer or mobile device.
Add an Account
You can use multiple Google Accounts and Microsoft Exchange ActiveSync accounts on
your tablet.
You may also be able to add other kinds of accounts, depending on your apps. To add some
accounts, you may need to obtain details from your system administrator about the service
to which the account connects. For example, you may need to know the account’s domain or
server address.
1. Go to Settings -> ACCOUNTS -> Add account.
2. Tap the kind of account to add. And then follow the on-screen instructions.
Remove an Account
1. To remove a Google account, go to Settings -> ACCOUNTS -> Google ->
[account-name] Menu icon -> Remove account.
Google
TM
Preinstalled Apps
Your tablet comes with many apps preinstalled to allow you to browse the web, send
and receive email, and access entertainment. Spend some time exploring these
apps to learn how your tablet can be most useful for you.
PERSONAL
Location access — Enable or disable Access to my location and LOCATION SOURCES.
Security — Set preferences for SCREEN SECURITY, PASSWORDS, DEVICE
ADMINISTRATION, and CREDENTIAL STORAGE.
Language & input — Set preferences for Language, KEYBOARD & INPUT METHODS,
SPEECH and MOUSE/TRACKPAD.
Backup & reset — Set preferences for BACKUP & RESTORE, and PERSONAL DATA.
ACCOUNTS
You can add an email account or another type of account.
SYSTEM
Date & time — Enable or disable Automatic date & time, and select preferences for date,
t
ime, time zone, time format, and date format.
Accessibility — Select preferences for SERVICES and SYSTEM.
Developer options — Enable or disable various Developer options.
WARNING: It is highly recommended that the Developer options remain turned OFF.
Adjusting these settings can cause the device and applications on it to break or misbehave.
About tablet
Check System updates, Status, Legal information etc.

Power: DC IN 5V (operate with AC adapter)
Front Camera: 0.3 Megapixel
Rear Camera: 2.0 Megapixel
Specifications
Tablet displays network or service error message
•
When you are located in places with poor signals, your tablet may lose its Wi-
Fi connection. Try moving closer to the Wi-Fi router.
Touch screen response is slow or incorrect
If the tablet’s touch screen response is incorrect, please try the following:
•
Remove any protective film of the touch screen. The protective film may prevent
the device recognition input.
•
Make sure that your fingers dry and clean before you tap the touch screen.
•
Restart the tablet to clear any temporary software bugs.
Tablet is frozen or a serious error appears
•
If the tablet is frozen or suspended, you may need to close the app program or
reset the tablet.
•
If the tablet is frozen or slow to respond, press and hold the power button for 8
seconds to reset the tablet.
•
If that doesn't work, insert a paper clip into the RESET hole on the back of the tablet.
Tablet gets warm
•
When using for a long time, the tablet may be warm. This is normal and will not
affect the life or performance of the unit.
Tablet can not show
video of opposite side during skype call
• The Wi-Fi signal is poor. Please move close to your wireless router, or disconnect
other devices from your wireless router, or increase bandwidth of internet
connection.
• Please check the Wi-Fi setting. It's recommended to use an IEEE 802.11/b/g/n. certified
Wi-Fi network.
Trouble Shooting
Copyright and Trademark Notices
EN - 17
Additional Information
Google, Google Play and other marks are trademarks of Google Inc.
The Wi-Fi CERTIFIED Logo is a certification mark of the Wi-Fi Alliance. The Wi-Fi Protected
Setup Mark is a mark of the Wi-Fi Alliance.
Bluetooth is a registered trademark of Bluetooth SIG Inc. Bluetooth technology is corporated
under license from Bluetooth SIG Inc.
HDMI, the HDMI Logo and High-Definition Multimedia Interface are trademarks or registered
trademarks of HDMI Licensing LLC.
Specifications subject to change without notice.

AVC MULTIMEDIA (“AVC”) makes the following limited warranty. This limited warranty extend
to the original consumer purchaser and is limited to non-commercial use of the product.
One Year Parts & Labor Warranty
AVC products purchased in the United States or Canada are warranted to be free from defects in
materials or workmanship for a period of one year from the date of their original retail purchase.
If the unit fails to conform to this warranty, we will service the product using new or refurbished
parts and products, at AVC’s sole discretion.
During a period of one year from the effective warranty date, AVC will provide, when needed,
service labor to repair a manufacturing defect at its designated Service Center. To obtain
warranty service in the United States or Canada, you must fi rst call our Customer Support
Center at 1-877-252-6873 or 1-855-475-9646, during the hours listed in the box below.
The determination of service will be made by AVC Customer Support. PLEASE DO NOT
RETURN YOUR UNIT TO AVC WITHOUT PRIOR AUTHORIZATION. New or remanufactured
replacements for defective parts or products will be used for repairs by AVC at its designated
Service Center for one year from the effective warranty date. Such replacement parts or products
are warranted for an additional one year from the date of repair or replacement. The Customer
will be required to ship the unit to the Service Center indicated at the time Customer Support
is contacted to make the necessary repairs. The customer is responsible for all transportation
charges to the service facility.
Packaging and Shipping Instruction
When you send the product to the AVC service facility you must use the original carton box
and packing material or an equivalent as designated by AVC.
Your Responsibility
(
1) You must retain the original sale receipt to provide proof of purchase.
(2) These warranties are effective only if the product is purchased and operated in the
United States or Canada.
(3) Warranties extend only to defects in material or workmanship, and do not extend to
any product or parts which have been lost or discarded, or damage to product or parts
caused by misuse, accident, improper operation or maintenance, or use in violation of
instructions provided with the product, or to product which has been altered or modifi ed
without authorization of AVC, or to products or parts thereof which have had the serial
number removed or changed.
Out of Warranty
In the event your product requires repair after the limited warranty period has expired,
please contact our Customer Support Center at 1-877-252-6873 or 1-855-475-9646 or
www.RCAtablets.com
Hours: Monday–Thursday: 9am–7pm, Friday: 9am–5pm, Saturday: 9am–NOON
Eastern time.
Important: You are responsible for any transportation, shipping or insurance relative to
the return of product to our Product Returns Center
.
EN - 18
Limited Warranty

All warranties implied by state law, including the implied warranties of merchantability and
fi tness for a particular purpose, are expressly limited to the duration of the limited warranties
set forth above. With the exception of any warranties implied by state law as hereby
limited, the foregoing warranty is exclusive and in lieu of all other warranties, guarantees,
agreements and similar obligations of manufacturer or seller with respect to the repair or
replacement of any parts. In no event shall AVC be liable for consequential or incidental
damages.
No person, agent, distributor, dealer or company is authorized to change, modify or extend
the terms of these warranties in any manner whatsoever. The time within action must be
commenced to enforce any obligation of AVC arising under the warranty or under any
statute, or law of the United States or Canada or any state thereof, is hereby limited to one
year from the date of purchase. This limitation does not apply to implied warranties arising
under state law.
This warranty gives you specific legal rights and you may also have other rights, which
may vary, from state to state. Some states do not allow limitation on how long an implied
warranty lasts, when an action may be brought, or the exclusion or limitation of incidental or
consequential damages, so the above provisions may not apply to you.
For more information on other products and services, please visit our web site at :
www.RCAtablets.com
Important: Also keep your “Bill of Sale” as proof of purchase.
Model no....................................................................................................................................
Product name.............................................................................................................................
Type of set..................................................................................................................................
Serial no.....................................................................................................................................
Invoice no...................................................................................................................................
Date purchased..........................................................................................................................
Dealer name..............................................................................................................................
FOR SUPPORT, SERVICE AND REPAIR, PLEASE VISIT www.RCAtablets.com
Specifi cations and external appearance are subject to change without notice.
© 2014 AVC MULTIMEDIA
EN - 19
Page is loading ...
Page is loading ...
Page is loading ...
Page is loading ...
Page is loading ...
Page is loading ...
Page is loading ...
Page is loading ...
Page is loading ...
Page is loading ...
Page is loading ...
Page is loading ...
Page is loading ...
Page is loading ...
Page is loading ...
Page is loading ...
Page is loading ...
Page is loading ...
Page is loading ...
-
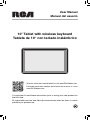 1
1
-
 2
2
-
 3
3
-
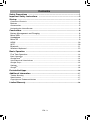 4
4
-
 5
5
-
 6
6
-
 7
7
-
 8
8
-
 9
9
-
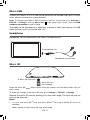 10
10
-
 11
11
-
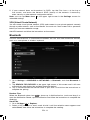 12
12
-
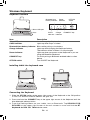 13
13
-
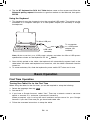 14
14
-
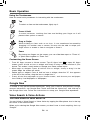 15
15
-
 16
16
-
 17
17
-
 18
18
-
 19
19
-
 20
20
-
 21
21
-
 22
22
-
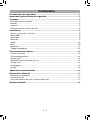 23
23
-
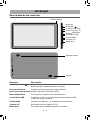 24
24
-
 25
25
-
 26
26
-
 27
27
-
 28
28
-
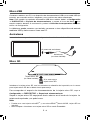 29
29
-
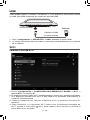 30
30
-
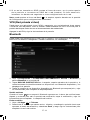 31
31
-
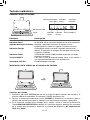 32
32
-
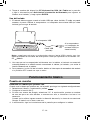 33
33
-
 34
34
-
 35
35
-
 36
36
-
 37
37
-
 38
38
-
 39
39
RCA LU7-RCT6103W User manual
- Category
- Tablets
- Type
- User manual
Ask a question and I''ll find the answer in the document
Finding information in a document is now easier with AI
in other languages
- español: RCA LU7-RCT6103W Manual de usuario
Related papers
-
RCA RCT6691W3 User manual
-
RCA RCT6077W22 User manual
-
RCA RCT6213W87 DK User manual
-
RCA Tablet Accessory RCT6077W2 User manual
-
RCA RCT6077W22 User manual
-
RCA RCT6103W46 User manual
-
RCA 8 Apollo RCT6573W23 User manual
-
RCA RCT6293W23 User manual
-
RCA 7 Mercury Pro RCT6673W-V1 KC User manual
-
RCA RCT6272W23 User manual
Other documents
-
Toshiba AT10-A User manual
-
Venturer Mars 8 User manual
-
Toshiba AT10PE-A (PDA0EC-004002) User guide
-
Acer Iconia Tab A3-A50 User manual
-
Acer Iconia A3-A11 User manual
-
Venturer Mariner 10 Pro User manual
-
Acer Iconia A3-A11 User manual
-
Venturer Mercury 7 User manual
-
 Google Mobile Nexus Series GT-P8110HAVXAR User manual
Google Mobile Nexus Series GT-P8110HAVXAR User manual
-
Toshiba AT330 (PDA0BC-005003) User manual