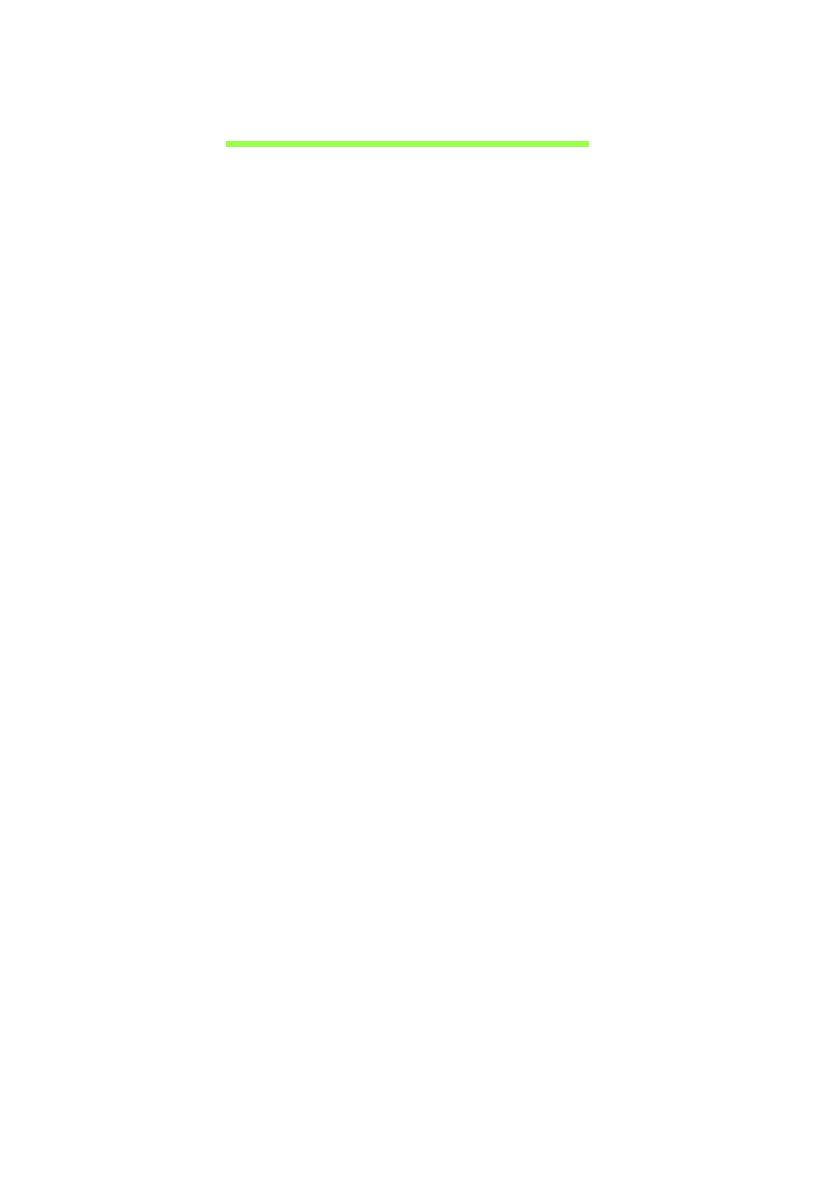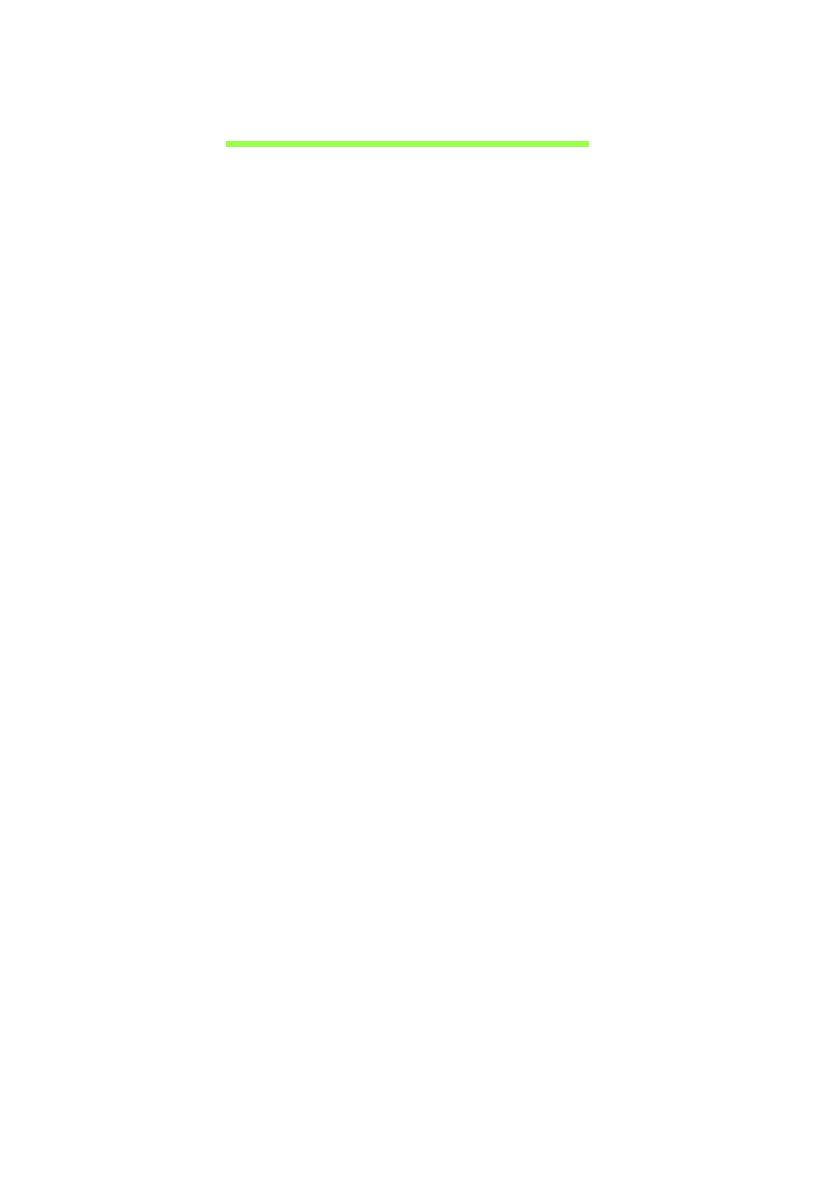
3
Table of contents
Getting to know your tablet 4
Features and functions ...................................... 4
Product registration ........................................... 4
Setting up 5
Unpacking your tablet ........................................ 5
Getting to know your tablet ................................ 5
Using your tablet 7
Charging your tablet .......................................... 7
Turning on for the first time................................ 8
Using the touchscreen ....................................... 9
The Home screen .............................................. 9
The onscreen keyboard................................... 15
Editing text ....................................................... 16
Shutting down your tablet ................................ 19
Connecting devices to your tablet 20
Connecting to AC power.................................. 20
Inserting a microSD card (optional) ................. 20
Transferring files between your tablet and
a PC................................................................. 20
Connecting a Bluetooth device........................ 21
Accessories ..................................................... 21
Going online 22
Managing Wi-Fi connections ........................... 22
Browsing the Internet....................................... 22
Setting up Gmail .............................................. 23
Composing an email ........................................ 24
Setting up the Email application....................... 24
Online applications........................................... 24
Playing music and video 29
Multimedia playback ........................................ 29
Managing people and contacts 31
Using the camera and camcorder 34
Camera icons and indicators ........................... 34
Taking a photo ................................................. 37
Camcorder icons and indicators ...................... 37
Shooting a video .............................................. 38
Advanced settings 40
Wireless & Networks........................................ 40
Device .............................................................. 41
Personal........................................................... 42
System ............................................................. 43
Updating your tablet’s operating system.......... 44
Resetting your tablet ........................................ 44
FAQ and troubleshooting 45
Other sources of help....................................... 46
Specifications 47
End user license agreement 49