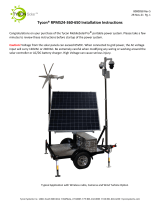Page is loading ...

TPDIN-SC48-20
MPPT Solar Controller
with PoE Switch
▫ Wireless Base Stations
and Client Devices
▫ Surveillance Cameras
▫ Remote Control
▫ Remote Lighting
▫ Off Grid Electronics
Congratulations! on your purchase of the TPDIN-SC48-20 20A
MPPT Solar Controller with 7 Port Gigabit PoE Switch. Please
take a moment to review this Qwik Install Guide before use.
Please take serious note of the following warnings:
WARNING: Do Not Reverse PV Connection Polarity.
WARNING: Do Not Connect PV to Battery Input.
WARNING: Do Not Reverse Battery Polarity.
WARNING: Always connect battery first and discon-
nect battery last.
Permanent Damage to your Unit Will Result !
Safety: For your own protection, follow these safety rules.
▫ Perform as many functions as possible on the ground
▫ Do not attempt to install on a rainy, windy or snowy day or if
there is ice or snow accumulation at the install site or if the
site is wet.
▫ Make sure there are no people, pets, etc. below if you are
working on a roof or ladder.
Recommended Tools: Small Flat Blade Screwdriver, Phillips
Screwdriver

2
Important!: Before you get started, please go to tyconsys-
tems.com/support/firmware, download the latest firmware for
your particular model and upgrade the unit.
Security: Please be sure to set a username and password on
the Network page to secure the user interface. Also set your own
Telnet username/password and enable Telnet so that you can
reboot the unit remotely in case of a browser access issue.
Qwik Install
STEP 1: Remove Large 4 Pin and Small 2 Pin Green connectors from
the accessory bag.
STEP 2: Attach the TPDIN-SC48-20 to a DIN Rail mount. To mount to
a flat plate remove the DIN Rail bracket from the back by removing 5
screws and mount to a plate using the two wall mount tabs provided.
There is a green ground screw for connecting one of the tabs to earth
or chassis ground. Important! Please make sure that the air flow to the
bottom and top of unit is not blocked or unit may overheat and shut
down.
Note: The Unit is removed from the DIN rail by pushing up on the unit
and at the same time moving the bottom of the unit forward.
STEP 3: Attach 48VDC battery wires (BAT+ and BAT-) and solar panel
wire (PV--) to the Large Green connector. Make sure the 3 connections
are tight in the connectors and not clamping on wire insulation. IM-
PORTANT! Make sure the polarity is correct. Damage to the unit
can occur if polarity is reversed or if PV wires are connected to the
battery input.
STEP 4: Double check the wiring is correct and then plug the Large
Green connector into the top of the controller. The Charging LED on the
front panel should light for about 60 sec. Now connect the PV+ wire to
the green connector. Note: Always connect battery first and disconnect
battery last from the controller.
Note: All LED’s except the Charging LED will initially be off until the
settings are changed in the web user interface.
STEP 5: If you will be using the Aux Output, connect your load wires to
the Small Green 2 Pin Connector. Be sure the wire connections are
tight. Be sure the voltage polarity is correct. Plug the Aux connector into
the Aux Output socket. If you won’t be using the Aux Output, just plug
the empty connector into the socket.
STEP 6: Connect Thermocouple cable to the 2 pin green connector.
The Thermocouple does not have a polarity. Connect the Thermocou-
ple cable assembly ring lug to one of the battery terminals. It can be

3
connected to the + or - terminal. Plug the thermocouple 2 pin green
connector to the socket labelled “Temp Sensor”.
STEP 7: There is an amber LED which will light on any PoE port that
has power. If the amber LED is off it means the power is off to that port.
By default all ports are off. Connect your network or PC to one of the
unpowered ports, preferably one of the 802.3at ports 1-4.
STEP 8: The default IP address is 192.168.1.6 The unit may also get
an IP address from a DHCP server. We have a free Java based discov-
ery tool available at tyconsystems.com/support/firmware. Your PC
needs to have Java installed (java.com).
This tool will find the controller no matter what IP address it is on, even
across subnets. Your computer IP address will need to be on the same
subnet as the controller in order to access the web browser control pan-
el of the controller.
STEP 9: Open your browser and type the IP address of the controller
into the browser address field. Navigate to the Monitor Page. This is
where you can setup the port output voltages (24V or 48V or 802.3at or
OFF), set port labels, and see information such as battery status, temp,
input voltages/currents and load power.
Battery Voltage: Shows the present battery voltage.
Battery Current: Shows current flowing into or out of the battery. A
positive current means the battery is charging. A negative current
means the battery is discharging.
Input Voltage: Shows the voltage at the PV input connector.
Input Current: Shows the solar panel or DC input current.

4
Load Watts: Shows the total power being supplied to all loads.
Battery Temperature: Shows the temperature of the battery. FAULT
means the temp probe is disconnected.
Battery Status: Shows charge state when charging (Bulk, Float) and
shows capacity % when discharging.
NOTE: Double check the port voltage setting for each port and then
connect all your devices to the controller switch ports.
IMPORTANT! Please be sure to make sure you are using the correct
PoE voltage. Do not turn on the port power to the specific port until you
double check that the device that is plugged in is compatible with the
PoE voltage selected. PoE voltage is supplied on Ethernet pins 4,5(V+)
and 7,8(V-). Note: Ports 1-4 can be set to 802.3at compatible PoE.
STEP 10: Navigate to the Network Page
This is where you can change the communications port, IP Address, set
user names and passwords. Be sure to set username and password to
secure the user interface. Also set your own username and password
for Telnet and enable Telnet so you will have the ability to reboot the
unit remotely if you can’t access through a browser.
STEP 11: Navigate to the System Page.
This is where you can set the time settings and Misc System settings.
Time Settings: Enable and set Network Time Protocol (NTP) and set
time zone (Mountain time is GMT –7). Sync internal clock with PC.
System Configuration:
Set temperature default units as deg F or C.
Set cycle delay: When cycle is clicked on a port on the monitor page,

5
the port will cycle to the opposite state and wait till the cycle time ex-
pires, then revert to it’s original state.
Balance Charge: Sometimes it’s beneficial to do a balance charge on
the batteries to balance all the batteries within an array. The balance
charge shouldn’t be done too often or the life of the batteries will be re-
duced. The interface allows an automatic balance charge every 60 days
or 90 days. We recommend 90 days or disabled. You can also force a
balance charge (Equalization charge). It will start the next time the con-
troller goes to Bulk charge mode.
Load Off and Load On Volts: When the battery voltage falls below the
Load Off voltage, the load is turned off and when it rises above the
Load On voltage, the load is turned back on. We recommend using the
default values.
STEP 12: Navigate to the Control Page.

6
This is where you can setup ping control and other available controls for
the ports. The controls are separate into 1 set of controls for the Auxilia-
ry port and another set of controls for the PoE ports. Controls available
are Time Control, Temperature Control, Battery Voltage Control, and
Ping Control. You can use multiple controls providing for compound
functionality. When more than 1 control is enabled, the priority is top to
bottom.
The controls have 3 available actions: On, Off or Cycle. They also have
an ELSE action. For instance if a user wants to turn on a port only dur-
ing a certain time like from 8AM to 5PM, they would set the time from
8:00AM to 5:00PM then select ON else OFF. This would turn the port
on only from 8:00AM to 5:00PM and it would be off the rest of the day.
STEP 13: Navigate to the Alerts Page.
This is where you setup the email alerts. You can set one or multiple
alert triggers based on Battery Voltage, Battery Temperature, Ping
Alert, Periodic Alert, If the unit is in an under-voltage shutdown condi-
tion or if the unit is in an overcurrent condition.
If there is an ongoing error condition you can specify how often you
want to see an alert while the error condition is still active. In the exam-
ple above we have it set to send an email every 60 minutes.
Be sure to specify the SMTP server port and credentials. You can send
alerts to two separate email addresses. The TPDIN-SC48-20 V2 sup-
ports port 25 (non-SSL) and port 587 (TLS).
STEP 14: Navigate to the VLAN Page if you need to setup VLANS.
Each port can be setup on a different VLAN. Also the WEB interface
can be assigned to a VLAN. Don’t modify unless you are familiar with
VLANS, or else you might lose connectivity to the unit.

7
SPECIFICATIONS Subject to change without notice
TPDIN-SC48-20 V2
Controller Type MPPT
Solar Input Voltage 56VDC to100VDC
Max Solar Panel Open Circuit Volts
(Voc)
100VDC over full temp
range
Max Solar Panel Power Voltage
(Vmp) 90VDC
Solar Input Current 20A Maximum
Battery Voltage 48VDC
Battery Current 20A Maximum
Fuse Type 58V 20A Auto Mini Blade
(Littlefuse 0997020.WXN)
Low Voltage Disconnect 42V to 48V
Low Voltage Disconnect Recovery 44V to 54V
Battery Type GEL or AGM or Lithium
PoE Switch Qty 7 10/100/1000Mb
PoE Output Power
Port 1-4 0.645A 802.3at or
Passive
Port 5-7 0.645A Passive
Port Surge Protection 15KV
Auxiliary Output 3A Max
Measurement Accuracy (V / I / T) +/-0.1V, +/-0.1A, +/-1Deg
Power Consumption 3.5W typ
Data Logger FIFO, 15,000 records
Wire Size 8AWG Solar/Batt
12AWG Aux Output
Operating Temperature -40C to +65C
Operating Humidity 0% to 90%
Warranty 3 Years
TECH CORNER
Additional Information you may find useful
RESET TO FACTORY DEFAULTS: There is a button on the top of
the controller labelled FACTORY DEFAULT. Pressing and holding this
button for over 5 seconds will reset to factory defaults.
RESET the CONTROLLER: There is a button on the top of the
controller labelled RESET. Pressing this button immediately resets
the controller. This is the same as power cycling the controller.

8
FRONT PANEL LED’s:
Charging— Solid Green (Bulk) , Flashing (Float)
Aux Output—24V Green / 48V Orange
Overload—Red (The load is drawing too much power)
Overload will also light during firmware upgrade. This is normal.
UPS (non solar) Operation: The unit can also be used as a high
powered UPS or battery backup system by providing 56VDC to
80VDC 18A into the PV +and - inputs. Tycon® offers a AC to 72VDC
power supply to accomplish this. The power supply can be connected
in parallel with PV panels. The PV connection will need a special
blocking diode to prevent reverse current flowing to the solar panels.
Tycon offers a blocking diode (pn 5600059).
SNMP: The controller can be accessed via HTTP or SNMP or
Telnet. SNMP enables remote management via an SNMP control
server. MIB file can be found at tyconsystems.com/support/firmware
GRAPHS: The graphs show the data in the LOG file. If there is no
data in the log file there will be no graph display. Turn on logging on
the System page by setting a Log Interval. Graphs can be captured
to a graphics file using any screen capture program including the
Snipping Tool supplied with Windows.
LOG: The log displays all the important events which happen in the
device in addition to the data logging. Please note that after a reset
or power cycle the log file may show a random date and time until it
can recapture the correct time.
To export the log file to Excel go to the Log page and click on Down-
load Log File. Open excel and then open the downloaded text file in
Excel. Choose space delimited when opening the file. This will import
to excel with all the data columns intact.
Limited Warranty
The TPDIN-SC48-20 Solar Controller with PoE Switch is supplied with a limited 36 month
warranty which covers material and workmanship defects. Following not covered::
• Parts requiring replacement due to improper installation, misuse, poor site condi-
tions, faulty power, etc.
• Lightning or weather damage including water damage.
• Physical damage to the external & internal parts.
• Products that have been opened, altered, or defaced.
• Usage other than in accordance with instructions and the normal intended use.
Tycon Systems Inc.
14641 S 800 W Suite A
Bluffdale, UT 84065
support@tyconsystems.com
PH: 801-432-0003
/