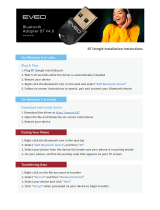Page is loading ...

VX6
Vehicle-Mount Computer
Microsoft®Windows® CE 5 Operating System
Reference Guide

Disclaimer
Honeywell International Inc. (“HII”) reserves the right to make changes in specifications and other information contained in this
document without prior notice, and the reader should in all cases consult HII to determine whether any such changes have
been made. The information in this publication does not represent a commitment on the part of HII.
HII shall not be liable for technical or editorial errors or omissions contained herein; nor for incidental or consequential damages
resulting from the furnishing, performance, or use of this material.
This document contains proprietary information that is protected by copyright. All rights are reserved. No part of this document
may be photocopied, reproduced, or translated into another language without the prior written consent of HII.
© 2004-2012 Honeywell International Inc. All rights reserved.
Web Address: www.honeywellaidc.com
RFTerm is a trademark or registered trademark of EMS Technologies, Inc. in the United States and/or other countries.
Microsoft®Windows, ActiveSync®, MSN, Outlook®, Windows Mobile®, the Windows logo, and Windows Media are
registered trademarks or trademarks of Microsoft Corporation.
Intel®and Intel XScale®are trademarks or registered trademarks of Intel Corporation or its subsidiaries in the United States
and other countries.
Summit Data Communications, the Laird Technologies Logo, the Summit logo, and "Connected. No Matter What" are
trademarks of Laird Technologies, Inc.
The Bluetooth®word mark and logos are owned by the Bluetooth SIG, Inc.
Symbol®is a registered trademark of Symbol Technologies. MOTOROLA, MOTO, MOTOROLA SOLUTIONS and the
Stylized M Logo are trademarks or registered trademarks of Motorola Trademark Holdings, LLC and are used under license.
Wavelink®, the Wavelink logo and tagline, Wavelink Studio™, Avalanche Management Console™, Mobile Manager™, and
Mobile Manager Enterprise™ are trademarks of Wavelink Corporation, Kirkland.
RAM®and RAM Mount™ are both trademarks of National Products Inc., 1205 S. Orr Street, Seattle, WA 98108.
Acrobat®Reader © 2012with express permission from Adobe Systems Incorporated.
Other product names or marks mentioned in this document may be trademarks or registered trademarks of other companies
and are the property of their respective owners.
Patents
For patent information, please refer to www.honeywellaidc.com/patents.
Limited Warranty
Refer to www.honeywellaidc.com/warranty_information for your product’s warranty information.

Table of Contents
Chapter 1: Introduction 1-1
End User License Agreement (EULA) 1-1
Reboot 1-2
Warmboot 1-2
Coldboot 1-2
Components 1-3
Top View 1-3
Front View 1-3
Bottom View 1-4
Back View 1-4
Control Panel 1-5
Access Panel 1-5
Chapter 2: Hardware 2-1
System Hardware 2-1
802.11b/g and a/b/g Wireless Client 2-2
Central Processing Unit 2-2
Input/Output Components 2-2
System Memory 2-2
Video Subsystem 2-2
Power Supply 2-3
Uninterruptible Power Supply 2-3
Backup Battery 2-3
Audio Interface 2-3
Card Slots 2-3
PCMCIA Slots 2-3
CompactFlash (CF) Slot 2-3
Secure Digital (SD) Slot 2-3
Bluetooth LXEZ Pairing 2-4
Power Modes 2-5
On Mode 2-5
User Idle Mode 2-5
Primary Events 2-5
Suspend Mode 2-5
Off Mode 2-5
External Connectors 2-6
Scanner Serial Connector (COM1) 2-7
Printer / PC Serial Connector (COM3) 2-8
i

Technical Specifications - Connection Cable 2-9
RTS/CTS Handshaking and the Serial Port 2-9
Screen Blanking Cable 2-10
Serial Cable 2-10
Sample Cable for Screen Blanking 2-11
USB and Optional Ethernet Connector 2-12
Ethernet / USB Dongle Cables 2-13
D15 Female Connector 2-14
USB Host Connector 2-15
USB Client Connector 2-15
RJ45 Connector 2-16
Audio Connector 2-17
Power Supply Connector 2-17
UPS Battery Pack Connectors 2-18
Input Connector Pinout 2-18
Output Connector Pinout 2-18
UPS Battery Extension Cable Connector 2-19
Input Connector Pinout 2-19
Output Connector Pinout 2-19
Antenna Connections 2-20
Spread Spectrum RF Antenna Connector Pin 2-20
Vehicle Remote Antenna Mount 2-20
Internal Antenna 2-21
User Access Panel 2-22
Remove User Access Panel Cover 2-22
Inside the User Access Panel 2-22
Reinstall User Access Panel Cover 2-23
QWERTY Keyboard 2-24
IBM 3270 Overlay 2-24
IBM 5250 Overlay 2-25
Keyboard LEDs 2-25
CAPS LED 2-26
Secondary Keys LED 2-26
Control Keys 2-27
USB Keyboard / Mouse 2-28
LED Functions 2-28
Status LED 2-28
Keyboard LEDs 2-28
Speakers 2-28
Display 2-29
ii

Touch Screen 2-29
Touch Screen Heater 2-29
Power Supply 2-30
External Power Supply 2-30
Fuse 2-31
Chapter 3: Software 3-1
Introduction 3-1
Operating System 3-1
Windows CE Operating System 3-1
General Windows CE Keyboard Shortcuts 3-2
Warmboot 3-3
Coldboot 3-3
Clearing Persistent Storage / Reset to Default Settings 3-3
Folders Copied at Startup 3-3
Saving Changes to the Registry 3-4
Software Load 3-5
Software Applications 3-5
ActiveSync 3-5
Bluetooth (Optional) 3-5
Java (Optional) 3-5
RFTerm (Optional) 3-6
Avalanche 3-6
Software Development 3-6
Access Files on the CF/SD Card 3-6
VX6 Utilities 3-7
LAUNCH.EXE 3-7
LAUNCH.EXE and Persistent Storage 3-9
REGEDIT.EXE 3-9
REGLOAD.EXE 3-9
REGDUMP.EXE 3-9
WARMBOOT.EXE 3-9
WAVPLAY.EXE 3-9
VX6 Command-line Utilities 3-10
COLDBOOT.EXE 3-10
PrtScrn.EXE 3-10
Desktop 3-11
Desktop Icons 3-11
Taskbar 3-12
My Device Folders 3-12
iii

Wavelink Avalanche Enabler (Optional) 3-13
Internet Explorer 3-13
Start Menu Program Options 3-14
Communication 3-15
ActiveSync 3-15
Start FTP Server / Stop FTP Server 3-15
Summit 3-15
Certs 3-15
Command Prompt 3-15
eXpress Scan 3-16
Internet Explorer 3-16
Media Player 3-16
Microsoft File Viewers 3-16
Microsoft WordPad 3-16
Remote Desktop Connection 3-17
Settings 3-17
Transcriber 3-17
Windows Explorer 3-17
Taskbar 3-18
General Tab 3-18
Advanced Tab 3-18
Expand Control Panel 3-18
Clear Contents of Document Folder 3-19
Taskbar Icons 3-19
VX6 OS Upgrade 3-20
Introduction 3-20
Preparation 3-20
Procedure 3-20
ActiveSync 3-21
Introduction 3-21
Initial Setup 3-21
Connect via USB 3-22
Cables for USB ActiveSync Connection: 3-22
Serial Connection 3-23
Cable for Serial ActiveSync Connection 3-23
Wireless Connection 3-23
VX6 with Disabled Touch Screen 3-24
Synchronizing from the Mobile Device 3-24
Explore 3-24
Backup Data Files using ActiveSync 3-24
iv

Prerequisites 3-24
Serial Port Transfer 3-24
USB Transfer 3-24
Connect 3-25
Disconnect 3-25
Cold Boot and Loss of Host Re-connection 3-25
ActiveSync Help 3-26
Configuring the VX6 with LXEConnect 3-27
Install LXEConnect 3-27
Using LXEConnect 3-29
Control Panel 3-31
About 3-33
Version Tab and the Registry 3-33
Language and Fonts 3-33
Identifying Software Versions 3-34
MAC Address 3-34
Accessibility 3-35
Administration - AppLock 3-36
Setup a New Device 3-37
Administration Mode 3-37
End User Mode 3-38
Passwords 3-38
End-User Switching Technique 3-39
Using a Stylus Tap 3-39
Using the Switch Key Sequence 3-39
Hotkey (Activation hotkey) 3-40
Application Configuration 3-41
Application Panel 3-41
Launch Button 3-42
Auto At Boot 3-43
Auto Re-Launch 3-44
Manual (Launch) 3-45
Allow Close 3-45
Match 3-46
End User Internet Explorer (EUIE) 3-46
Security Panel 3-47
Hotkey 3-47
Password 3-47
Options Panel 3-48
Launch timeout 3-48
v

Replace timeout 3-48
Restart timeout 3-48
Status Panel 3-48
View 3-49
Log 3-49
Save As 3-49
AppLock Help 3-50
AppLock Error Messages 3-50
Bluetooth 3-58
Bluetooth Devices 3-59
Discover 3-60
Stop Button 3-60
Bluetooth Device List 3-61
Clear Button 3-61
Bluetooth Device Menu 3-62
Right Click Menu Options 3-62
Bluetooth Device Properties 3-63
Settings 3-64
Turn Off Bluetooth 3-64
Options 3-65
Reconnect 3-66
Options 3-67
OPP Setup 3-69
OPP Send 3-71
Buttons 3-71
About 3-72
Using Bluetooth 3-73
Bluetooth Devices Display - Before Discovering Devices 3-73
Initial Configuration 3-73
Subsequent Use 3-74
Bluetooth Indicators 3-75
Bluetooth Barcode Reader Setup 3-75
Prerequisites 3-75
VX6 with Label 3-76
VX6 without Label 3-76
Bluetooth Beep and LED Indications 3-78
Bluetooth Printer Setup 3-78
Easy Pairing and Auto-Reconnect 3-78
Using OPP 3-79
Pairing with an OPP Device 3-79
vi

Remote Device Pushes File to VX6 3-79
VX6 Pushes File to Remote Device 3-80
LXEZ Pairing and External Application 3-80
Certificates 3-81
Date / Time 3-82
Device Management 3-83
Dialing 3-84
Display 3-85
Background 3-85
Appearance 3-85
Backlight 3-86
Input Panel 3-87
Installed Programs 3-88
Internet Options 3-89
Keyboard 3-92
KeyPad 3-93
KeyMap Tab 3-94
Remap a Single Key 3-94
Remap a Key to a Unicode Value 3-94
Remap a Key Sequence 3-94
Remap a Key to a Sequence of Unicode Values 3-95
Remap an Application 3-95
Remap a Command 3-95
LaunchApp Tab 3-97
RunCmd Tab 3-98
License Viewer 3-99
Mixer 3-100
Mouse 3-101
MX3X-VXC Options 3-102
Communication 3-102
Enable TCP/IP Version 6 3-102
Allow Remote Desktop Autologon 3-102
Autolaunch TimeSync 3-102
Disable SNMP 3-103
LXE BTRS Enabled 3-103
Misc 3-104
CapsLock 3-104
Touch Screen Disable 3-104
Touch Screen Heater Disable 3-104
Large SIP 3-104
vii

Enable RFTerm Auto Launch 3-104
Enable Auto Launch IP Wait 3-104
IP Wait Timeout 3-105
Status Popup 3-106
Network and Dialup Options 3-107
Create a New Connection 3-107
Network Capture 3-108
Netlog 3-108
NDISLog 3-110
Owner 3-111
Password 3-113
PC Connection 3-114
PCMCIA 3-115
PCMCIA 1 Tab Options 3-115
PCMCIA 2 Tab Options 3-116
IntATA Tab Options 3-116
Power 3-117
Regional and Language Settings 3-119
Remove Programs 3-121
Scanner 3-122
Bar Code Readers 3-122
Return to Factory Default Settings 3-122
Barcode Processing Overview 3-122
Factory Default Settings 3-123
Main Tab 3-124
Screen Blanking 3-125
Technical Specifications - Screen Blanking Cable 3-126
Serial cable 3-126
Pinout 3-126
COM1 Tab 3-127
COM3 Tab 3-128
Serial Port Pin 9 3-129
Enable Handshaking 3-129
Barcode Tab 3-130
Buttons 3-130
Enable Code ID 3-131
Options 3-131
Notes 3-131
Barcode – Custom Identifiers 3-132
Parameters 3-132
viii

Name text box 3-132
ID Code text box 3-132
Buttons 3-133
Add 3-133
Insert 3-133
Edit 3-133
Clear All 3-133
Remove 3-133
Control Code Replacement Examples 3-133
Barcode Processing Examples 3-134
Barcode - Ctrl Char Mapping 3-135
Translate All 3-135
Parameters 3-135
Barcode - Symbology Settings 3-136
Parameters 3-137
Strip Leading/Trailing Control 3-138
Barcode Data Match List 3-138
Barcode Data Match Edit Buttons 3-139
Match List Rules 3-139
Add Prefix/Suffix Control 3-140
Length Based Barcode Stripping 3-140
Hat Encoding 3-143
Stylus 3-145
System 3-146
General Tab 3-146
Memory Tab 3-147
Device Name Tab 3-147
Copyrights Tab 3-148
Terminal Server Client Licenses 3-149
Volume and Sounds 3-150
Good Scan and Bad Scan Sounds 3-151
WiFi 3-152
Chapter 4: Enabler Installation and Configuration 4-1
Introduction 4-1
Installation 4-1
Installing the Enabler on Mobile Devices 4-1
VX6/VX7 Enabler Installation 4-2
Enabler Uninstall Process 4-2
Stop the Enabler Service 4-2
ix

Update Monitoring Overview 4-4
Mobile Device Wireless and Network Settings 4-5
Preparing a Device for Remote Management 4-6
Using Wavelink Avalanche to Upgrade System Baseline 4-7
Part 1 – Bootstrapping the RMU 4-7
Part 2 – Installing Packages 4-7
Version Information on Mobile Devices 4-7
User Interface 4-8
Enabler Configuration 4-8
File Menu Options 4-9
Avalanche Update using File > Settings 4-10
Menu Options 4-10
Connection 4-11
Server Contact 4-12
Data 4-13
Preferences 4-14
Display 4-16
Taskbar 4-17
Execution 4-18
Scan Config 4-19
Shortcuts 4-20
SaaS 4-21
Adapters 4-22
Status 4-25
Startup/Shutdown 4-26
Exit 4-27
Using Remote Management 4-27
Using eXpress Scan 4-28
Step 1: Create Bar Codes 4-28
Step 2: Scan Bar Codes 4-28
Step 3: Process Completion 4-30
Chapter 5: Wireless Network Configuration 5-1
Important Notes 5-1
Summit Client Utility 5-2
Help 5-2
Summit Tray Icon 5-2
Wireless Zero Config Utility and the Summit Radio 5-3
How To: Use the Wireless Zero Config Utility 5-3
How to: Switch Control to SCU 5-3
x

Main Tab 5-4
Auto Profile 5-5
Admin Login 5-5
Profile Tab 5-7
Buttons 5-8
Profile Parameters 5-9
Status Tab 5-11
Diags Tab 5-12
Global Tab 5-13
Custom Parameter Option 5-14
Global Parameters 5-15
Sign-On vs. Stored Credentials 5-19
How to: Use Stored Credentials 5-19
How to: Use Sign On Screen 5-19
Windows Certificate Store vs. Certs Path 5-20
User Certificates 5-20
Root CA Certificates 5-20
How To: Use the Certs Path 5-21
How To: Use Windows Certificate Store 5-21
Configuring the Profile 5-21
No Security 5-23
WEP 5-24
LEAP 5-25
PEAP/MSCHAP 5-26
PEAP/GTC 5-28
WPA/LEAP 5-30
EAP-FAST 5-32
EAP-TLS 5-34
WPA PSK 5-36
Certificates 5-37
Generating a Root CA Certificate 5-37
Installing a Root CA Certificate 5-40
Generating a User Certificate 5-41
Installing a User Certificate 5-46
Verify Installation 5-49
Chapter 6: Keymaps 6-1
KeyMap 101-Key Equivalencies 6-1
IBM Terminal Emulation 6-6
IBM 3270 6-6
xi

Chapter 1: Introduction
The VX6 Vehicle Mount Computer (VMC) is a rugged, vehicle mounted, PC (Personal Computer) running a Microsoft®
Windows® CE operating system and capable of wireless data communications from a fork-lift truck or any properly configured
vehicle.
The optional Bluetooth® module supports Bluetooth printers and scanners. The VX6 provides the power and functionality of a
desktop computer in a vehicle mounted unit, with a wide range of options.
Contact Technical Assistance for information on the latest upgrades for your VX6.
End User License Agreement (EULA)
When a new VX6 starts up a EULA is displayed on the touch screen. It remains on the screen until the Accept or Decline
button is tapped with a stylus.
Tap the Accept button to accept the EULA terms and the VX6 continues the startup process. The EULA is not presented to the
user again.
Tap the Decline button to decline the EULA and the VX6 will reboot. It will continue to reboot until the Accept button is tapped
with the stylus.
Note: The EULA will be presented after any operating system upgrade or re-installation, including language-specific
operating systems.
1-1

Reboot
When the Windows CE desktop is displayed or an application begins, the power up (or reboot) sequence is complete.
Warmboot
A warmboot reboots the computer without erasing any registry data. However, any applications installed to RAM are lost, as is
all data in RAM. This occurs because the operating system is stored on the flash drive, but must be loaded into RAM to run.
All registry configurations are automatically preserved. Any applications stored as .CAB files in the System folder and
configured in the Registry to persist are reinstalled on boot up by the Launch utility.
To warmboot the VX6, select Start > Run and type
warmboot
and tap the OK button.
Coldboot
A coldboot reboots the computer, erases all registry data and returns the computer to factory default settings. In order to be
preserved, applications and data must be stored in the System folder. Registry information is not preserved. Only factory
default applications and drivers stored as .CAB files in the System folder are loaded by Launch.
A coldboot is initiated by running the Coldboot application in the Windows folder. This application automatically cold boots the
VX6, erasing any customer applied registry changes and returning the VX6 to its factory settings.
To coldboot the VX6, select Start > Run and type
coldboot
and tap the OK button.
1-2

Bottom View
1. COM1/Scanner Connector
2. COM3 Connector
3. Keyboard/Mouse
Connector (Not Used)
4. Ethernet/USB Cable Connector
(USB-Host and USB-Client
5. Fuse
6. Audio Connector
7. Power Cable Connector
Back View
1. Antenna Connectors
2. Bracket Mounting Area
3. Strain Relief Bracket and
Screws
1-4

1-6
/