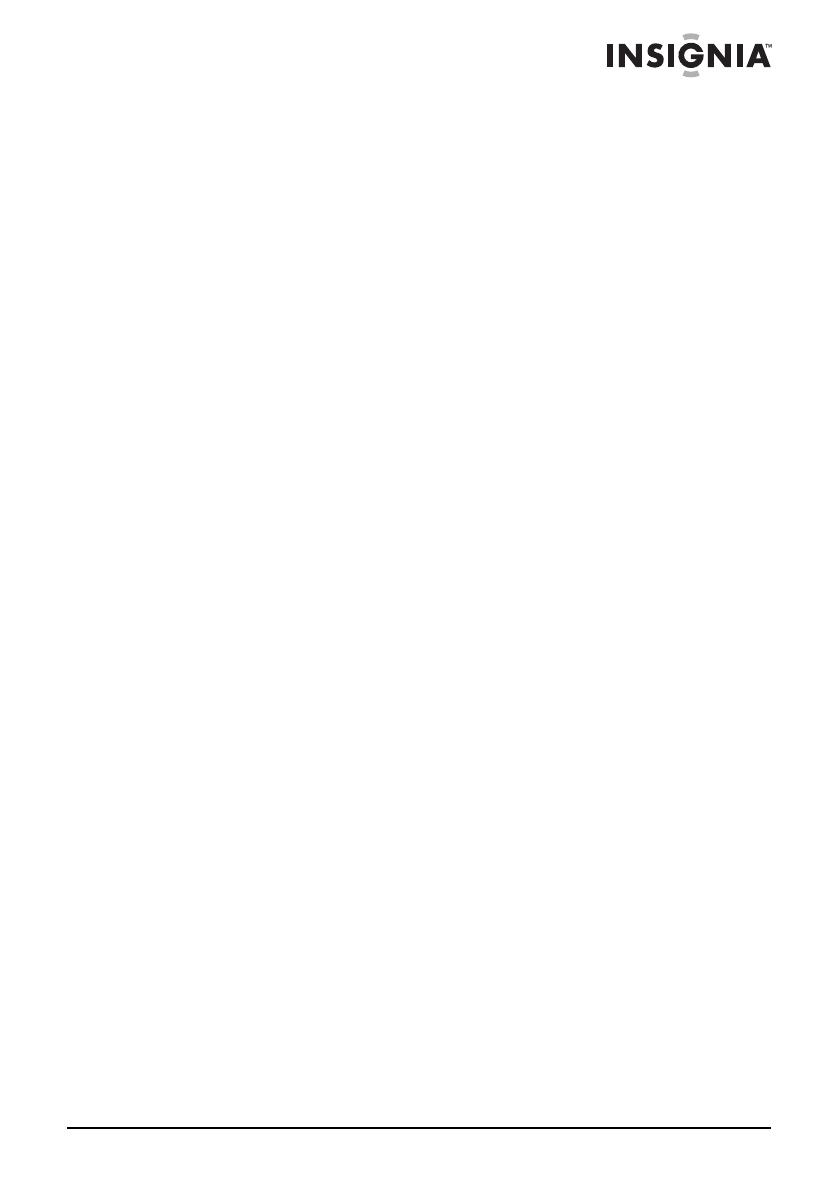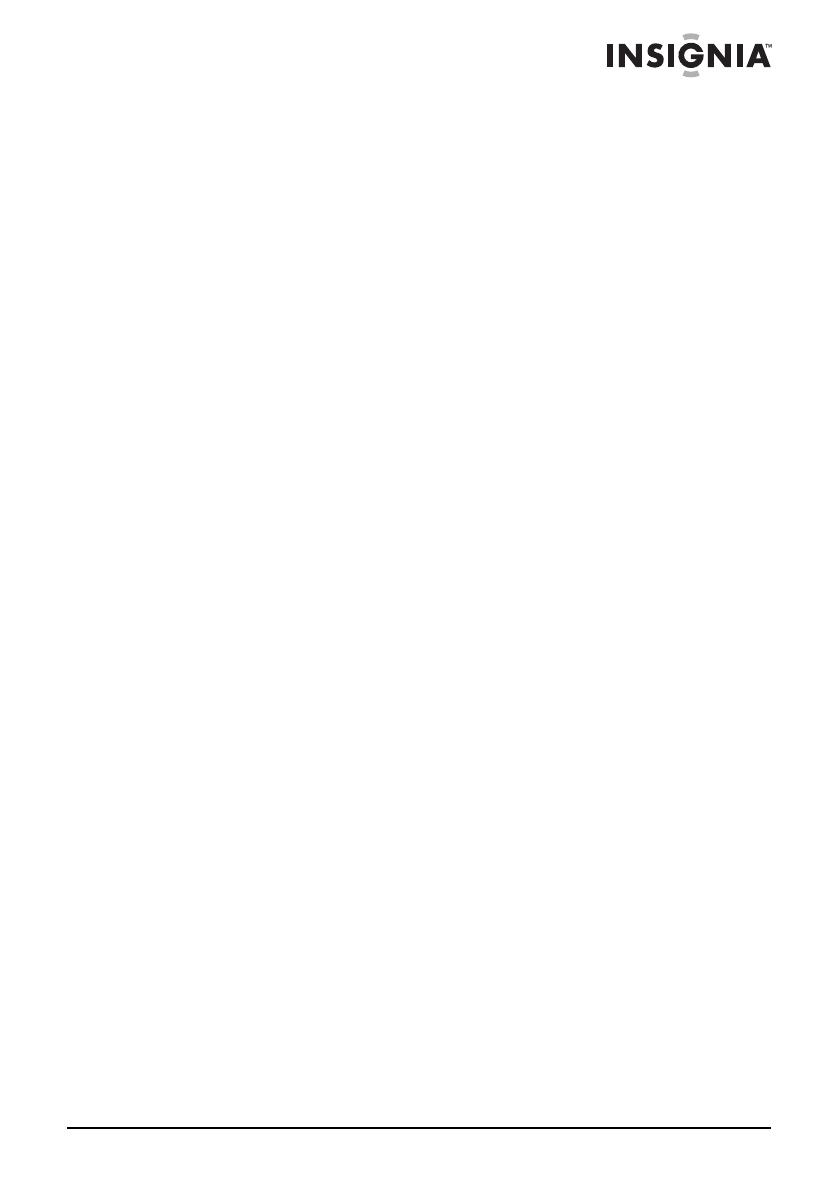
www.insigniaproducts.com
2
Insignia NS-NAV02R
GPS
Contents
Introduction . . . . . . . . . . . . . . . . . . . . . . . . . . . . . . . . . . . . . . . . . . . . . . . . . . . . .3
Important safety instructions . . . . . . . . . . . . . . . . . . . . . . . . . . . . . . . . . . . . .3
Features . . . . . . . . . . . . . . . . . . . . . . . . . . . . . . . . . . . . . . . . . . . . . . . . . . . . . . . . .4
Package contents . . . . . . . . . . . . . . . . . . . . . . . . . . . . . . . . . . . . . . . . . . .4
Screen and top panel . . . . . . . . . . . . . . . . . . . . . . . . . . . . . . . . . . . . . . .5
Bottom and back panels . . . . . . . . . . . . . . . . . . . . . . . . . . . . . . . . . . . .6
Setting up your GPS. . . . . . . . . . . . . . . . . . . . . . . . . . . . . . . . . . . . . . . . . . . . . .7
Charging the battery . . . . . . . . . . . . . . . . . . . . . . . . . . . . . . . . . . . . . . . .8
Mounting your GPS in a vehicle . . . . . . . . . . . . . . . . . . . . . . . . . . . . .9
Using your GPS . . . . . . . . . . . . . . . . . . . . . . . . . . . . . . . . . . . . . . . . . . . . . . . . .10
Understanding the Home screen . . . . . . . . . . . . . . . . . . . . . . . . . . .11
Understanding the Main menu . . . . . . . . . . . . . . . . . . . . . . . . . . . . .12
Using a keypad . . . . . . . . . . . . . . . . . . . . . . . . . . . . . . . . . . . . . . . . . . . .13
Creating a route to an address. . . . . . . . . . . . . . . . . . . . . . . . . . . . . .16
Creating a route to an intersection. . . . . . . . . . . . . . . . . . . . . . . . . .19
Stopping a route in progress . . . . . . . . . . . . . . . . . . . . . . . . . . . . . . .21
Resuming a route after stopping . . . . . . . . . . . . . . . . . . . . . . . . . . .21
Setting your home address. . . . . . . . . . . . . . . . . . . . . . . . . . . . . . . . .22
Adding or removing an address on your Favorites list . . . . . . .23
Sorting your Favorites. . . . . . . . . . . . . . . . . . . . . . . . . . . . . . . . . . . . . .24
Deleting or renaming a Favorite . . . . . . . . . . . . . . . . . . . . . . . . . . . .24
Navigating to Favorites or Recent destinations . . . . . . . . . . . . . .25
Using Search. . . . . . . . . . . . . . . . . . . . . . . . . . . . . . . . . . . . . . . . . . . . . . .26
Using browse . . . . . . . . . . . . . . . . . . . . . . . . . . . . . . . . . . . . . . . . . . . . . .28
Setting up your GPS preferences. . . . . . . . . . . . . . . . . . . . . . . . . . . . . . . . .29
Changing the map view . . . . . . . . . . . . . . . . . . . . . . . . . . . . . . . . . . . .31
Setting the day or night color palette . . . . . . . . . . . . . . . . . . . . . . .32
Setting screen brightness . . . . . . . . . . . . . . . . . . . . . . . . . . . . . . . . . .33
Setting avoidances. . . . . . . . . . . . . . . . . . . . . . . . . . . . . . . . . . . . . . . . .34
Picking your car icon . . . . . . . . . . . . . . . . . . . . . . . . . . . . . . . . . . . . . . .35
Setting the wallpaper . . . . . . . . . . . . . . . . . . . . . . . . . . . . . . . . . . . . . .36
Adjusting the volume . . . . . . . . . . . . . . . . . . . . . . . . . . . . . . . . . . . . . .36
Setting language and units. . . . . . . . . . . . . . . . . . . . . . . . . . . . . . . . .37
Configuring time settings . . . . . . . . . . . . . . . . . . . . . . . . . . . . . . . . . .38
Clearing my lists . . . . . . . . . . . . . . . . . . . . . . . . . . . . . . . . . . . . . . . . . . .39
Restoring settings. . . . . . . . . . . . . . . . . . . . . . . . . . . . . . . . . . . . . . . . . .40
Viewing information about this device. . . . . . . . . . . . . . . . . . . . . .40
Viewing legal information . . . . . . . . . . . . . . . . . . . . . . . . . . . . . . . . . .40
Viewing status . . . . . . . . . . . . . . . . . . . . . . . . . . . . . . . . . . . . . . . . . . . . .41
Turning the Demo feature on or off . . . . . . . . . . . . . . . . . . . . . . . . .41
Choosing points of interest to display . . . . . . . . . . . . . . . . . . . . . .42