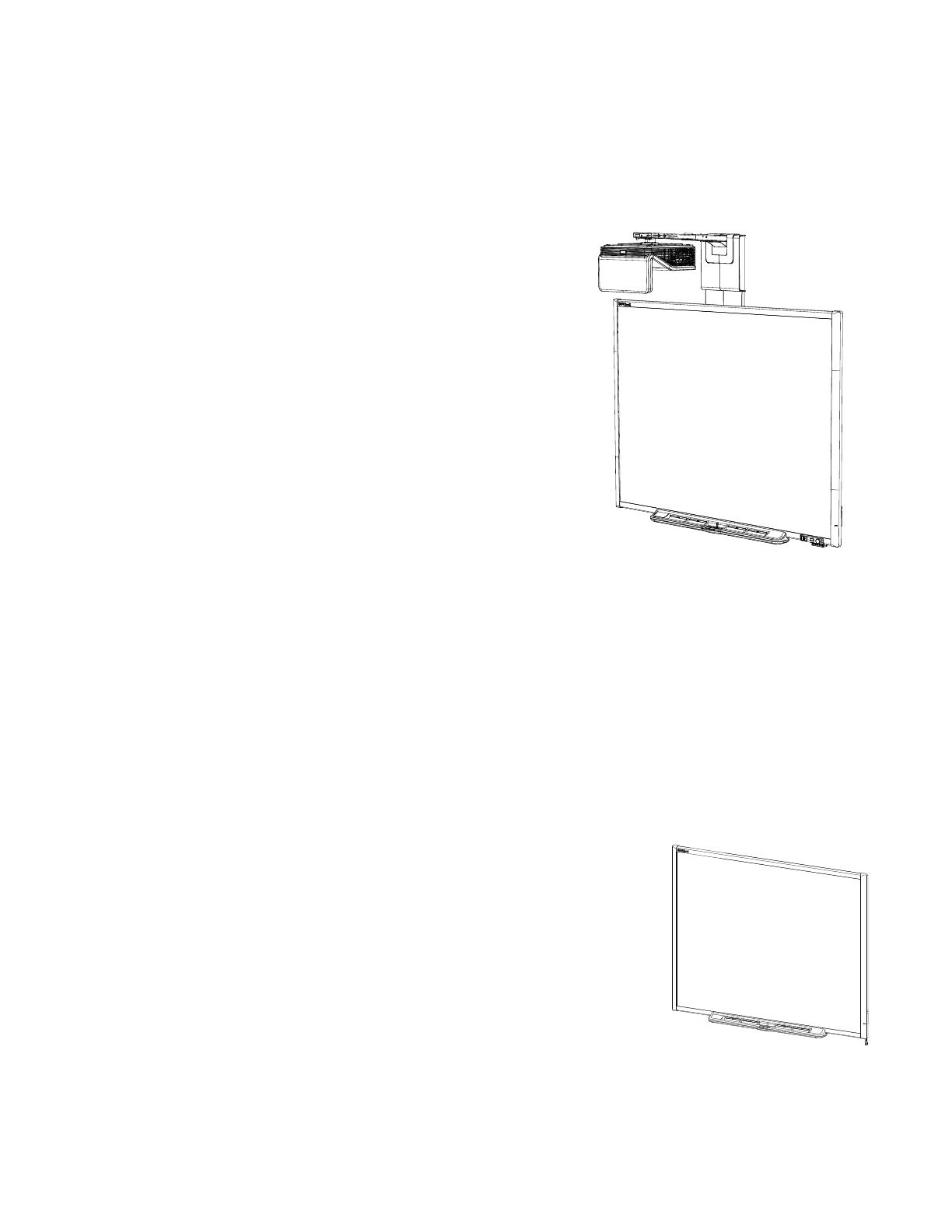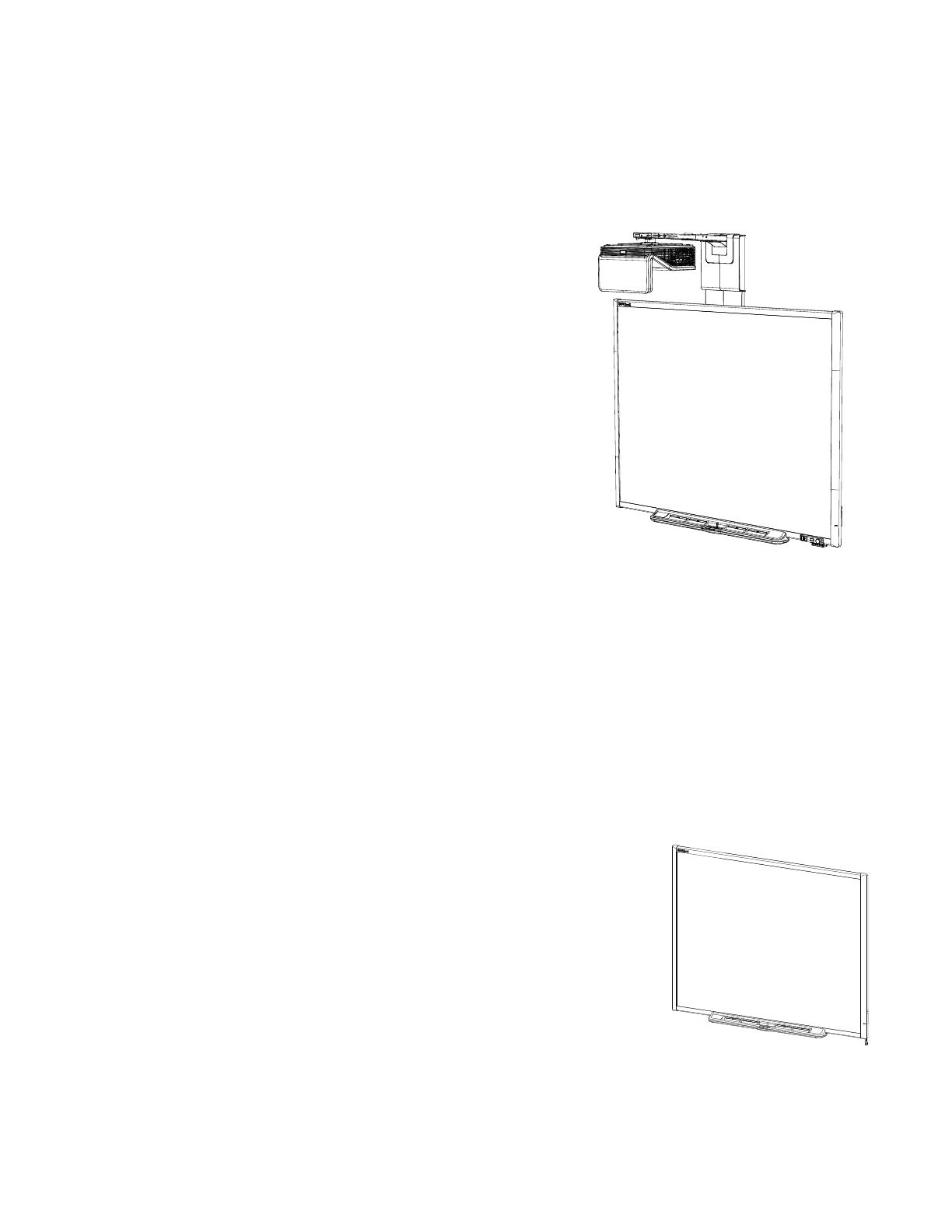
C H A P T E R 1
About your interactive whiteboard system
2 smarttech.com/kb/170585
SMARTBoard600i6 interactive whiteboard
system features
Your SMARTBoard600i6 interactive whiteboard
system uses the short-throw, high-offset
SMARTUF70 or SMARTUF70w projector. The throw
distance of the SMARTUF70 or SMARTUF70w
projectors is half that of the SMARTUF65 projector,
resulting in a shorter boom and reduced shadows on
the projected image.
When the projector displays an image from your
computer on the touch-sensitive interactive
whiteboard, you can do everything that you can do at
your computer—open and close applications, scroll
through files, conference with others, create new
documents or edit existing ones, visit websites, play
video clips and more—by touching the screen. This
projector also supports video and audio connections
from a variety of devices, including DVD/Blu-ray™ players, VCRs, document cameras and digital
cameras, and can project media from these sources onto the interactive screen.
When you use SMART software with your SMARTBoard600i6 interactive whiteboard system, you
can write or draw over the projected computer image in digital ink using a pen tray pen or your finger,
and then save these notes to a .notebook file or directly into any Ink Aware application.
SMARTBoard 600 series interactive whiteboard
Your SMARTBoard 600 series interactive whiteboard has many features, including a resistive touch
screen and a pen tray.
Other features of your interactive whiteboard include the following:
l A pen tray that automatically detects when you pick up a pen
tray pen or the eraser
l Pen tray buttons that activate the on-screen keyboard,
right-click, Orientation and Help functions
l A durable tear-resistant surface optimized for projection and
easily cleaned with whiteboard cleaner
l A security cable lock feature that enables you to lock your
interactive whiteboard to help safeguard it from theft