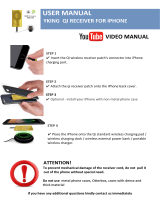Page is loading ...

RQT9754-1P
ESPAÑOL ENGLISH
until
2013/01/31
Owner’s Manual
Thank you for purchasing this product.
Please read these instructions carefully before using this product,
and save this manual for future use.
If you have any questions, contact:
U.S.A. and Puerto Rico: 1-800-211-PANA (7262)
Canada: 1-800-561-5505
Register online at www.panasonic.com/register
(U.S. customers only)
Compact Stereo System
Model No. SC-HC58
Included Installation Instructions (l 2, 3 and 24, 25)
The installation work should be done by a qualified installation specialist.
Before commencing work, carefully read these installation instructions and the operating
instructions to ensure that installation is performed correctly.
(Please keep these instructions. You may need them when maintaining or moving this unit.)
La referencia rápida en español se puede encontrar en la página 27.
P
PC
SC-HC58~RQT9754.book Page 1 Thursday, December 20, 2012 11:34 AM

2
RQT9754
IMPORTANT SAFETY INSTRUCTIONS
Read these operating instructions carefully before using the
unit. Follow the safety instructions on the unit and the
applicable safety instructions listed below. Keep these
operating instructions handy for future reference.
1 Read these instructions.
2 Keep these instructions.
3 Heed all warnings.
4 Follow all instructions.
5 Do not use this apparatus near water.
6 Clean only with dry cloth.
7 Do not block any ventilation openings. Install in
accordance with the manufacturer’s instructions.
8 Do not install near any heat sources such as radiators,
heat registers, stoves, or other apparatus (including
amplifiers) that produce heat.
9 Do not defeat the safety purpose of the polarized or
grounding-type plug. A polarized plug has two blades with
one wider than the other. A grounding-type plug has two
blades and a third grounding prong. The wide blade or the
third prong are provided for your safety. If the provided
plug does not fit into your outlet, consult an electrician for
replacement of the obsolete outlet.
10 Protect the power cord from being walked on or pinched
particularly at plugs, convenience receptacles, and the
point where they exit from the apparatus.
11 Only use attachments/accessories specified by the
manufacturer.
12 Use only with the cart, stand, tripod,
bracket, or table specified by the
manufacturer, or sold with the
apparatus. When a cart is used, use
caution when moving the cart/apparatus
combination to avoid injury from
tip-over.
13 Unplug this apparatus during lightning storms or when
unused for long periods of time.
14 Refer all servicing to qualified service personnel. Servicing
is required when the apparatus has been damaged in any
way, such as power-supply cord or plug is damaged, liquid
has been spilled or objects have fallen into the apparatus,
the apparatus has been exposed to rain or moisture, does
not operate normally, or has been dropped.
-If you see this symbol-
Unit
≥ To reduce the risk of fire, electric shock or product damage,
– Do not expose this unit to rain, moisture, dripping or
splashing.
– Do not place objects filled with liquids, such as vases, on
this unit.
– Use only the recommended accessories.
– Do not remove covers.
– Do not repair this unit by yourself. Refer servicing to
qualified service personnel.
AC power supply cord
≥ The power plug is the disconnecting device.
Install this unit so that the power plug can be unplugged from
the socket outlet immediately.
Button-type battery (Lithium battery)
≥ Risk of fire, explosion and burns. Do not disassemble, heat
above 60 oC (140
o
F) or incinerate.
Except for Canada
Information on Disposal in other Countries
outside the European Union
This symbol is only valid in the
European Union.
If you wish to discard this
product, please contact your local
authorities or dealer and ask for
the correct method of disposal.
WARNING
DO NOT INGEST BATTERY,
CHEMICAL BURN HAZARD
This product contains a coin/button cell battery. If the
coin/button cell battery is swallowed, it can cause
severe internal burns in just 2 hours and can lead to
death. Keep new and used batteries away from
children. If the battery compartment does not close
securely, stop using the product and keep it away from
children. If you think batteries might have been
swallowed or placed inside any part of the body, seek
immediate medical attention.
If any electrolyte should come into contact with your
hands or clothes, wash it off thoroughly with water.
If any electrolyte should come into contact with your
eyes, never rub the eyes. Rinse eyes thoroughly with
water, and then consult a doctor.
<For USA-California only>
This product contains a CR Coin Cell Lithium Battery
which contains Perchlorate Material s special handling
may apply.
See www.dtsc.ca.gov/hazardouswaste/perchlorate
.
(Inside of product)
SC-HC58~RQT9754.book Page 2 Tuesday, December 18, 2012 4:40 PM

3
RQT9754
ENGLISH
Unit
≥ This unit utilizes a laser. Use of controls or adjustments or
performance of procedures other than those specified herein
may result in hazardous radiation exposure.
≥ Do not place sources of naked flames, such as lighted
candles, on this unit.
Placement
≥ To reduce the risk of fire, electric shock or product damage,
– Do not install or place this unit in a bookcase, built-in
cabinet or in another confined space. Ensure this unit is
well ventilated.
– Do not obstruct this unit’s ventilation openings with
newspapers, tablecloths, curtains, and similar items.
Button-type battery (Lithium battery)
≥ Danger of explosion if battery is incorrectly replaced.
Replace only with the type recommended by the
manufacturer.
≥ Keep out of reach of children.
≥ Insert with poles aligned.
≥ Mishandling of batteries can cause electrolyte leakage and
may cause a fire.
– Remove batteries if you do not intend to use the remote
control for a long period of time. Store in a cool, dark
place.
– Do not heat or expose to flame.
– Do not leave the battery(ies) in a car exposed to direct
sunlight for a long period of time with doors and windows
closed.
– Do not touch the terminals (i and j) with metal objects.
– Do not recharge, disassemble, remodel, heat or throw into
fire.
≥ When disposing the batteries, please contact your local
authorities or dealer and ask for the correct method of
disposal.
About Bluetooth
®
∫ Frequency band used
This unit uses the 2.4 GHz frequency band.
∫ Certification of this device
≥ This system conforms to frequency restrictions and has
received certification based on frequency laws. Thus, a
wireless permit is not necessary.
≥ The actions below are punishable by law in some
countries:
j Taking apart or modifying the unit.
j Removing specification indications.
∫ Restrictions of use
≥ Wireless transmission and/or usage with all Bluetooth
®
equipped devices is not guaranteed.
≥ All devices must conform to standards set by Bluetooth
SIG, Inc.
≥ Depending on the specifications and settings of a
device, it can fail to connect or some operations can be
different.
≥ This system supports Bluetooth
®
security features. But
depending on the operating environment and/or settings,
this security is possibly not sufficient. Transmit data
wirelessly to this system with caution.
≥ This system cannot transmit data to a Bluetooth
®
device.
∫ Range of use
Use this device at a maximum range of 10 m (33 ft).
The range can decrease depending on the environment,
obstacles or interference.
∫ Interference from other devices
≥ This unit may not function properly and troubles such as
noise and sound jumps may arise due to radio wave
interference if this unit is located too close to other
Bluetooth
®
devices or the devices that use the 2.4 GHz
band.
≥ This unit may not function properly if radio waves from a
nearby broadcasting station, etc. is too strong.
∫ Intended usage
≥ This unit is for normal, general use only.
≥ Do not use this system near an equipment or in an
environment that is sensitive to radio frequency
interference (example: airports, hospitals, laboratories,
etc).
CAUTION
Product Identification Marking is located on the bottom
of the unit.
The lightning flash with arrowhead symbol, within an
equilateral triangle, is intended to alert the user to the
presence of uninsulated “dangerous voltage” within
the product’s enclosure that may be of sufficient
magnitude to constitute a risk of electric shock to persons.
CAUTION
CAUTION :
TO REDUCE THE RISK OF ELECTRIC
SHOCK, DO NOT REMOVE SCREWS.
NO USER-SERVICEABLE PARTS
INSIDE.
REFER SERVICING TO QUALIFIED
SERVICE PERSONNEL.
The exclamation point within an equilateral triangle is
intended to alert the user to the presence of important
operating and maintenance (servicing) instructions in
the literature accompanying the appliance.
RISK
OF
ELECTRIC
SHOCK
DO
NOT
OPEN
Panasonic bears no responsibility for data
and/or information that is compromised
during a wireless transmission.
SC-HC58~RQT9754.book Page 3 Tuesday, December 18, 2012 4:40 PM

4
RQT9754
Table of contents
IMPORTANT SAFETY INSTRUCTIONS... 2
About Bluetooth
®
..................................... 3
Accessories.............................................. 4
Control reference guide........................... 5
Connections ............................................. 6
Unit and media care................................. 6
Inserting media......................................... 7
Network settings ...................................... 8
Using AirPlay with
this unit’s speakers............................. 11
Bluetooth
®
operations ........................... 13
Media playback operations ................... 14
Listening to the radio............................. 15
Sound adjustment.................................. 16
Clock and Timer ..................................... 16
Others...................................................... 17
Troubleshooting..................................... 19
Specifications......................................... 22
Playable media ....................................... 23
Attaching the unit to a wall
(optional).............................................. 24
Licenses.................................................. 26
Spanish Quick Reference /
Referencia rápida en español ............ 27
Limited Warranty (ONLY FOR
U.S.A. AND PUERTO RICO)................ 30
Limited Warranty
(ONLY FOR CANADA) ......................... 31
Accessories
About descriptions in this Owner’s Manual
≥ Pages to be referred to are indicated as “l ±±”
≥ Unless otherwise indicated, operations are
described using the remote control.
Check the supplied accessories before using this unit.
∏ 1 Remote control (with a battery)
(N2QAYC000082)
∏ 1 AC power supply cord
(K2CB2CB00022)
∏ 1 FM indoor antenna
(RSAX0002)
Wall mounting accessories
∏ 1 Safety holder
(RGQ0660-K)
∏ 2 Wall mount brackets
(RMQX1082-S)
∏ 1 Screw
(XTB3i8JFJK)
(ONLY FOR CANADA)
The enclosed Canadian French label sheet corresponds to
the English display on the top of the unit.
≥ Do not use AC power supply cord with other equipment.
≥ Product numbers provided in this Owner’s Manual are
correct as of December 2012. These may be subject to
change.
SC-HC58~RQT9754.book Page 4 Tuesday, December 18, 2012 4:40 PM

5
RQT9754
ENGLISH
Control reference guide
1 Standby/on switch [Í/I] (Í)
Press to switch the unit from on to standby mode or
vice versa.
In standby mode, the unit is still consuming a small
amount of power.
2 Select the audio source
On the remote control
[iPod] : “IPOD_DOCK” ,. “IPOD_PORT”
[CD/RADIO] : “CD” ,. “FM”
[ ] : “BLUETOOTH”
On this unit:
“CD” -. “FM” -. “BLUETOOTH” -. “IPOD_DOCK”
^------------------- “IPOD_PORT” (-------------------b
3 Basic playback control buttons
4 Enter setup menu
5 Enter the iPod/iPhone menu /
Change displayed information
6 Open or close the sliding door
7 Adjust the volume (0 (min) to 50 (max))
8 Mute the sound
Mutes the sound. Press again to cancel.
“MUTE” is also canceled when the volume is adjusted
or the unit is turned off.
9 Enter playback menu
10 Enter sound menu
11 Selection/OK
12 “IPOD_PORT” for iPod/iPhone/iPad (l 7)
13 Headphone jack
Plug type: ‰3.5 mm (
1
/8q) stereo
Recommended plug type: Straight Plug
≥ Listening at full volume for long periods may
damage the user’s ears.
≥ Excessive sound pressure from earphones and
headphones can cause hearing loss.
14 Network setting button (l 8)
15 Power on indicator
16 Wi-Fi
®
status indicator
17 Display
18 Sliding door
19 Remote control signal sensor
Distance:
Within approx. 7 m (23 ft) directly in front.
≥ To avoid interference, please do not put any objects
in front of signal sensor.
CD/
RADIO
SELECTOR
iPad
12
14673216
15
17 18
19
13
16
Top view
∫ Before using for the first time
Remove the insulation sheet A.
∫ To replace a button-type battery
Battery type: CR2025 (Lithium battery)
≥ Set the button-type battery with its (i) mark facing upward.
≥ Keep the button-type battery out of reach of children to prevent swallowing.
SC-HC58~RQT9754.book Page 5 Tuesday, December 18, 2012 4:40 PM

6
RQT9754
Connections
≥ These speakers do not have magnetic shielding. Do not place them near a television, personal computer or other
devices easily influenced by magnetism.
≥ Tape the antenna to a wall or column in a position with the least amount of interference.
(Use an FM outdoor antenna if radio reception is poor.)
Unit and media care
Pull out the AC power plug from the outlet before
maintenance.
∫ Clean this unit with a soft, dry cloth
≥ When dirt is heavy, wring a cloth moistened in water
tightly to wipe the dirt, and then wipe it with a dry cloth.
≥ When cleaning the speaker covers, use a fine cloth.
Do not use tissues or other materials (towels, etc.) that
can fall apart. Small grains may get stuck inside the
speaker cover.
≥ Never use alcohol, paint thinner or benzine to clean this
unit.
≥ Before using chemically treated cloth, carefully read the
instructions that came with the cloth.
∫ Maintenance of the lens
∫ Clean discs
Wipe with a damp cloth and then wipe dry.
∫ Disc handling precautions
≥ Handle discs by the edges to avoid inadvertent
scratches or fingerprints on the disc.
≥ Do not attach labels or stickers to discs.
≥ Do not use record cleaning sprays, benzine, thinner,
static electricity prevention liquids or any other solvent.
≥ Do not use the following discs:
– Discs with exposed adhesive from removed stickers or
labels (rented discs etc.).
– Discs that are badly warped or cracked.
– Irregularly shaped discs, such as heart shapes.
∫ To dispose or transfer this unit
The unit may keep the user settings information in the unit.
If you discard this unit either by disposal or transfer, then
follow the procedure to return all the settings to the factory
presets to delete the user settings. (l 19, “To return all
settings to the factory preset”)
≥ The operation history may be recorded in the memory of
this unit.
ョヮチモワヵ
ヘブ
モヤチリワ 」
1
2
Adhesive tape
(not supplied)
FM indoor antenna
(supplied)
Connect the AC power supply cord after all other connections are completed.
To a household AC outlet
AC Power supply cord (supplied)
This unit consumes a small amount of AC power (l 22) even when turned off.
≥ In the interest of power conservation, if you will not be using this unit for an extended
period of time, unplug it from the household AC outlet.
≥ Clean the lens regularly to prevent malfunctions. Use
a blower to remove dust and a cotton swab if it is
extremely dirty.
≥ You cannot use a CD type lens cleaner.
≥ Do not leave the sliding door open for prolonged
periods of time. This will cause the lens to get dirty.
≥ Be careful not to touch the lens with your fingers.
Lens
DO DO NOT
SC-HC58~RQT9754.book Page 6 Tuesday, December 18, 2012 4:40 PM

7
RQT9754
ENGLISH
Inserting media
*1: Refer to “Playable media” for compatible models.
(l 23)
*2: When using the “IPOD_PORT” connection, do not
connect the following models to this unit:
– iPod classic, iPod [4th (color display), and
5th (video) generation]
Unexpected behavior may occur.
*3: When using the “IPOD_DOCK” connection:
≥ Be sure to remove the iPod/iPhone from its case.
≥ Do not push or pull the dock manually.
≥ Make sure that the iPod/iPhone is fully inserted and
its back is resting against the cushion pad.
≥ Make sure to hold the dock when removing the iPod/
iPhone.
*4: Make sure to tilt the disc so as not to touch the sliding
door.
≥ Do not open the sliding door manually.
≥ Make sure that the unit does not fall when inserting or
removing media.
≥ When moving this unit, be sure to remove all media and
turn this unit to standby mode.
Charging starts when an iPod*
2
/iPhone/iPad is
connected to this unit.
≥ During standby mode, charging will not start from the
“IPOD_PORT” connection, however it will start as usual
from the “IPOD_DOCK” connection.
– To charge from the “IPOD_PORT” connection, start
the charging before turning this unit to standby mode.
≥ Check the iPod/iPhone/iPad to see if the battery is fully
charged. (Once fully recharged, additional recharging
will not occur.)
≥ If this unit is switched to standby mode
“IPOD CHARGING” is shown on the unit’s display.
4
iPad
3
Select “IPOD_DOCK” as the source
Connect using the Lightning connector *1
Select “IPOD_PORT” as the source
Connect using the dedicated
USB cable (not supplied) *1, 2
Select “CD” as the source
Charging an iPod/iPhone/iPad
SC-HC58~RQT9754.book Page 7 Tuesday, December 18, 2012 4:40 PM

8
RQT9754
Network settings
With this feature you can wirelessly stream music
from an iOS device (iPhone, iPod, iPad) or a Mac/
PC to this unit’s speakers.
To use this feature (AirPlay), this unit must join the
same 2.4 GHz wireless network as the AirPlay
compatible device (l 23).
≥ It is also possible to use AirPlay without a wireless
network router. (l 12, “Directly streaming to this unit”)
Preparation
≥ Place this unit close to the wireless network
router.
1 Turn this unit on.
2 Follow the chart below to choose the network
setting method.
≥ To cancel this setting in the middle, press [Í] to turn off
the unit.
*1: Depending on the network environment or the wireless
network router settings, it may take more than 10 mins.
to complete the settings.
With this method you will share the wireless
network settings of your iPod touch/iPhone/iPad
with this unit.
≥ The following explanations are based on an
iPhone.
1 Connect the iPhone to your home wireless
network.
2 Connect the iPhone to this unit.
Choose one of the following connections.
“IPOD_DOCK” connection compatible iPod touch/iPhone
iPod touch/iPhone/iPad with iOS 5.0 or later
3 Unlock your iPhone and then press and hold
[– NETWORK SETUP] on this unit for more
than 3 seconds.
≥ If “NOT SUPPORTED” or “SET WI-FI” is displayed,
check that the iPhone is connected to the wireless
network and try again from step 1.
4 A message will pop-up on your iPhone.
Allow the iPhone to share the wireless network
settings.*
1
{. The Wi-Fi status indicator blinks.
5 The unit’s settings are completed when
“SUCCESS” is displayed and the Wi-Fi status
indicator stops blinking and lights in blue.
6 Press [OK] on the remote control to exit the
settings.
7 To use AirPlay, turn to page 11.
Does your wireless network
router support WPS?
Yes
Are you using an
iPod touch/iPhone/iPad?
Is the iOS version 5.0 or later?
l right,
“Method 1”
l 9,
“Method 2”
l 9,
“Method 3”
No
Yes No / Do not know
Method 1
If you're using an iPod touch/iPhone/iPad.
(iOS version 5.0 or later.)
If “FAIL” is displayed press [OK] and try the
setting again. If “FAIL” is still displayed, try
“Method 2” or “Method 3”.
≥ If the iPhone was disconnected midway through, try
again without disconnecting it.
iPad
SC-HC58~RQT9754.book Page 8 Tuesday, December 18, 2012 4:40 PM

9
RQT9754
ENGLISH
∫ Using the WPS Push Button
Configuration (PBC)
1 Disconnect any devices connected to this unit.
2 Press and hold [– NETWORK SETUP] on the
unit.
≥ Complete step 3 within 2 mins.
3 After “WPS” is indicated, press the WPS button
on the wireless network router.
4 The unit’s settings are completed when
“SUCCESS” is displayed and the Wi-Fi status
indicator stops blinking and lights in blue.
5 Press [OK] on the remote control to exit the
setting.
6 To use AirPlay, turn to page 11.
≥ To use the WPS PIN code, refer to the notes on page 10.
*1: WPS stands for “Wi-Fi Protected Setup
TM
”.
*2: “ _ ” stands for a digit that is unique to each set.
*3: Make sure that DHCP is enabled for the network
setting on the iPhone.
With this method, you will access this unit’s
wireless network settings from the Internet browser
of your compatible device.
≥ The following explanations are based on an
iPhone.
1 Press [SETUP] on the remote control
repeatedly to select “NET SETUP” and then
press [OK].
2 After “SETTING” is indicated, connect your
iPhone to this unit’s wireless network called
“00 Setup _ _ _ _ _ _”*
2, 3
.
3 Start “Safari” on your iPhone and type
“http://192.168.1.12/” into the URL address
field and display the page.
{. This unit’s setup window is displayed.
(Continued on the next page)
Method 2
If your wireless network router supports WPS*
1
.
The WPS identifier mark
WPS Push Button
Configuration (PBC)
compatible wireless network
router may have this mark.
“FAIL” may be displayed if the connection was not
made within the set time limit. Try the setting
again. If “FAIL” is still displayed, try “Method 3”.
Blinks purple
Blinks blue
Method 3
Setting the network connection from an Internet
browser.
Blinks purple
Blinks purple
SC-HC58~RQT9754.book Page 9 Tuesday, December 18, 2012 4:40 PM

10
RQT9754
4 Select “Search wireless network”.
5 Select and input the details.
≥ Check your home wireless network name
(Network name (SSID)) and password for
this network. This can often be found on the
wireless network router itself.
6 Select “JOIN” to apply the settings.
≥ In the pop-up screen, select “OK” to continue.
– Select “Cancel” to return to the setup window.
7 The unit’s settings are completed when
“SUCCESS” is displayed and the Wi-Fi status
indicator stops blinking and lights in blue.
8 Make sure to connect your iPhone back to your
home wireless network*
2
.
9 To use AirPlay, turn to page 11.
*1: If you have set your wireless network to be invisible,
select “BACK” and refer to “Alternative settings”.
*2: To use the AirPlay function, connect the iPhone to the
wireless network selected in step 5. (l above)
≥ The below settings are the alternative or additional
settings for “Method 3”.
(l 9)
≥ Enable Java and Cookies in your browser settings.
≥ This unit can also be set using the WPS PIN code.
Replace step 3 of “Method 2” with the following steps.
(Before starting, refer to the wireless network router’s
operating instructions for details on how to enter the PIN
code.)
1 While “WPS” is flashing press and hold
[– NETWORK SETUP] again to display the 8 digit
PIN code.
{. Wi-Fi status indicator blinks purple.
2 Enter the PIN code into the wireless network router.
[1] Select your home wireless network
name*
1
.
[2] Type the password.
If “FAIL” is displayed press [OK], check the
wireless network password and other settings
and start again from step 1.
Advanced network settings
Alternative settings
Instead of steps 4 and 5
Select “Manual settings”.
1 Type your home wireless network name
into the “Network name (SSID)” field.
2 Select the encryption method from the
“Security system” drop down list.
3 Type the password into the “Password” field
and then select “JOIN”.
Additional settings
If your home wireless network has been
configured to use specific IP Addresses, Subnet
Mask, Default Gateway, Primary DNS, etc.
Before step 6
Select “Advanced network settings”.
{. Input the required addresses into each field and select
“JOIN”.
≥ To change the settings back to DHCP, select “ON”
from the “DHCP” drop down list.
If you want to change the name of this unit that is
displayed as the AirPlay speakers.
Before step 4
Select “Additional settings”.
1 Select “Edit STEREO SYSTEM name”.
2 Type a new name into the
“STEREO SYSTEM name” field.
{. Only ASCII characters can be used.
3 Select “OK”.
4 If this unit is already connected to your home
wireless network:
jSelect “Additional settings” and then
select “Exit”.
If this unit is not connected to your home
wireless network:
jContinue to step 4 of “Method 3”.
SC-HC58~RQT9754.book Page 10 Tuesday, December 18, 2012 4:40 PM

11
RQT9754
ENGLISH
Using AirPlay with this unit’s speakers
1 Turn the unit on.
≥ Check that the Wi-Fi status indicator lights in
blue.
≥ If it doesn’t light in blue, check the wireless
network settings. (l 8)
2 iOS device:
Start the “Music” (or iPod) app.
Mac/PC:
Start “iTunes”.
≥ If the Music app on your iOS device is used, select
the audio file you want to play.
3 Select “Panasonic HC58 _ _ _ _ _ _”*
1, 2
from
the AirPlay icon.
{. Check the volume settings before starting the
playback. (When AirPlay is used for the first time,
the volume may be output at the maximum setting.)
4 Start play.
≥ The playback will start with a slight delay.
≥ This unit can be set to turn on automatically when this unit is selected as the output speakers. (l 18)
≥ Playback of other audio sources will stop and AirPlay output will have priority.
≥ Volume changes on the iOS device or iTunes will be applied to this unit.
(Refer to the iTunes Help for the required settings in iTunes.)
≥ With some iOS and iTunes versions, it may not be possible to restart the AirPlay playback if the selector is changed
(e.g., “CD”) or the unit is turned off, during the AirPlay playback.
In this case, select a different device from the AirPlay icon of the Music App or iTunes and then re-select this unit as the
output speakers.
≥ AirPlay will not work when playing back videos on iTunes.
*1: “ _ ” stands for a digit that is unique to each set.
*2: The name that is displayed for this unit can be changed from the “Edit STEREO SYSTEM name” settings.
(l 10, “Advanced network settings”)
Preparation
≥ Complete the network settings. (l 8)
≥ Connect the iOS device or Mac/PC to the same
home wireless network as this unit.
Lights in blue
e.g.,
iPhone iOS 6.0.1
e.g.,
iTunes 11.0
SC-HC58~RQT9754.book Page 11 Tuesday, December 18, 2012 4:40 PM

12
RQT9754
With this function set to “ON”, you can stream
music from the iOS device or
Mac / PC (iTunes 10.2.2 or later) to this unit without
the need of a wireless network router.
≥ Previous network settings will be deleted when
this function is set to “ON”.
≥ The following explanations are based on an
iPhone.
1 Press [SETUP] repeatedly to select
“D.CONNECT”.
2 Press [3, 4] to select “ON” and then press
[OK].
3 Press [3, 4] to select “OK? YES” and then
press [OK].
4 Connect your iPhone to this unit’s wireless
network named “HC58 _ _ _ _ _ _”*
2
.
5 Enter the password that is indicated on this
unit’s display.
6 Once the iPhone is connected to this unit’s
wireless network, the setup is competed.
7 Continue to step 2 of “Using AirPlay with this
unit’s speakers”
(l 11).
≥ This setting is reset to “OFF” when other network
settings are performed. (l 8)
≥ When “D.CONNECT” is set to “ON”, this unit will not be
connected to the Internet. It is not possible to update the
software or check the Wi-Fi signal strength.
≥ When AirPlay is not being used, disconnect the AirPlay
compatible device from this network.
≥ When using a computer on this network, make sure that
all the shared files are encrypted.
≥ This feature is only compatible with the “Open System”
authentication method. It is not compatible with “Shared
Key” authentication method.
The first time “D.CONNECT” is set to “ON”, a
password for this unit’s wireless network is
randomly created and memorized in this unit.
≥ This password is memorized until it is changed.
1 While “D.CONNECT” is set to “ON”:
Press [SETUP] repeatedly to select
“D.CONNECT”.
2Press [3, 4] to select “ON” and then press
[OK].
3 The current password is displayed.
≥ The 5 digits after "PW" is the password for
this network.
4 Press any button to exit.
1 While “D.CONNECT” is set to “OFF”:
Press [SETUP] repeatedly to select
“D.CONNECT”.
2Press [3, 4] to select “CHANGE PW” and
then press [OK].
3Press [3, 4] to select “OK? YES” and then
press [OK].
4 The new password is displayed.
≥ The 5 digits after "PW" is the new password
for this network.
5 Press any button to exit.
∫ Note about changing the password
After changing this unit’s wireless network
password, if you are not prompted to change the
password on the other devices, the following
changes are required.
iOS device (iPod touch/iPhone/iPad)*
3
:
≥ Before choosing this unit’s network,
1 Select [ ] located beside this unit’s wireless
network name.
2 Select “Forget this Network” and then select
“Forget”.
3 Select this unit’s wireless network and enter the
new password.
Mac/PC:
≥ If the computer has memorized the old password,
be sure to change the memorized password for
this unit’s wireless network to the new one.
≥ Refer to the devices’s operating instructions for details.
*1: “ _ ” stands for a digit
*2: “ _ ” stands for a digit that is unique to each set.
*3: Steps are based on iOS 6.0.1.
Directly streaming to this unit
“PW _ _ _ _ _”*
1
is displayed.
The 5 digits after "PW" is the password for this
network.
Display the password
Change the password
SC-HC58~RQT9754.book Page 12 Tuesday, December 18, 2012 4:40 PM

13
RQT9754
ENGLISH
Bluetooth
®
operations
By using the Bluetooth
®
connection, you can listen to the sound from the Bluetooth
®
audio device from this
unit wirelessly.
Preparation
≥ Turn on the Bluetooth
®
feature of the device and
place the device near this unit.
≥ If this unit is already connected to a Bluetooth
®
device, disconnect it.
1 Press [ ] to select “BLUETOOTH”.
≥ If “PAIRING” is indicated on the display, go to step 3.
2 Press [PLAY MENU] to select “NEW DEV.” and
then press [OK].
{. “PAIRING” is indicated on the display.
3 Select “SC-HC58” from the Bluetooth
®
device’s
Bluetooth
®
menu.
4 Start play on the Bluetooth
®
device.
≥ Refer to the operating instructions of the Bluetooth
®
device for details.
If prompted for the passkey, input “0000”.
≥ You can register up to 8 devices with this unit. If a 9th
device is paired, the device that has not been used for
the longest time will be replaced.
Preparation
≥ Turn on the Bluetooth
®
feature of the device and
place the device near this unit.
≥ If this unit is already connected to a Bluetooth
®
device, disconnect it.
1 Press [ ] to select “BLUETOOTH”.
{. “READY” is indicated on the display.
2 Select “SC-HC58” from the Bluetooth
®
device’s
Bluetooth
®
menu.
{. The name of the connected device is indicated on
the display for 2 seconds.
3 Start play on the Bluetooth
®
device.
≥ This unit can only be connected to one device at a time.
≥ When “BLUETOOTH” is selected as the source, this unit
will automatically try and connect to the last connected
Bluetooth
®
device. The Bluetooth
®
device will be
disconnected if a different audio source (e.g., [CD]) is
selected.
You can change the transmission speed to prioritize
transmission quality or sound quality.
Preparation
≥ Press [ ] to select “BLUETOOTH”.
≥ If a Bluetooth
®
device is already connected,
disconnect it.
1 Press [PLAY MENU] repeatedly to select
“LINK MODE”.
2 Press [3, 4] to select the mode and then
press [OK].
MODE 1: Emphasis on connectivity
MODE 2: Emphasis on sound quality
≥ The default setting is “MODE 1”.
If the sound input level of the Bluetooth
®
transmission is too low, change the input level
setting.
Preparation
≥ Connect a Bluetooth
®
device.
1 Press [PLAY MENU] repeatedly to select
“INPUT LEVEL”.
2 Press [3, 4] to select the level and then press
[OK].
“LEVEL 0”
,. “LEVEL i1” ,. “LEVEL i2”
^---------------------------------------------------------------J
≥ Select “LEVEL 0” if the sound is distorted.
≥ The default setting is “LEVEL 0”.
1 While a Bluetooth
®
device is connected:
Press [PLAY MENU] to select
“DISCONNECT?”.
2 Press [3, 4] to select “OK? YES” and then
press [OK].
Pairing Bluetooth
®
devices
Connecting a paired Bluetooth
®
device
Bluetooth
®
transmission mode
Bluetooth
®
input level
Disconnecting a Bluetooth
®
device
SC-HC58~RQT9754.book Page 13 Tuesday, December 18, 2012 4:40 PM

14
RQT9754
Media playback operations
The following marks indicate the availability of the
feature.
Preparation
≥ Turn the unit on.
≥ Insert the media (l 7) or connect the Bluetooth
®
(l 13) / AirPlay (l 11) compatible device.
≥ Press [CD], [iPod] or [ ] to select the audio
source.
[CD] [Bluetooth] To display information
Press [DISPLAY] repeatedly.
≥ To use this unit’s remote control with a Bluetooth
®
device, the Bluetooth
®
device must support AVRCP
(Audio Video Remote Control Profile).
Depending on the device or the status of the device,
some operations may not work.
[iPod] To navigate through the iPod/iPhone
menu
≥ Open the Music App to use this feature with iPod touch/
iPhone.
–[3, 4] : To navigate menu items.
– [OK] : To go to the next menu.
– [iPod MENU] : To return to the previous menu.
≥ To view the operation, open the sliding door.
≥ The operation may vary among iPod/iPhone/iPad
models.
≥ Depending on the model (e.g., iPod nano 7th
generation, etc.) it may be necessary to select the
album, artist, etc. on the iPod/iPhone/iPad.
Select the playback mode.
1 Press [PLAY MENU] to select “REPEAT” or
“RANDOM” / “SHUFFLE”.
2 Press [3, 4] to select the setting and then
press [OK].
≥ When using an iPod/iPhone/iPad or Bluetooth
®
device,
use the setting on the device, if available.
≥ During random/shuffle play, you cannot skip to the
previous track.
≥ [CD] :The mode is canceled when you open the sliding
door for discs.
[AirPlay] : The applied settings will remain until it is
changed.
*1: [AirPlay] Perform the settings during playback.
[CD] : CD audio in CD-DA format
[iPod] : Compatible iPod/iPhone/iPad (l 23)
[AirPlay] : When connected to an AirPlay
compatible device. (l 11)
[Bluetooth] : Connected Bluetooth
®
device (l 13)
Basic play
([CD], [iPod], [AirPlay], [Bluetooth])
Play Press [1/;].
Stop Press [∫].
Pause Press [1/;].
Press again to restart play.
Skip Press [:/6] or [5/9]
to skip track.
Search
(Except [AirPlay])
During play or pause
Press and hold [:/6] or
[5/9].
≥ [iPod] : Backwards search is only
within the current track.
Playback modes ([CD], [AirPlay] *
1
)
REPEAT
[CD]
OFF: Select to cancel repeat
playback.
1-TRACK: Only plays the selected track.
≥ “1, ”, “`” is displayed.
(Skip to the desired track)
ALL: All tracks are repeated.
≥ “`” is displayed.
[AirPlay]
Refer to the connected device to verify the
selected setting.
[CD] RANDOM
ON: Plays the contents randomly.
≥ “RND” is displayed.
≥ “RND” will not be displayed when
“1-TRACK” is selected.
OFF: Random playback is turned off.
[AirPlay] SHUFFLE
Refer to the connected device to verify the
selected setting.
SC-HC58~RQT9754.book Page 14 Tuesday, December 18, 2012 4:40 PM

15
RQT9754
ENGLISH
Listening to the radio
You can preset up to 30 channels.
Preparation
≥ Make sure that the FM antenna is connected.
(l 6)
≥ Turn the unit on.
≥ Press [RADIO] to select “FM”.
A station previously stored is overwritten when another
station is stored in the same channel preset.
1 Press [PLAY MENU] to select “A.PRESET”.
2 Press [3, 4] to select “LOWEST” or
“CURRENT” and then press [OK].
LOWEST:
To begin auto preset with the lowest frequency
(FM 87.9 or FM 87.5).
CURRENT:
To begin auto preset with the current
frequency.*
* To change the frequency, refer to “Manual tuning and
presetting”.
The tuner starts to preset all the stations it can
receive into the channels in ascending order.
Preparation
1 Press [PLAY MENU] repeatedly to select
“TUNEMODE”.
2 Press [3, 4] to select “PRESET” and then
press [OK].
Press [:/6] or [5/9] to select the
channel.
∫ Manual tuning and presetting
Select a radio broadcast.
1 Press [PLAY MENU] repeatedly to select
“TUNEMODE”.
2 Press [3, 4] to select “MANUAL” and then
press [OK].
3 Press [:/6] or [5/9] to tune to the
required station.
≥ To start automatic tuning, press and hold
[:/6], [5/9] until the frequency starts
scrolling. Tuning stops when a station is found.
To preset the channel
4 While listening to the radio broadcast
Press [OK].
5 Press [3, 4] to select the channel and then
press [OK].
∫ To improve FM sound quality
1 While receiving FM broadcasts, press
[PLAY MENU] repeatedly to select “FM
MODE”.
2 Press [3, 4] to select “MONO” and then press
[OK].
≥ This setting can be preset and memorized. To do
so, continue to step 4 of “Manual tuning and
presetting”.
≥ Select “STEREO” in step 2 to return to stereo
broadcasts.
≥ “MONO” is canceled if the frequency is changed.
≥ If “MONO” is selected, regardless of the type of signal
this unit is receiving, “FM MONO” is displayed when
[DISPLAY] is pressed. (l below)
∫ To display the current signal status
Press [DISPLAY].
≥ “STEREO” is displayed when this unit tunes to a stereo
broadcast.
Presetting stations automatically
Listening to a preset channel
“FM ST”: The FM signal is in stereo.
“FM”: The FM signal is in monaural.
≥ “FM” is also displayed even if this unit is not
tuned to a station.
SC-HC58~RQT9754.book Page 15 Tuesday, December 18, 2012 4:40 PM

16
RQT9754
Sound adjustment
The following sound effects can be added to the
audio output.
1 Press [SOUND] repeatedly to select the effect.
2 Press [3, 4] to select the setting and then
press [OK].
≥ You may experience a reduction in sound quality when
these effects are used with some sources. If this occurs,
turn the sound effects off.
Clock and Timer
This is a 12-hour clock.
1 Press [SETUP] repeatedly to select “CLOCK”.
2 Press [3, 4] to set the time and then press
[OK].
≥ To display the clock, press [SETUP] to select “CLOCK”
and then press [OK] once. The time is displayed for 10
seconds.
(During standby, press [DISPLAY] once.)
≥ The clock is reset when there is a power failure or when
the AC power supply cord is removed.
≥ Reset the clock regularly to maintain accuracy.
*1: “CD”, “IPOD_DOCK”, “IPOD_PORT” and “FM” can be
set as the music source.
You can set the timer so this unit turns on at a
certain time every day.
Preparation
Set the clock (l left).
∫ Setting the timer
1 Press [SETUP] repeatedly to select
“TIMER ADJ”.
2 Press [3, 4] to set the starting time
(“ON TIME”) and then press [OK].
3 Press [3, 4] to set the finishing time
(“OFF TIME”) and then press [OK].
∫ Turn the timer on
1 Select the music source*
1
and set the desired
volume.
2 Press [SETUP] repeatedly to select
“TIMER SET”.
3 Press [3, 4] to select “SET” and then press
[OK].
≥ “F” is displayed.
≥ To turn the timer off, select “OFF”.
4 Press [Í] to turn the unit off.
≥ To display the timer settings, press [SETUP] repeatedly
to select “TIMER ADJ” and then press [OK] once.
The music source and volume will also be displayed if
the timer is turned on.
≥ During standby, if the timer is turned on, press
[DISPLAY] twice to display the settings.
≥ This unit can be used as normal after the timer is set,
however:
– Turn the unit to standby mode before the timer start
time.
– Even if the audio source or the volume is changed, the
timer will still use the audio source and volume that
was set when the timer was turned on.
The sleep timer can turn the unit off after a set time.
1 Press [SETUP] to select “SLEEP”.
2 Press [3, 4] to set the time (in minutes) and
then press [OK].
“SLEEP 30” ,. “SLEEP 60” ,. “SLEEP 90” ,. “SLEEP 120”
^----------------------. OFF (Cancel) (----------------------J
≥ The remaining time is indicated on the unit’s display
except when other operations are performed.
≥ The play timer and sleep timer can be used together.
The sleep timer always has priority.
Direct-Vocal
Surround
(
D.SURROUND
)
“LEVEL 1”, “LEVEL 2” or
“OFF”.
≥ The factory preset is “OFF”.
Preset EQ
(PRESET EQ)
“HEAVY” (heavy), “SOFT”
(soft), “CLEAR” (clear),
“VOCAL” (vocal) or “FLAT”
(flat/off).
≥ The factory preset is “HEAVY”.
Bass (BASS) or
Treble (TREBLE)
Adjust the level (j4 to i4).
Dynamic Bass
(D.BASS)
“ON D.BASS” or
“OFF D.BASS”.
≥ The factory preset is
“ON D.BASS”.
Setting the clock
Play timer
Sleep timer
SC-HC58~RQT9754.book Page 16 Tuesday, December 18, 2012 4:40 PM

17
RQT9754
ENGLISH
Others
As a factory preset, this unit will always turn off
automatically if there is no sound output and no
operation for approx. 30 minutes.
To cancel this function
1 Press [SETUP] repeatedly to select
“AUTO OFF”.
2 Press [3, 4] to select “OFF” and then press
[OK].
≥ To turn automatic standby on, select “ON” in step 2.
≥ This setting cannot be selected when “FM” is the source.
The brightness of this unit’s display can be
changed.
1 Press [SETUP] repeatedly to select “DIMMER”.
2 Press [3, 4] to select “ON” and then press
[OK].
To cancel the dimmer, select “OFF” in step 2.
When other Panasonic equipment responds to the
supplied remote control, change the remote control
code.
1 Press [CD] to select “CD”.
2 While pressing and holding [SELECTOR] on
the unit, press and hold [CD/RADIO] on the
remote control until the unit's display shows
“REMOTE 2”.
3 Press and hold [OK] and [CD/RADIO] on the
remote control for at least 4 seconds.
≥ To change the mode back to “REMOTE 1”, repeat the
steps above but replace the button pressed on the
remote control from [CD/RADIO] to [ ].
Occasionally, Panasonic may release updated
software for this unit that may add or improve the
way a feature operates. These updates are
available free of charge.
Preparation
≥ Turn the unit on.
≥ Connect this unit to the wireless network. (l 8)
jMake sure that the wireless network is
connected to the Internet.
jIf “D.CONNECT” is set to “ON”, change the
setting to “OFF” and connect this unit to a
wireless network that is connected to the
Internet.
1 Press [SETUP] repeatedly to select
“SW UPDATE” and then press [OK].
2 Press [3, 4] to select “UPDATE? Y” and then
press [OK] to start the update.
3 When the update has finished successfully,
“SUCCESS” is displayed.
4 Disconnect the AC power supply cord and
reconnect it after 3 minutes.
≥ Downloading will require several minutes. It may
take longer or may not work properly depending on
the connection environment.
≥ If you do not want to update the unit, select
“UPDATE? N” and then press [OK] in step 2.
≥ If there are no updates, “NO NEED” is displayed after
step 2.
∫ Checking the software version
1 Press [SETUP] repeatedly to select “SW VER.”
and then press [OK].
{. The version of the installed software is displayed.
2 Press [OK] to exit.
Automatic standby
Display brightness
Changing the unit and remote
control code
Software update
DO NOT DISCONNECT the AC power supply
cord while one of the following messages is
displayed.
– “LINKING”, “UPDATING” or “%”
(“ ” stands for a number.)
≥ During the update process, no other operations can be
performed.
SC-HC58~RQT9754.book Page 17 Tuesday, December 18, 2012 4:40 PM

18
RQT9754
To check the Wi-Fi signal strength where the unit is
located.
Preparation
Connect this unit to the wireless network. (l 8)
1 Press [SETUP] repeatedly to select
“SIG.LEVEL” and then press [OK].
≥ The unit’s display shows “LEVEL ”.
(“ ” stands for a number.)
2 Press [OK] to exit this display mode.
≥ It is recommended to have a signal strength of “3”.
Change the position or angle of your wireless network
router or the unit if the indication is “2” or “1” and see if
the connection improves.
≥ If “LEVEL 0” is displayed, this unit cannot establish a link
with the wireless network router. (l 21)
≥ This function does not work when “D.CONNECT” is set
to “ON”.
This unit can turn on automatically from standby
mode when this unit is selected as the AirPlay
speakers.
Preparation
Connect this unit to the wireless network. (l 8)
1 Press [SETUP] repeatedly to select
“NET STNBY” and then press [OK].
2 Press [3, 4] to select “ON” and then press
[OK].
≥ To cancel this function, select “OFF” in step 2.
≥ The factory preset is “OFF”. If this function is set to “ON”
the standby power consumption will increase.
Display the name for the connected wireless
network (SSID).
1 Press and hold [– NETWORK SETUP] on the
unit and [OK] on the remote control until the
unit's display shows the SSID.
2 Press [OK] to exit.
≥ If “NOCONNECT” is displayed this unit is not connected
to a wireless network.
≥ All letters are displayed as capital letters, and characters
that cannot be displayed are replaced with “¢”.
To check the unit’s IP address or the Wi-Fi MAC
address.
1 Press and hold [– NETWORK SETUP] on the
unit and [4] on the remote control until the
unit’s display shows the IP address.
{. The IP address is partially displayed.
≥ To display the MAC address on the unit, repeat the
steps above by replacing [4] with [3].
2 Press [3, 4] on the remote control to show the
rest of the IP address.
≥ To exit the setting, wait 20 sec.
≥ The “ – ” displayed on the top or bottom left of the display
indicate the first and last units respectively.
Wi-Fi signal strength
Network standby
Wireless network name (SSID)
IP/MAC Address
SC-HC58~RQT9754.book Page 18 Tuesday, December 18, 2012 4:40 PM

19
RQT9754
ENGLISH
Troubleshooting
Before requesting service, make the following
checks. If you are in doubt about some of the check
points, or if the solutions indicated in the following
guide do not solve the problem, refer to “Customer
Services Directory (United States and Puerto Rico)”
on page 30 if you reside in the U.S.A. or Puerto
Rico, or refer to “Limited Warranty (ONLY FOR
CANADA)” on page 31 if you reside in Canada.
Do you have the latest software installed?
≥ Occasionally, Panasonic may release updated software
for this unit that may add or improve the way a feature
operates. (l 17)
Humming heard during play.
≥ An AC power supply cord or fluorescent light is near the
cords. Keep other appliances and cords away from this
unit’s cables.
Incorrect display or play will not start.
≥ Make sure that the disc is compatible with this unit.
(l 23)
≥ There is moisture on the lens. Wait for about an hour
and then try again.
A beat sound or noise is heard while receiving
radio broadcast.
≥ Confirm the FM antenna is properly connected. (l 6)
≥ Adjust the position of the antenna.
≥ Try to keep a certain amount of distance between the
antenna and AC power supply cord.
≥ Try using an outdoor antenna if there are buildings or
mountains nearby.
≥ Switch the television or other audio players off or
separate it from this unit.
≥ Keep this unit away from mobile phones if the
interference is apparent.
Stations cannot be selected.
Change the FM frequency step.
1 Press [RADIO] to select “FM”.
2 Press and hold [SELECTOR] on the unit.
After a few seconds the display changes to show the
current lowest frequency. Continue to hold the button
down. The lowest frequency changes and the step is
changed.
Cannot charge or operate.
≥ Have you selected the appropriate selector?
Press [iPod] to select either “IPOD_DOCK” or
“IPOD_PORT”.
≥ Check that the iPod/iPhone/iPad is connected properly.
(l 7)
≥ The battery of the iPod/iPhone/iPad is depleted. Charge
the iPod/iPhone/iPad, and then operate again.
≥ Connect the iPod/iPhone/iPad again or try to restart the
iPod/iPhone/iPad.
≥ When this unit is in standby mode, charging will not start
when using the “IPOD_PORT” connection. Turn this unit
on and make sure the charging has started before
switching this unit to standby mode.
Cannot connect to the network.
≥ Confirm the network connection and settings. (l 8)
≥ Your wireless network might be set to be invisible. In this
case select “Manual settings” in “Method 3”. (l 10)
≥ This unit cannot join a wireless network using WEP
security settings with the WPS methods (“Method 2”).
Use “Method 3” to join the wireless network. (l 9)
≥ Make sure that the multicast function on the wireless
network router is set to on (enabled).
≥ When “D.CONNECT” is used, if the password for
"D.CONNECT" has been changed connect the other
device to this unit using the new password. (l 12)
To return all settings to the factory preset
When the following situations occur, reset the
memory:
≥ There is no response when buttons are pressed.
≥ You want to clear and reset the memory contents.
1 Disconnect the AC power supply cord. (Wait
for at least 3 minutes before proceeding to
step 2.)
2 While pressing and holding down [Í/I] on the
unit, reconnect the AC power supply cord.
≥ “--------” appears on the display.
3 Release [Í/I].
All the settings are returned to the factory preset. You will
need to reset the memory items.
Common problems
Disc operations
Radio
iPod/iPhone/iPad operations
AirPlay operations
SC-HC58~RQT9754.book Page 19 Tuesday, December 18, 2012 4:40 PM

20
RQT9754
Cannot connect to the unit
≥ Display the wireless network name that this unit is
connected to and make sure that the device is
connected to the same network. (l 8)
≥ If “NET STNBY” is set to “OFF”, the AirPlay compatible
device cannot be connected when this unit is off.
≥ Turn off the Wi-Fi setting on the AirPlay compatible
device, set “NET STNBY” to “OFF” (l 18) and then turn
this unit off and on. Reconnect the compatible device to
the Wi-Fi network and then select this unit as the AirPlay
speakers again.
My wireless network router is WPS PBC
compatible, but the pairing does not work.
≥ If the network is set to be invisible, the push button
configuration does not work. In this case, either make
the wireless network visible while you set up the network
for this unit or use “Method 1” or “Method 3”. (l 8, 9)
Playback does not start
The sound is interrupted
≥ Simultaneous use with other 2.4 GHz devices, such as
microwaves, cordless telephones, etc., may result in
connection interruptions.
Increase the distance between this unit and these
devices.
≥ Do not place this unit inside a metal cabinet, for it might
block the Wi-Fi signal.
≥ Place this unit closer to the wireless network router.
≥ If “D.CONNECT” is set to “ON”, place the AirPlay
compatible device closer to this unit.
≥ If several wireless devices are simultaneously using the
same wireless network as this unit, try turning off the
other devices or reducing their wireless network usage.
≥ If the playback stops, check the playback status on the
iOS device or iTunes.
≥ If play does not start (even though the Wi-Fi status
indicator lights in blue and the AirPlay icon is
displayed), restart the wireless network router, turn the
Wi-Fi connection on the iOS device or Mac/PC off and
on, and then make sure that your home wireless network
is selected.
≥ If the AirPlay icon is not displayed even if Wi-Fi
status indicator lights in blue, try restarting the wireless
network router.
≥ With some iOS and iTunes versions, it may not be
possible to restart the AirPlay playback if the selector is
changed (e.g., “CD”) or the unit is turned off, during the
AirPlay playback.
In this case, select a different device from the AirPlay
icon of the Music App or iTunes and then re-select this
unit as the output speakers. (l 11)
Pairing cannot be done.
≥ Check the Bluetooth
®
device condition.
The device cannot be connected.
≥ The pairing of the device was unsuccessful or the
registration has been replaced. Try pairing the device
again. (l 13)
≥ This unit might be connected to a different device.
Disconnect the other device and try pairing the device
again. (l 13)
The device is connected but audio cannot be
heard through this unit.
≥ For some built-in Bluetooth
®
devices, you have to set the
audio output to “SC-HC58” manually. Read the operating
instructions for the device for details.
The sound is interrupted.
≥ The device is out of the 10 m (33 ft) communication
range. Bring the Bluetooth
®
device closer to this unit.
≥ Remove any obstacle between this unit and the device.
≥ Other devices that use the 2.4 GHz frequency band
(wireless router, microwaves, cordless phones, etc.) are
interfering. Bring the Bluetooth
®
device closer to this unit
and distance it from the other devices.
≥ Select “MODE1” for stable communication. (l 13)
The remote control doesn't work properly.
≥ The remote control and this unit are using a different
code. (l 21, “REMOTE ”)
≥ Is the battery depleted or is the battery inserted
incorrectly? (l 5)
The following messages or service numbers
may appear on the unit's display.
“--:--”
≥ You plugged the AC power supply cord in for the first
time or there was a power failure recently. Set the time
(l 16).
“ADJUST CLOCK”
≥ Clock is not set. Adjust the clock accordingly.
“ADJUST TIMER”
≥ Play timer is not set. Adjust the play timer accordingly.
“AUTO OFF”
≥ The unit has been left unused for about 30 minutes and
will shut down within a minute. Press any button to
cancel it.
Bluetooth
®
Remote control
Messages
SC-HC58~RQT9754.book Page 20 Tuesday, December 18, 2012 4:40 PM
/