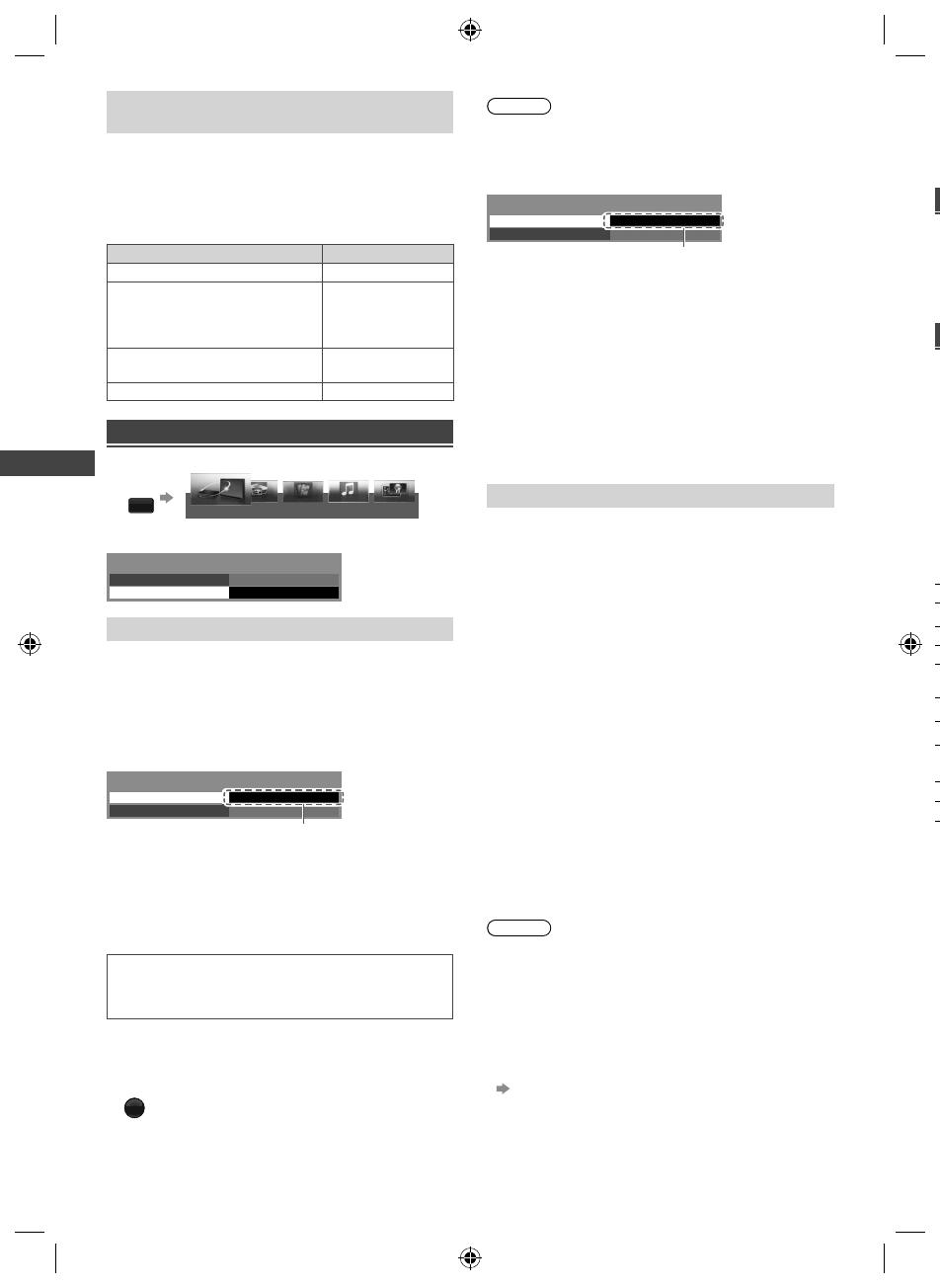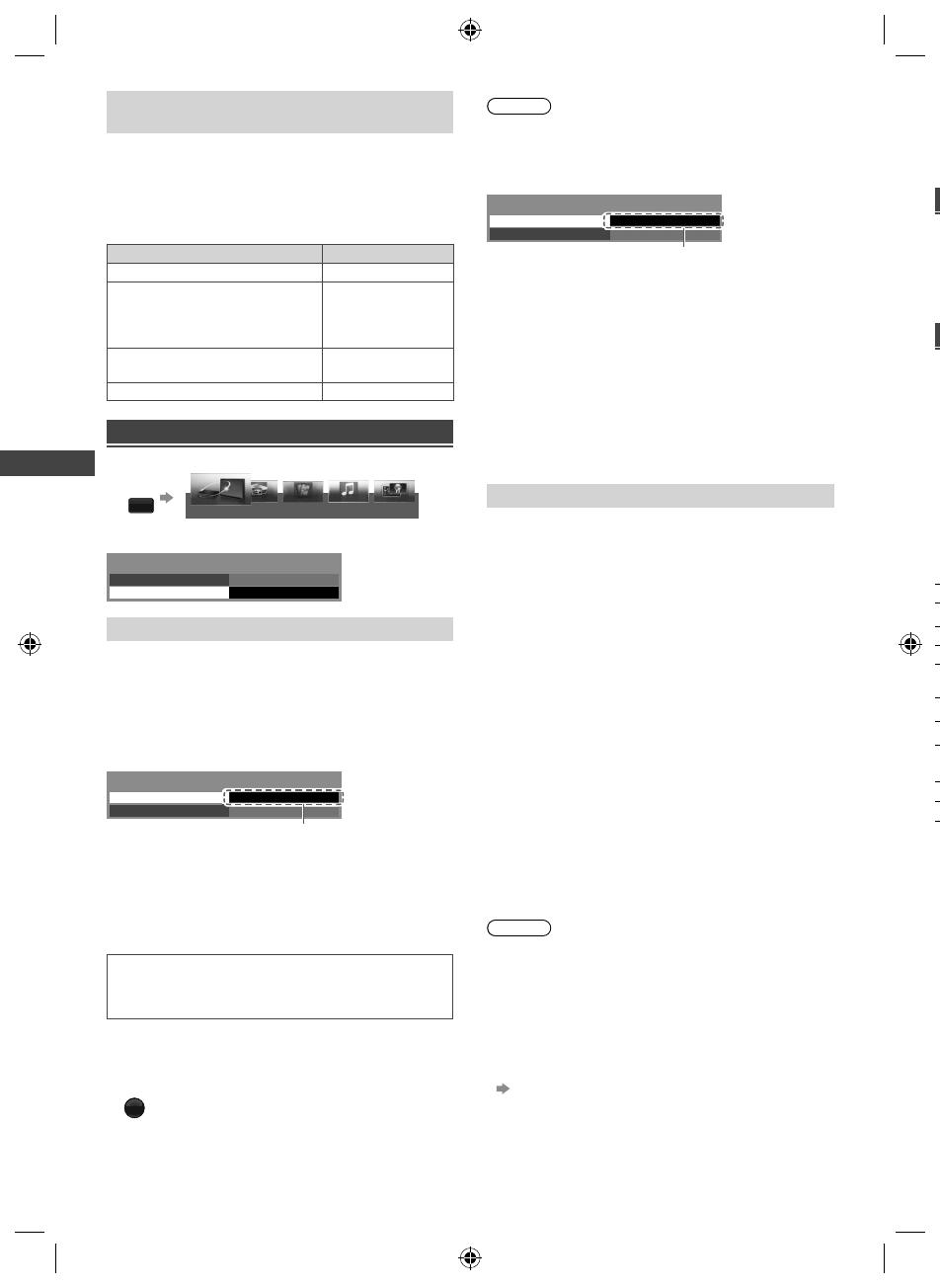
Link Functions (VIERA Link)
18
VIERA Link Control of compatible
equipment
Table below shows maximum number of compatible
equipment that can be controlled by VIERA Link
Control. This includes connections to equipment already
connected to the TV.
For example, DIGA Recorder connected to Amplifier
which is connected to the TV via an HDMI cable.
Type of the equipment Maximum number
Recorder (DIGA Recorder, etc.) 3
Player (DVD Player, Blu-ray Disc
Player, HD Video Camera, LUMIX
Camera, Digital Camera, Player
theatre, Blu-ray Disc theatre, etc.)
3
Audio system (Player theatre, Blu-ray
Disc theatre, Amplifier, etc.)
1
Tuner (Set top box, etc.) 4
VIERA Link Menu
1 Display [VIERA TOOLS] and select [VIERA Link]
VIERA
TOOLS
VIERA Link
VIDEO MUSIC
ECO NAVI
HOTO
2 Select the function you want to use
VIERA Link Menu
VIERA Link Control
Speaker Selection Home Cinema
Recorder
[VIERA Link Control]
You can control some functions of the connected
equipment with this TV remote control by pointing at the
TV’s signal receiver.
For details of the operations for the connected
equipment, read the manual of the equipment.
1 Select [VIERA Link Control]
2 Select the equipment to access
VIERA Link Menu
VIERA Link Control
Speaker Selection Home Cinema
Recorder
r
r
[Recorder] / [Player] / [Home Cinema] / [Video
Camera] / [LUMIX] / [Digital Camera] / [Other]
The displayed item may vary depending on the
connected equipment.
[Home Cinema] means Player theatre, Blu-ray Disc
theatre or Recorder theatre.
[Other] means Tuner set top box.
The menu of the accessed equipment will be
displayed.
(Input mode will be changed automatically.)
3 Operate the menu of the equipment
Follow the operation guide.
To display the operation guide
OPTION
Note
Some operations may not be available depending on
the equipment. In this case use its own remote control
to operate the equipment.
■ If multiple recorders or players are connected
VIERA Link Menu
VIERA Link Control
Speaker Selection Home Cinema
Recorder2
r
r
[Recorder1-2] / [Player1-2]
The number is given from the TV’s lower number
of HDMI terminal connected to the same type of
equipment. For example, when two recorders are
connected to HDMI 1 and HDMI 2, the recorder
connected to HDMI 1 is displayed as [Recorder1],
and the recorder connected to HDMI 2 is displayed as
[Recorder2].
■ If you access non-VIERA Link equipment
The type of the connected equipment is displayed.
Although you can access the connected equipment, you
cannot operate it. Use its own remote control to operate
the equipment.
[Speaker Selection]
You can control the theatre speaker with this TV remote
control by pointing at the TV’s signal receiver.
1 Select [Speaker Selection]
2 Set to [Home Cinema] or [TV]
[Home Cinema]: The sound is from theatre speakers.
Player theatre, Blu-ray Disc theatre or Amplifier will be
automatically turned on if it is in Standby mode.
• You could use the Volume Up / Down and MUTE
buttons.
• The sound of TV speakers is mute.
• When the equipment is turned off, TV speakers will
be active.
[TV]: TV speakers are active.
Multi-channel sound
If you want to enjoy the multi-channel sound (e.g. Dolby
Digital 5.1ch) via an Amplifier, connect it with HDMI
cable and optical digital audio cable, and then select
[Home Cinema]. If your Amplifier has “HDAVI Control 5”
function, you only need to connect it with HDMI cable to
the TV’s HDMI 2 terminal.
To enjoy the sound from the DIGA Recorder in multi-
channel sound, connect an HDMI cable from the DIGA
Recorder to the Amplifier.
Note
These functions may not work properly depending on
the connected equipment.
Image or sound may not be available for the first few
seconds when input mode is switched.
“HDAVI Control 5” is the newest standard (as of
December, 2011) for HDAVI Control compatible
equipment. This standard is compatible with
conventional HDAVI equipment.
To confirm this TV’s version of HDAVI Control
[System Information] (p. 15)
f
XM_EM6AZ.indd 18XM_EM6AZ.indd 18 2/1/2013 2:14:00 PM2/1/2013 2:14:00 PM