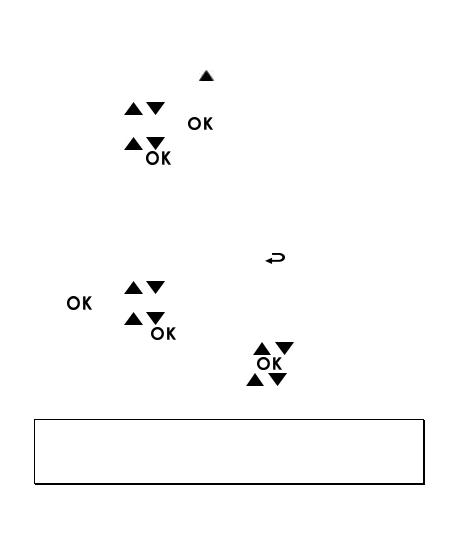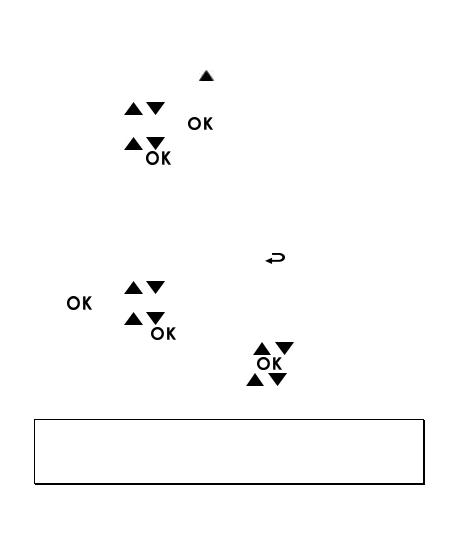
10
3.2 Playback Videos and Photos
1. During recording, press button to browse for the desired
video and photo file.
2. Press the / button to select the file that you want to
browse and press the button.
3. Press the / button to view the next or the previous file
and press the button to view the file in full screen.
4. When user want to playback the emergency video file, they
could check on file name as EMER.
3.2.1
Deleting Files
To delete file(s), do the following:
1. If recording is in progress, press the button to enter the
OSD menu.
2. Press the / button to select File Deletion and press the
button.
3. Press the / button to select Delete One or Delete All,
then press the
button.
4. After select Delete One, press the / button to select that
you want to delete, then press the
button.
5. After select Delete All, press the / button to select Video
File or Image File that you want to delete, then select YES or NO
to delete.
Note:
1. Deleted files CANNOT be recovered. Ensure the files have backup before deletion.
2. Emergency files cannot be deleted from this operation. They can be deleted by
inserting memory card into your PC or format memory card.