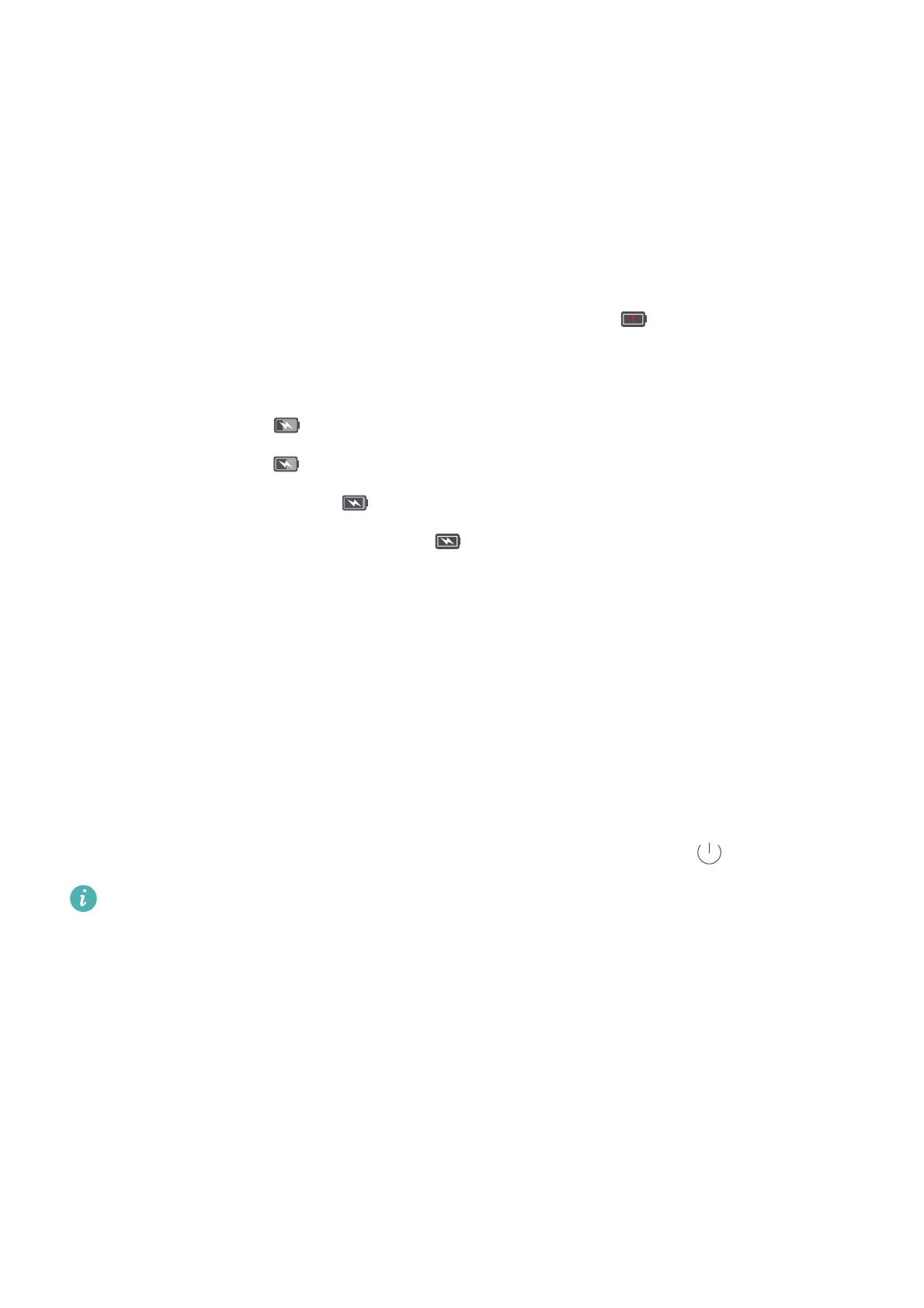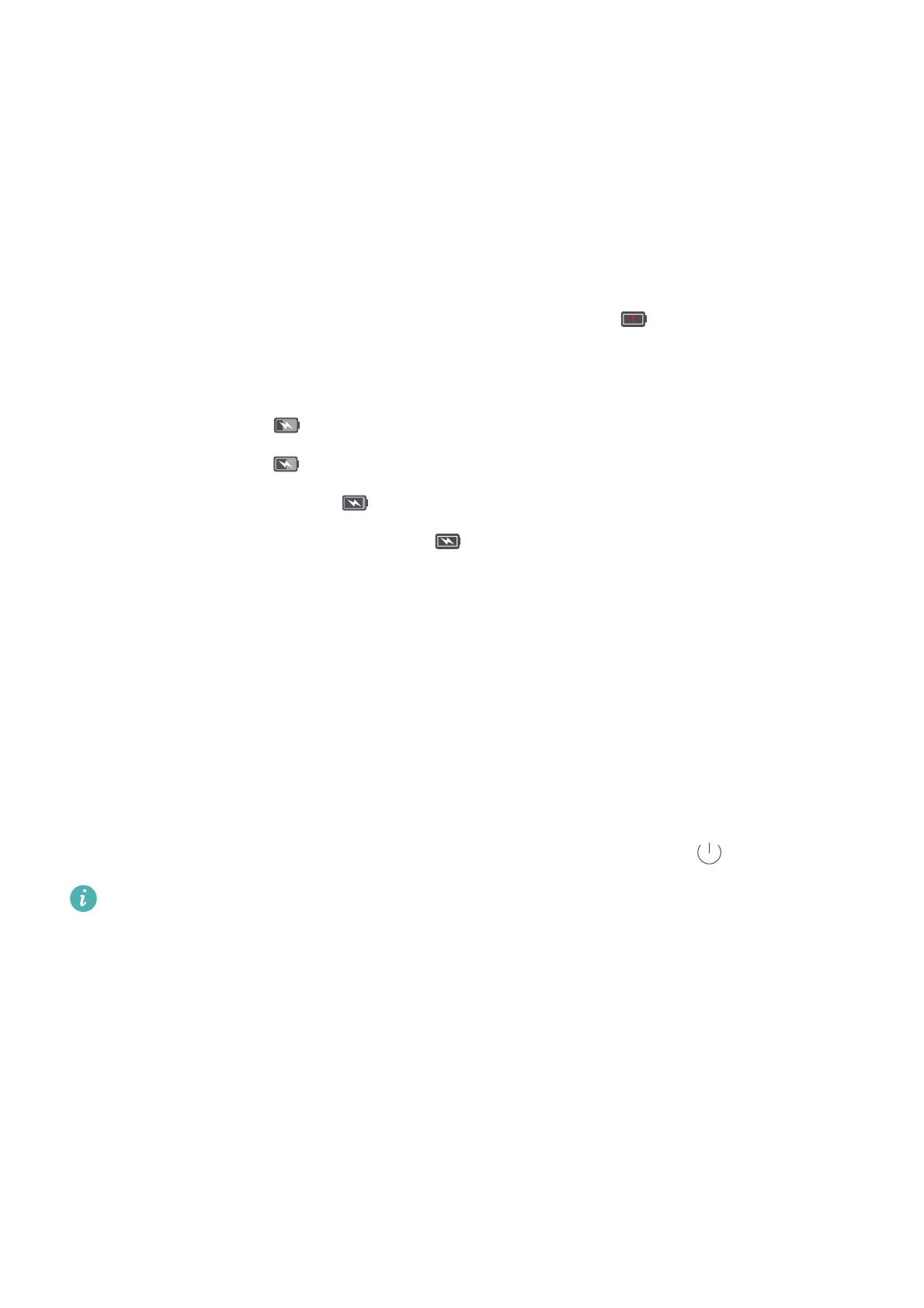
Unboxing your Phone
11
•
A low battery warning will be displayed when the battery level is low.
•
Your phone will switch off automatically when the battery is nearly empty.
Visit the official Huawei website and download the user guide for your device for information on
how to care for your battery.
Battery status indicator
The battery status is indicated by your phone's indicator light and the battery icon in the status
bar.
•
If the status indicator blinks red and the battery icon changes to the battery level is below
10%.
•
The status indicator and the battery icon indicate the battery status during charging. A red
status indicator and a battery icon indicate that the battery level is below 10%. A yellow
status indicator and a battery icon indicate that the battery level is between 10% and 80%.
A green status indicator and a battery icon indicate that the battery level is between 80%
and 100%. A green status indicator and a battery icon indicate that the battery is fully
charged and you can unplug the charging cable from your phone.
If your phone does not respond when you press the power button, this indicates that the battery
is empty. Charge your battery for at least 10 minutes using a genuine Huawei charger, and then
turn on your phone.
Turning your phone on and off
•
To turn on your phone, press and hold the power button until your phone vibrates and the
screen turns on.
•
To turn off your phone, press and hold the power button, and then touch .
If your phone does not respond after holding down the power button for 20 seconds, the
battery may be empty. If so, connect your phone to a charger to charge the battery.