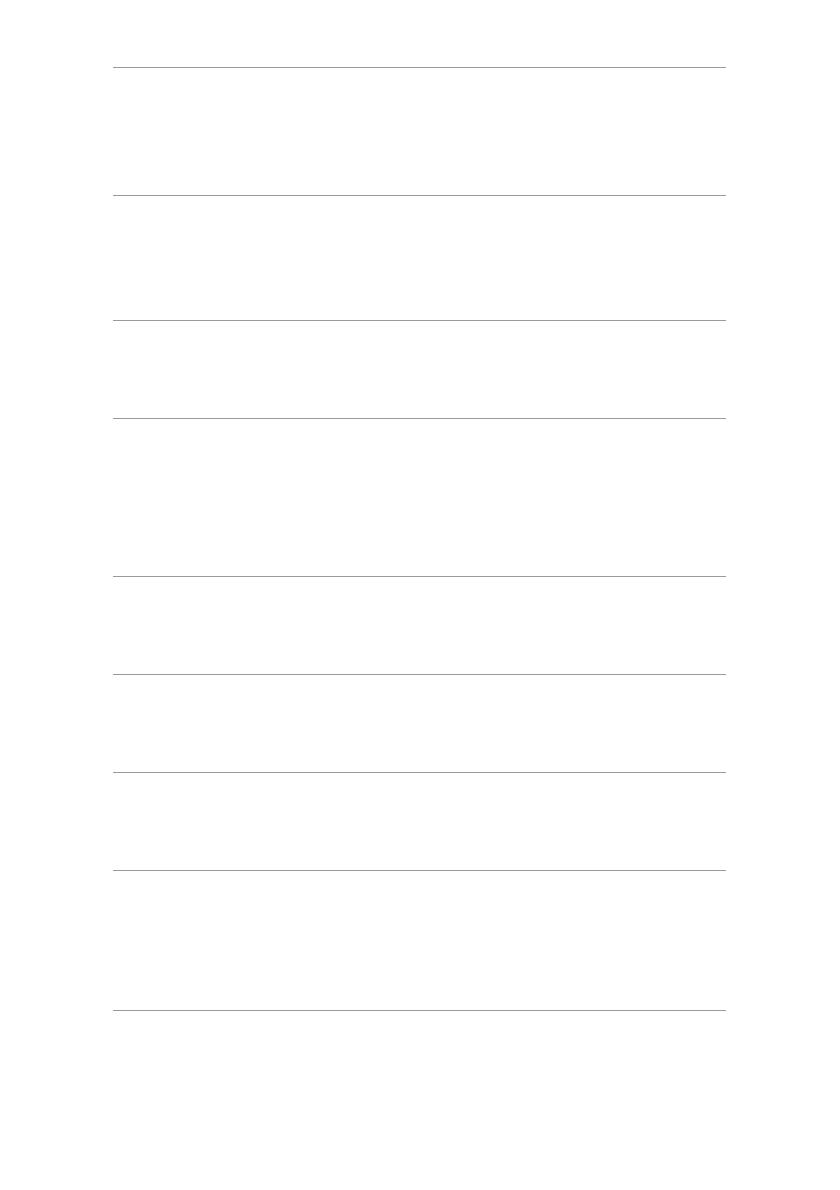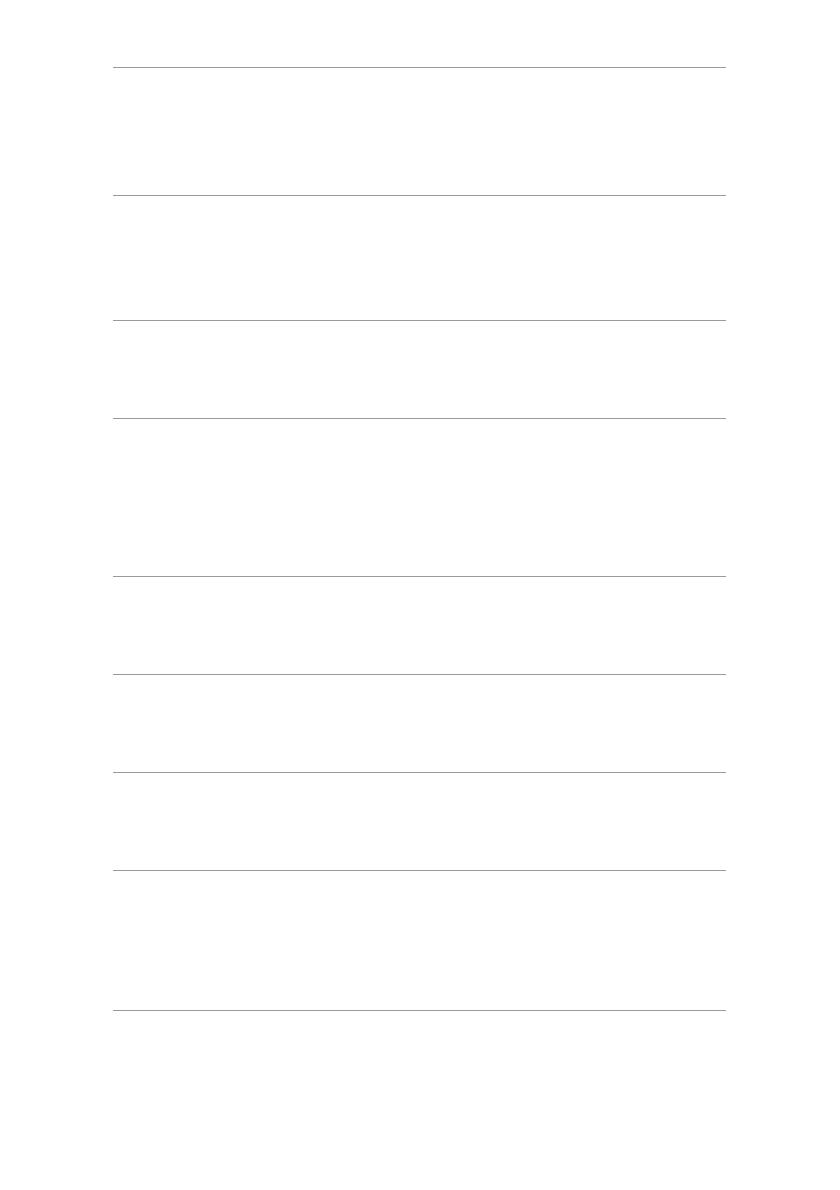
Getting started
8
Importing contacts from your old phone
You can import contacts from your old phone in any of the following ways:
USB flash drive
If you have a microSD card installed, you can use your
phone as a USB storage device, read data from its
microSD card, and transfer data to and from a
computer. For details, see
USB flash drive mode.
SIM card
Copy your contacts on your SIM card to your new
phone. For details, see
Importing contacts from a SIM
card.
Storage device
If your old phone has been installed with a microSD
card, export contacts in your old phone as a .vcf file to
a microSD card, and then import the contacts to your
new phone. For details, see
Importing contacts from a
storage device.
Bluetooth
Turn on Bluetooth on both your old and new phones,
and import your contacts using Bluetooth. For details,
see
Importing contacts from a Bluetooth device.
Backup
If your old phone supports Backup, back up your
contacts, and restore them to your new phone. For
details, see Backup.
Computer
Synchronize your contacts from your old phone to a
computer, and use HiSuite to synchronize them to your
new phone. For details, see
HiSuite mode.
Other accounts
•
Install SNS applications and synchronize contacts from
your SNS accounts.
•
Log in to your Exchange account and synchronize your
contacts.