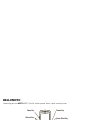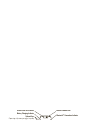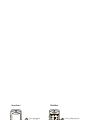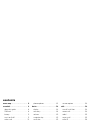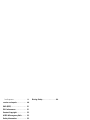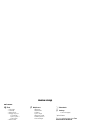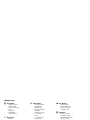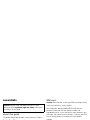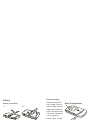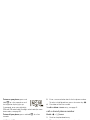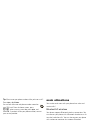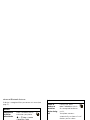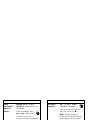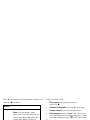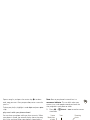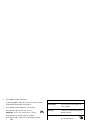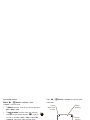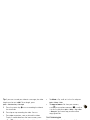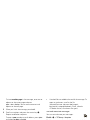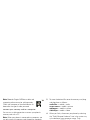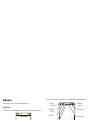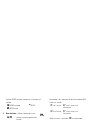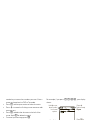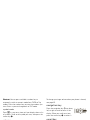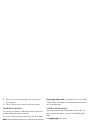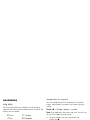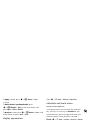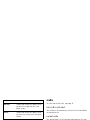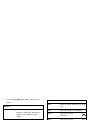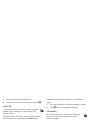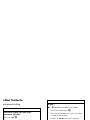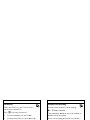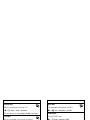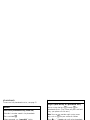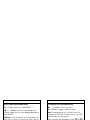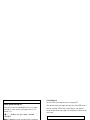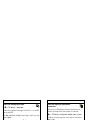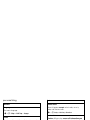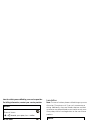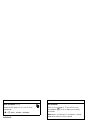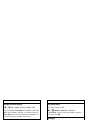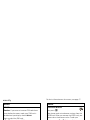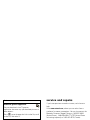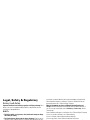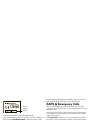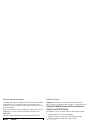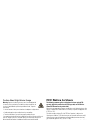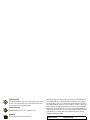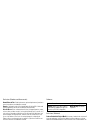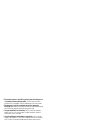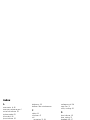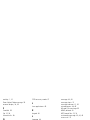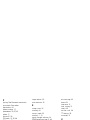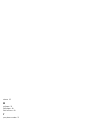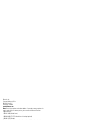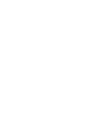Motorola MOTORAZR 68000202560-A User manual
- Category
- Camera accessories
- Type
- User manual
This manual is also suitable for

User’s Guide
MOTORAZR
TM
V3xx


HELLOMOTO
Introducing your new
MOTO
RAZR™ V3xx 3G wireless phone. Here’s a quick anatomy lesson.
Navigation Key
Navigate menus.
Center Select Key
Open menus, select menu items.
Clear/Back Key
Camera Key
Microphone
Power/End Key
Turn on/off, hang up, exit menus.
Right Soft KeyLeft Soft Key
Volume Keys
Internal Camera Lens
Smart Key
Send Key
Make & answer calls.
Open dialed calls.
Go online.

To change your home screen shortcuts and your main menu appearance, see page 33.
Accessory Connector Port
Insert battery charger
& phone accessories.
Volume Keys
Open ring style menu or adjust camera
zoom when flip is closed.
Active Video Call Indicator
Battery Charging Indicator
Smart Key
Choose a ring style when flip is closed.
Hold the smart key to lock or unlock all
side keys.
Camera Key
Take camera photo when flip is closed.
External Camera Lens
Bluetooth™ Connection Indicator
External Display
See incoming call information, use as
camera viewfinder when flip is closed.

Home Screen Main Menu
Press the Navigation Key
up, down, left, or right
(
S
) to highlight a menu
feature.
3
Press the Center Key
s
to select it.
4
Messages Camera Select Back
WebAccess
Press and hold the
Power Key
O
for a few
seconds or until the
display lights up to turn
on your phone.
1
Press the Center Key
s
to open the
Main Menu
.
2
Service Provider
12:00

4
contents
contents
menu map . . . . . . . . . . . . . . . . . . . 6
essentials . . . . . . . . . . . . . . . . . . . 8
about this guide . . . . . . . . . . . . . 8
SIM card . . . . . . . . . . . . . . . . . . . 8
battery. . . . . . . . . . . . . . . . . . . . . 9
turn it on & off. . . . . . . . . . . . . . . 9
make a call . . . . . . . . . . . . . . . . 10
answer a call . . . . . . . . . . . . . . . 10
store a phone number . . . . . . . 10
call a stored phone number . . . 10
your phone number. . . . . . . . . . 10
main attractions . . . . . . . . . . . . . 11
Bluetooth® wireless . . . . . . . . . . 11
audio player. . . . . . . . . . . . . . . . 15
photos. . . . . . . . . . . . . . . . . . . . 17
videos . . . . . . . . . . . . . . . . . . . . 19
text messages . . . . . . . . . . . . . 20
memory card. . . . . . . . . . . . . . . 21
cable connections . . . . . . . . . . . 22
phone updates . . . . . . . . . . . . . 23
basics . . . . . . . . . . . . . . . . . . . . . . 24
display . . . . . . . . . . . . . . . . . . . . 24
text entry. . . . . . . . . . . . . . . . . . 26
volume. . . . . . . . . . . . . . . . . . . . 29
navigation key . . . . . . . . . . . . . . 29
smart key. . . . . . . . . . . . . . . . . . 29
external display . . . . . . . . . . . . . 29
handsfree speaker. . . . . . . . . . . 30
codes & passwords. . . . . . . . . . 30
lock & unlock phone . . . . . . . . . 30
customize . . . . . . . . . . . . . . . . . . 31
ring style . . . . . . . . . . . . . . . . . . 31
time & date . . . . . . . . . . . . . . . . 31
wallpaper. . . . . . . . . . . . . . . . . . 32
screen saver . . . . . . . . . . . . . . . 32
themes . . . . . . . . . . . . . . . . . . . 32
display appearance . . . . . . . . . . 33
shortcuts and main menu . . . . . 33
answer options . . . . . . . . . . . . . 34
calls. . . . . . . . . . . . . . . . . . . . . . . . 34
turn off a call alert . . . . . . . . . . . 34
recent calls . . . . . . . . . . . . . . . . 34
redial . . . . . . . . . . . . . . . . . . . . . 35
return a call . . . . . . . . . . . . . . . . 35
caller ID . . . . . . . . . . . . . . . . . . . 36
emergency calls. . . . . . . . . . . . . 36
voicemail . . . . . . . . . . . . . . . . . . 36
other features . . . . . . . . . . . . . . . 37
advanced calling . . . . . . . . . . . . 37
phonebook. . . . . . . . . . . . . . . . . 40
messages . . . . . . . . . . . . . . . . . 42
personalizing . . . . . . . . . . . . . . . 44
call times & costs . . . . . . . . . . . 44
handsfree. . . . . . . . . . . . . . . . . . 45
network . . . . . . . . . . . . . . . . . . . 46
personal organizer . . . . . . . . . . . 46
security . . . . . . . . . . . . . . . . . . . 48

5
contents
fun & games . . . . . . . . . . . . . . . 48
service and repairs . . . . . . . . . . . 49
SAR (IEEE) . . . . . . . . . . . . . . . . . . 51
EU Conformance. . . . . . . . . . . . . 51
Content Copyright . . . . . . . . . . . 52
AGPS & Emergency Calls. . . . . . 52
Safety Information . . . . . . . . . . . 52
Industry Canada Notice . . . . . . . 55
FCC Notice . . . . . . . . . . . . . . . . . 55
Use & Care . . . . . . . . . . . . . . . . . 55
Warranty . . . . . . . . . . . . . . . . . . . 56
Hearing Aids . . . . . . . . . . . . . . . . 58
WHO Information . . . . . . . . . . . . 59
Registration . . . . . . . . . . . . . . . . 59
Export Law . . . . . . . . . . . . . . . . . 59
Recycling Information . . . . . . . . 59
Perchlorate Label . . . . . . . . . . . . 60
Privacy & Data Security . . . . . . . 60
Driving Safety . . . . . . . . . . . . . . . 60

6
contents
menu map
main menu
É
Tools
• Calculator
• Calendar
•Alarm Clock
• Dialing Services
• Fixed Dial *
• Service Dial *
•Quick Dial
• World Clock
h
Multimedia
• Media Finder
•Music
•Pictures
•Videos
•Voice Records
• Ring Tones
• Wallpapers
• Themes
•Camera
• Video Camera
• Voice Record
á
Web Access
•Browser
• Bookmarks
•History
• Go To Page
• Browser Setup
• Web Sessions *
• Stored Pages
e
Messages
• Create Message
•Voicemail
• Message Inbox
•Email
• Browser Messages
• Outbox
•Drafts
• Templates
s
Recent Calls
• (press the
*
or
#
to scroll
through the call lists)
A
Alarm Clock
E
Bluetooth®
n
Phonebook
w
Settings
• (see next page)
* optional features
This is the standard main menu layout.
Your
phone’s menu may be different.
To change your home screen shortcuts and
your main menu appearance, see page 33.

7
contents
settings menu
l
Personalize
• Home Screen
• Main Menu
• Voice Dial Setup
•Skin
•Greeting
• Wallpaper
• Screen Saver
t
Ring Styles
•Style
• Loud Detail
L
Connection
• Bluetooth® Link
• USB Settings
H
Call Forward *
•Voice Calls
• Cancel All
• Forward Status
• Push to Call Fwd No.
U
In-Call Setup
• Date and Time
• In-Call Timer
• My Caller ID
• Answer Options
• Call Waiting
•MSG Alert
Z
Initial Setup
• Time and Date
• Speed Dial
• Auto Redial
• Display Timeout
• Backlight
• Charging Lights
• TTY Setup *
•Scroll
•Text Marquee
• Language
• Brightness
•DTMF
• Master Reset
•Master Clear
m
Phone Status
• My Tel. Numbers
• Credit Info *
•Battery Meter
• Download Location
• Storage Devices
• Voice Dial Languages
• Other Information
S
Headset
• Auto Answer
• Ringer Options
• Voice Dial
J
Car Settings
• Auto Answer
• Auto Handsfree
• Power-Off Delay
• Charger Time
j
Network
• New Network
•Network Setup
•Available Networks
• Service Tone
• Call Drop Tone
u
Security
• Phone Lock
• External Key Lock
• Lock Application
• Fixed Dial *
• Restrict Calls *
• SIM PIN
•New Passwords
• Certificate Mgmt *
c
Java™ Settings
• Java System
• Delete All Apps
• App Vibration
• App Volume
%
Airplane Mode
• Airplane Mode
• Prompt at Startup
* optional features

8
essentials
essentials
about this guide
This guide shows how to open a menu feature as follows:
Find it:
s
>
e Messages
>
Create Message
Press the center key to select it.
SIM card
Caution:
Don’t bend or scratch your SIM card. Keep it away
from static electricity, water, and dirt.
Yo u r Subscriber Identity Module (SIM) card contains
personal information like your phone number and
phonebook entries. It can also contain your voicemail, text
message, and Internet access settings. If you put your SIM
card in another phone, that phone uses your phone
number.
To insert and use a
memory card
, see page 21.
Turn off your phone and remove your battery before
you install or remove a SIM card.
Caution:
Before using your device for the first time,
please read the
important legal and safety
information
in the back of this guide.
symbols
This means a feature is network, SIM card,
or subscription dependent and may not be
available in all areas. Contact your service
provider for more information.
This means a feature requires an optional
accessory.
12

9
essentials
battery
battery installation
battery charging
New batteries are not
fully charged. Plug the
battery charger into your
phone and an electrical
outlet. Your phone might
take several seconds to
start charging the
battery. When finished,
your display shows
Charge Complete
.
Tip:
Relax, you can’t overcharge your battery. It will perform
best after you fully charge and discharge it a few times.
The battery charger shipped with this device is designed for
Motorola 3G mobile phones. Other chargers might take
longer to charge your battery, or cause your calls to fail
during charging.
turn it on & off
Caution:
Some phones ask for your SIM card PIN code
when you turn them on. If you enter an incorrect PIN code
three times before the correct code, your SIM card is
disabled, and your display shows
SIM Blocked
. Contact your
service provider.
12
3 4
Battery Charging Indicator

10
essentials
To turn on your phone
, press and
hold
O
for a few seconds or until
the keypad or display lights up.
If prompted, enter your eight-digit
SIM card PIN code and/or four-digit unlock code (for more
about codes, see page 30).
To turn off your phone
, press and hold
O
for a few
seconds.
make a call
To make a call
, enter a phone number and press
N
.
To “hang up,”
close the flip or press
O
.
answer a call
To answer a call
when your phone rings and/or vibrates,
just open the flip or press
N
.
To “hang up,”
close the flip
or press
O
.
store a phone number
You can store a phone number in your
Phonebook
:
1
Enter a phone number in the home screen.
2
Press
Store
.
Select
Create New Contact
, if necessary.
3
Enter a name and other details for the phone number.
To select a highlighted item, press the center key
s
.
4
Press
Done
to store the number.
To
edit
or
delete
a
Phonebook
entry, see page 41.
call a stored phone number
Find it:
s
>
n Phonebook
1
Scroll to the phonebook entry.
Shortcut:
In the phonebook, press keypad keys to
enter the first letters of an entry you want.
2
Press
N
to call the entry.
Note:
You can show contacts stored in your phone’s
memory or on your SIM card. To choose which contacts
you see, press
s
>
n Phonebook
, then press
Options
>
View
.
You can select
Phone & SIM Card
,
SIM Card
, or
Phone Contacts
. Contacts on
the SIM card only include a
Name
and
Number
. To choose where
you store contacts, go back to the home screen and press
s
>
n Phonebook
, then press
Options
>
Setup
>
Default Storage (Store
Contents)
>
Phone
or
SIM Card
.
your phone number
From the home screen, press the clear key
D
then
#
to see your number.

11
main attractions
Tip:
Want to see your phone number while you’re on a call?
Press
Options
>
My Tel. Number
.
You can edit the name and phone number stored on
your SIM card. From the home screen, press
D#
, select an entry, press
View
, press
Options
, and
select
Edit
. If you don’t know your phone number, contact
your service provider.
main attractions
You can do much more with your phone than make and
receive calls!
Bluetooth® wireless
Your phone supports Bluetooth wireless connections. You
can connect your phone with a Bluetooth headset or car kit
to make handsfree calls. You can also connect your phone
with a phone or computer that supports Bluetooth
connections to exchange files.
You can also use Bluetooth® A2DP stereo headphones to
listen to music files you store on your phone.
Note:
The use of wireless phones while driving may cause
distraction. Discontinue a call if you can’t concentrate on
driving. Additionally, the use of wireless devices and their
accessories may be prohibited or restricted in certain areas.
Always obey the laws and regulations on the use of these
products.
For maximum Bluetooth security
, you should always
connect Bluetooth devices in a safe, private environment.

12
main attractions
use a headset or handsfree car kit
Before you try to connect your phone with a handsfree
device
, make sure the device is
on
and
ready
in pairing or
bonding mode (see the user’s guide for the device).
Find it:
s
>
w Settings
>
Connection
>
Bluetooth Link
>
[Add Audio Device]
Your phone lists the devices it finds within range.
1
Scroll to a device in the list and press the
center key
s
.
2
Press
Yes
or
OK
to connect to the device.
3
If necessary, enter the device passkey (such as
0000
)
and press
OK
.
When your phone is connected, the Bluetooth indicator
O
appears in the home screen.
You cannot play some copyrighted files over a
Bluetooth connection.
Shortcut:
When your phone’s Bluetooth power is on, your
phone can automatically connect to a handsfree device you
have used before. Just turn on the device, or move it near
the phone. If the device doesn’t connect, turn it off and
back on. During a call or while playing a sound file, you can
press
Options
>
Use Bluetooth
to connect to a headset or handsfree
device you have used before.
Tip:
Want to know more about your headset or car kit? For
specific information about a device, refer to the instructions
that came with it. For more Bluetooth support, see:
www.motorola.com/Bluetoothsupport
copy files to another device
You can use a Bluetooth connection to copy a media
file, phonebook entry, calendar event, or Web
shortcut from your phone to a computer or other
device.
Note:
You can’t copy some copyrighted objects.
1
On your phone, scroll to the object that you want to
copy to the other device.
2
Press
Options
, then select:
•
Manage
>
Copy
for media files.
•
Send Contact
for phonebook entries.
•
Send
for calendar events.
3
Select a recognized device name, or
[Look For Devices]
to
search for the device where you want to copy the file.
If your phone could not copy the file to the other
device
, make sure the device is
on
and
ready
in
discoverable mode (see the user’s guide for the device).

13
main attractions
Also, make sure the device is not busy with another similar
Bluetooth connection.
Note:
Once you connect your phone to a Bluetooth device,
that device can start similar Bluetooth connections with
your phone. Your display shows the Bluetooth indicator
O
at the top when there is a Bluetooth connection. To change
a device’s
Access
setting, see page 15.
receive files from another device
If you do not see the Bluetooth indicator
O
at the
top of your phone display, turn on your phone’s
Bluetooth feature by pressing
s
>
w Settings
>
Connection
>
Bluetooth Link
>
Setup
>
Power
>
On
.
1
Place your phone near the device, and send the file
from the device.
If your phone and the sending device don’t recognize
each other, place your phone in discoverable mode so
the sending device can locate it: press
s
>
w Settings
>
Connection
>
Bluetooth Link
>
Find Me
.
2
Press
Accept
on your phone to accept the file from the
other device.
Your phone notifies you when file transfer is complete. If
necessary, press
Save
to save the file.
send files to a printer
You can use a Bluetooth connection to send a
picture, message, phonebook entry, or calendar
view from your phone to a printer.
Note:
You cannot print message
Templates
or a phonebook
Mailing List
.
1
On your phone, scroll to the object that you want to
print, then press
Options
>
Print
>
Bluetooth
. In the calendar,
you can print the month, week, or day.
Tip:
If you see it, you can print it. After you capture a
picture in the camera, you can press
Options
and select
Print
.
2
If available, choose additional objects or print options.
3
Select a recognized printer name listed in the
Printers
menu, or
[Look For Devices]
to search for the printer where
you want to print the object.
Note:
If you see
Service Not Supported
when you try to print,
select
Options
>
Manage
>
Copy
>
Bluetooth
instead.

14
main attractions
advanced Bluetooth features
A device is recognized after you connect to it once (see
page 12).
features
make phone
visible to
other device
Allow a Bluetooth device
to discover your phone:
s
>
w Settings
>
Connection
>
Bluetooth Link
>
Find Me
connect to
recognized
device
Connect your phone to a
recognized handsfree
device:
s
>
w Settings
>
Connection
>
Bluetooth Link
>
Audio Devices
> device name
drop
connection
with headset
or handsfree
device
s
>
w Settings
>
Connection
>
Bluetooth Link
>
Audio Devices
Scroll to the device name and
press
Drop
.
switch to
headset or
handsfree
device during
call
During a call, press
Options
>
Use Bluetooth
to switch
to a recognized headset or
car kit.
Your phone connects
automatically, or shows a list of
devices you can select.
play sound
files on a
recognized
headset
While playing a sound file,
press
Options
>
Use Bluetooth
to
switch to a recognized
headset.
Your phone connects
automatically, or shows a list of
devices you can select.
You cannot play some
copyrighted files over a Bluetooth
connection.
features

15
main attractions
audio player
Your phone can play and store AU, WMA, and MP3
song files. You can use a removable memory card
with your phone to store more songs (see page 21).
Find it:
s
>
h Multimedia
>
Media Finder
>
Music
move
multimedia
object to
device
Caution:
Moving an object
deletes
the original object from
your phone.
Scroll to the object, press
Options
>
Manage
>
Move
, select
the device name. You
cannot move some copyrighted
files.
copy
multimedia
object to
device
Scroll to the object, press
Options
>
Manage
>
Copy
, select
the device name. You
cannot copy some copyrighted
files
features
edit device
properties
s
>
w Settings
>
Connection
>
Bluetooth Link
>
Found Devices
Scroll to the device name and
press the center key
s
.
Note:
The
Access
setting can
restrict how this device connects
to your phone. You can choose
Automatic
(always connects),
Always Ask
(asks you before connecting),
Just Once
,
Never
, or
Custom
.
set Bluetooth
options
s
>
w Settings
>
Connection
>
Bluetooth Link
>
Setup
features

16
main attractions
Press
S
up or down to scroll to an option, and press the
center key
s
to select it:
When you select a song:
• Play or pause
the song by pressing the
center key
s
.
• Skip back or forward
by pressing
S
left or right.
• Change volume
by pressing the volume keys.
• Hide the player
by pressing
Options
>
Hide
. This lets you
use other phone features while the song plays. To end
the hidden audio player, press
O
in the home screen.
Tip:
You can listen to tunes on your way, using Bluetooth®
A2DP stereo headphones (page 11).
Your phone also has a
Ring Tones
player. To use it, press
s
>
h Multimedia
>
Media Finder
>
Ring Tones
.
load music files
To copy files between your phone and a computer, see
page 23.
Note:
Your phone may not play audio files that have a bit
rate higher than 128 kbps. If you try to download or play
one of these files, your phone might show you an error or
ask you to delete the file.
create a playlist
Find it:
s
>
h Multimedia
>
Media Finder
>
Music
>
Playlists
>
[Create New Playlist]
options
All Songs
Show and play individual songs.
Note:
All of your phone’s songs
appear in this list. Some songs do not
have any
Artist
,
Album
, or
Genre
information,
so they don’t appear in those lists.
Recently Played
Show songs you played recently.
Playlists
Create or play a playlist (see page 16).
Artists
Select an artist to show or play their
songs.
Albums
Select an album to show or play its
songs.
Genres
Select a type of music to show or play
songs.
Composers
Select a composer to show or play
songs.

17
main attractions
Open a song list, and press the center key
s
to select
each song you want. After you press
Done
, enter a name for
your list.
To hear your playlist, highlight it under
Playlists
and press
Options
>
Play
.
play music with your phone closed
You can close your phone while you listen to music. When
your phone is closed, the external display shows the song
artist, title, and time. When your phone is closed while a
song is playing:
• Press the volume keys
to adjust playback volume.
• Hold the smart key
to lock or unlock the side keys.
• Press the smart key
to open the audio player menu.
Press your volume keys to scroll through the menu,
and press the smart key to select a menu item (or
pause a song).
photos
take & store or send photos
Your camera lens is on the back of your phone when the
phone is open.
To get the clearest pictures, wipe the
lens clean with a dry cloth before you take a picture.
Note:
Next to your phone’s external lens is a
camera on indicator
. This can blink when your
camera is on, to let people around you know that
they might be in your photo or video.
1
Press
s
>
h
Multimedia
>
Camera
to see the camera
viewfinder.
2
Press the center key
s
to take the photo in the
viewfinder. You can:
232
Press
S
up or down to
view camera
settings.
Press left or
right to
change.
Exit the
camera.
Focus point
BackOptions
Zoom
1x
Open the camera menu.
Camera
Mode (photo
or video)
Resolution
Remaining
photos
Storage
(phone or
memory card)
Timer

18
main attractions
•
Press
Options
to store the photo.
If you press
Options
>
Print
, you can print the picture over a
Bluetooth® connection (see page 13).
•
Press
Send
to send the photo in a message.
Your phone might tell you that this is a
Multimedia Msg
, since it has a picture in it. Some
other phones or networks do not support
picture messages. Press
Yes
to send the message.
•
Press
D
to discard the photo and return to the active
viewfinder.
Before you capture the photo, you can press
Options
to open
the camera menu:
self portrait
If you close your phone while the viewfinder is active, the
external display shows the image. Press the volume keys
to zoom, or press the smart key to capture and store the
image.
options
Go To Pictures
See stored pictures and
photos.
Go To Video Mode
Switch to the video camera.
Internal / External View
Switch to the camera facing
you (
Internal
) or facing away from
you (
External
).
Auto-Timed Capture
Set a timer for the camera to
take a photo.
Camera Setup
Open the setup menu to adjust
photo settings.
Switch Storage Device
Choose to store pictures
on your phone or a
memory card.
Free Space
See how much memory
remains.
Note:
Your service provider
may store some content in
user memory before you
receive the phone.
options
Page is loading ...
Page is loading ...
Page is loading ...
Page is loading ...
Page is loading ...
Page is loading ...
Page is loading ...
Page is loading ...
Page is loading ...
Page is loading ...
Page is loading ...
Page is loading ...
Page is loading ...
Page is loading ...
Page is loading ...
Page is loading ...
Page is loading ...
Page is loading ...
Page is loading ...
Page is loading ...
Page is loading ...
Page is loading ...
Page is loading ...
Page is loading ...
Page is loading ...
Page is loading ...
Page is loading ...
Page is loading ...
Page is loading ...
Page is loading ...
Page is loading ...
Page is loading ...
Page is loading ...
Page is loading ...
Page is loading ...
Page is loading ...
Page is loading ...
Page is loading ...
Page is loading ...
Page is loading ...
Page is loading ...
Page is loading ...
Page is loading ...
Page is loading ...
Page is loading ...
Page is loading ...
Page is loading ...
Page is loading ...
Page is loading ...
Page is loading ...
-
 1
1
-
 2
2
-
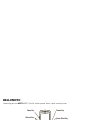 3
3
-
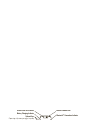 4
4
-
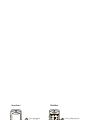 5
5
-
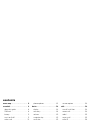 6
6
-
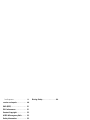 7
7
-
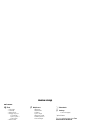 8
8
-
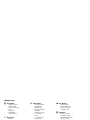 9
9
-
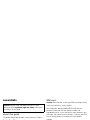 10
10
-
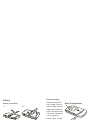 11
11
-
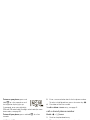 12
12
-
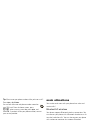 13
13
-
 14
14
-
 15
15
-
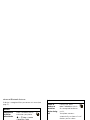 16
16
-
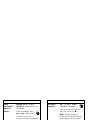 17
17
-
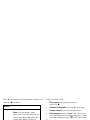 18
18
-
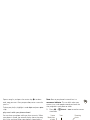 19
19
-
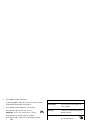 20
20
-
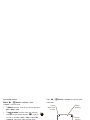 21
21
-
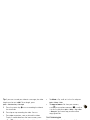 22
22
-
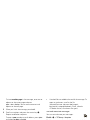 23
23
-
 24
24
-
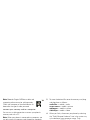 25
25
-
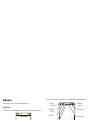 26
26
-
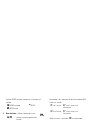 27
27
-
 28
28
-
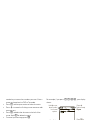 29
29
-
 30
30
-
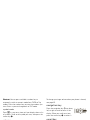 31
31
-
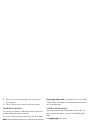 32
32
-
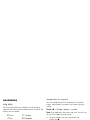 33
33
-
 34
34
-
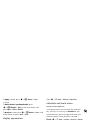 35
35
-
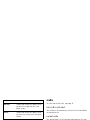 36
36
-
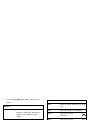 37
37
-
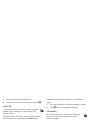 38
38
-
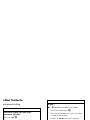 39
39
-
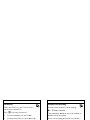 40
40
-
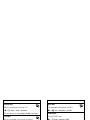 41
41
-
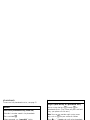 42
42
-
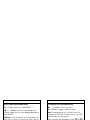 43
43
-
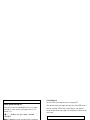 44
44
-
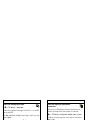 45
45
-
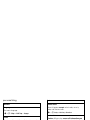 46
46
-
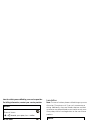 47
47
-
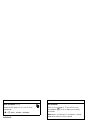 48
48
-
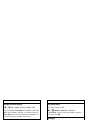 49
49
-
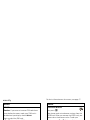 50
50
-
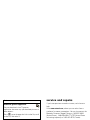 51
51
-
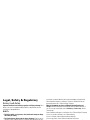 52
52
-
 53
53
-
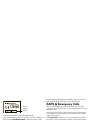 54
54
-
 55
55
-
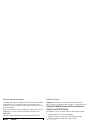 56
56
-
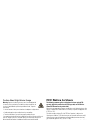 57
57
-
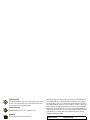 58
58
-
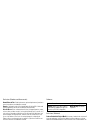 59
59
-
 60
60
-
 61
61
-
 62
62
-
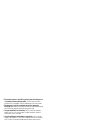 63
63
-
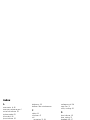 64
64
-
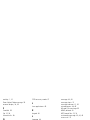 65
65
-
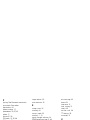 66
66
-
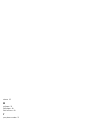 67
67
-
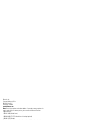 68
68
-
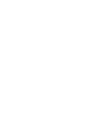 69
69
-
 70
70
Motorola MOTORAZR 68000202560-A User manual
- Category
- Camera accessories
- Type
- User manual
- This manual is also suitable for
Ask a question and I''ll find the answer in the document
Finding information in a document is now easier with AI
Related papers
-
Motorola MOTORAZR maxx V6 User manual
-
Motorola MOTORAZR2 V9 V9x User manual
-
Motorola MOTORAZR2 V9 User manual
-
Motorola MOTOACTV W450 User manual
-
Motorola V235 User guide
-
Motorola IHDP56JD1 User manual
-
Motorola V190 User guide
-
Motorola IHDT6GN1 User manual
-
Motorola MOTORAZR VE20 User manual
-
Motorola MOTOKRZR K1 Product information