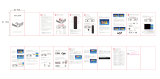2
1. Do not block any ventilation openings.
To ensure reliable operation of the
projector and to protect from over
heating, it is recommended to install
the projector in a location that does not
block ventilation. As an example, do not
place the projector on a crowded coffee
table, sofa, bed, etc. Do not put the
projector in an enclosure such as a book
case or a cabinet that restricts air ow.
2. Do not use the projector near water or
moisture. To reduce the risk of re and/
or electric shock, do not expose the
projector to rain or moisture.
3. Do not install near heat sources such as
radiators, heaters, stoves or any other
apparatus such as ampliers that emits
heat.
4. Do not use the projector in direct
sunlight.
5. Do not use near any appliance
generating a strong magnetic eld.
6. Do not use the projector in areas
susceptible to excessive dust and dirt.
7. Turn off the product before cleaning.
8. Disconnect the power cord if the
product is not being used for a long
period of time.
9. Ensure that the ambient room
temperature is within 5- 35°C.
10. Relative Humidity is 5 - 35°C, 80%
(Max.), non-condensing.
11. Do not drop, throw or try to bend your
product.
12. May explode if disposed of in re.
13. Clean only with dry cloth.
14. Only use attachments/accessories
specied by the manufacturer.
15. Do not use the unit if it has been
physically damaged or abused. Physical
damage/abuse would be (but not
limited to):
▀■ Unit has been dropped.
▀■ Charger or plug has been damaged.
▀■ Liquid has been spilled on to the
projector.
▀■ Projector has been exposed to rain or
moisture.
▀■ Something has fallen in the projector
or something is loose inside.
Do not attempt to service the unit
yourself. Opening or removing covers
may expose you to dangerous voltages
or other hazards. Please contact your
local reseller or service center before you
send the unit for repair.
16. Do not let objects or liquids enter the
projector. They may touch dangerous
voltage points and short out parts that
could result in re or electric shock.
17. See projector enclosure for safety related
markings.
18. The unit should only be repaired by
appropriate service personnel.
19. Do not touch the projector for a long
time while the projector is used.
Im p o r t a n t Sa f e t y In S t r u c t I o n
ey e Sa f e t y Wa r n I n g S
Avoid staring/facing directly into the projector beam at all times. Keep your back
to the beam as much as possible.
A stick or laser pointer is recommended to avoid the need for the user to enter
the beam.
When projector is used in a classroom, adequately supervise students when they
are asked to point out something on the screen.
In order to minimize power, use room blinds to reduce ambient light levels.
CLASS 1 LED PRODUCT
This appendix lists the general notices of
your Projector.
FCC notice
This device has been tested and found to
comply with the limits for a Class B digital
device pursuant to Part 15 of the FCC
rules. These limits are designed to provide
reasonable protection against harmful
interference in a residential installation.
This device generates, uses, and can radiate
radio frequency energy and, if not installed
and used in accordance with the instruc-
tions, may cause harmful interference to
radio communications.
However, there is no guarantee that inter-
ference will not occur in a particular instal-
lation. If this device does cause harmful
interference to radio or television reception,
which can be determined by turning the
device off and on, the user is encouraged
to try to correct the interference by one or
more of the following measures:
• Reorient or relocate the receiving
antenna.
• Increase the separation between the
device and receiver.
• Connect the device into an outlet on
a circuit different from that to which
the receiver is connected.
• Consult the dealer or an experienced
radio/television technician for help.
Notice: Shielded cables
All connections to other computing
devices must be made using shielded
cables to maintain compliance with
FCC regulations.
Caution
Changes or modications not
expressly approved by the manufac-
turer could void the user’s authority,
which is granted by the Federal
Communications Commission, to
operate this device.
Operation conditions
This device complies with Part 15 of the
FCC Rules. Operation is subject to the fol-
lowing two conditions:
1. this device may not cause harmful
interference, and
2. this device must accept any interfer-
ence received, including interference
that may cause undesired operation.
Notice: Canadian users
This Class B digital apparatus complies with Canadian
ICES-003.
Remarque à l’intention des utilisateurs canadiens
Cet appareil numerique de la classe B est conforme a la
norme NMB-003 du Canada.
Declaration of Conformity for EU countries
• EMC Directive 2004/108/EC (including
amendments)
• Low Voltage Directive 2006/95/EC
• R & TTE Directive 1999/5/EC (if product has
RF function)
re g u l a t I o n & S a f e t y n o t I c e S
DI S p o S a l o f o l D el e c t r I c a l & el e c t r o n I c
eq u I p m e n t
(Applicable throughout the European Union and other European countries with
separate collection programs)
This symbol found on your product or on its packaging, indicates that this product should
not be treated as household waste when you wish to dispose of it. Instead, it should be
handed over to an applicable collection point for the recycling of electrical and electronic
equipment. By ensuring this product is disposed of correctly, you will help prevent
potential negative consequences to the environment and human health, which could
otherwise be caused by inappropriate disposal of this product. The recycling of materials
will help to conserve natural resources.
This symbol is only valid in the European Union.
If you wish to discard this product, please contact your local authorities or
dealer and ask for the correct method of disposal.
The requirements for the gloss of housing apply to peripheral devices used
at the visual display workplace according to BildscharbV. Peripheral devices
intended for use outside the visual display workplace can receive a GS-Mark
if the scope is indicated in the User’s Manual as well as the certicate.
That means the following wording is possible in situations where the use
within the eld of view is not intended and where sufcient hints are given
in the User’s Manual for the avoidance of such situations to ensure that
display work is not affected.
Wording in the certicate: “This device is not intended for use in the direct
eld of view at visual display workplaces. To avoid incommoding reexions
at visual display workplaces this device must not be placed in the direct
eld of view.”
a.2.9.31 gl o S S o f h o u S I n g o f p e r I p h e r a l
D e v I c e S (15
t h
/ 22 m e e t I n g ag1 eK1):
tr a D e m a r K S
• WOW HD, SRS and the symbol are trademarks of SRS Labs,
Inc. WOW HD technology is incorporated under license from SRS
Labs, Inc.
• WOW HD™ signicantly improves the playback quality of audio,
delivering a dynamic 3D entertainment experience with deep, rich
bass and high frequency clarity for crisp detail.
2