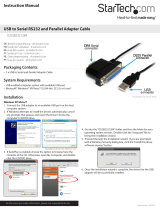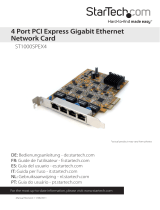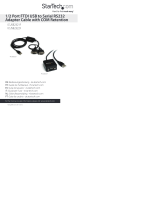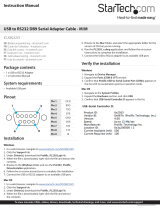Instruction Manual
2
Installation
Driver Installation
Windows XP/ Server 2003/ Server 2008 R2/ Vista/ 7/ 8
1. Upon starting Windows, insert the included Driver CD into the computer’s CD/DVD drive.
2. AutoPlay may automatically launch and display all of the folders on the CD or give
you the option to view les and folders on the CD. If not, open “My Computer” and
double-click on the CD/DVD drive.
3. Navigate to the folder for your operating system version (i.e. Windows). Double-
click the le “Setup.exe”.
4. This will launch the driver Installation wizard. Continue through the wizard and
once complete, driver will be installed.
5. Reboot the computer and the network adapter will be ready for use.
Mac OS 10.6/ 10.7/ 10.8
1. Upon starting Mac OS, insert the included Driver CD into the computer’s CD/DVD drive.
2. Open a Finder window, and click on the CD icon in the Sidebar.
3. Navigate to the folder for your operating system version (i.e. Mac). Double-click the
driver installation le (*.pkg).
4. This should launch the driver Installation wizard. Continue through the wizard and
once complete, all the necessary drivers will be installed.
5. Reboot the computer to complete the installation and check the “Network”
preferences in “System Preferences” to verify and congure the network adapter.
Hardware Installation
1. After the drivers have been successfully installed, connect the adapter to an
available USB port on the computer system.
2. The adapter will be automatically recognized and the drivers installed.
3. Once the operating system has completed installing the drivers, a new networking
device should now be available for use.
4. Connect an RJ45 terminated Ethernet cable to the adapter and the green “LINK” LED
should light up to indicate a connection to the network is detected.
5. Make any congurations changes necessary for your network, though the
normal methods oered by your operating system.