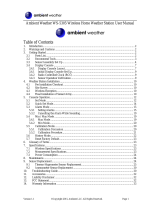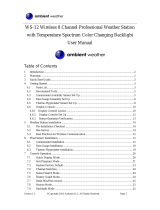Page is loading ...

Version 1.3 ©Copyright 2013, Ambient LLC. All Rights Reserved. Page 1
Ambient Weather WS-5300 Wireless Home Weather
Station User Manual
Table of Contents
1. Introduction ..................................................................................................................................... 2
2. Warnings and Cautions ................................................................................................................... 2
3. Getting Started ................................................................................................................................ 2
3.1 Parts List ................................................................................................................................. 2
3.2 Recommend Tools .................................................................................................................. 3
3.3 Sensor Assembly Set Up ........................................................................................................ 4
3.4 Display Console ..................................................................................................................... 7
3.4.1 Display Console Layout ..................................................................................................... 7
3.4.1 Initial Display Console Set Up ........................................................................................... 9
3.4.2 Radio Controlled Clock (RCC) .......................................................................................... 9
3.4.3 Sensor Operation Verification ............................................................................................ 9
4. Weather Station Installation .......................................................................................................... 10
4.1 Pre Installation Checkout ..................................................................................................... 10
4.2 Site Survey ........................................................................................................................... 10
4.3 Final Installation of Sensor Array......................................................................................... 10
5. Console Operation......................................................................................................................... 12
5.1 Set Mode .............................................................................................................................. 12
5.2 Quick Set Mode .................................................................................................................... 14
5.3 Alarm Mode ......................................................................................................................... 15
5.3.1 Setting Alarms .................................................................................................................. 15
5.3.2 Cancelling the Alarm While Sounding ............................................................................. 19
5.4 Min / Max Mode .................................................................................................................. 19
5.4.1 Max Mode ........................................................................................................................ 19
5.4.2 Min Mode ......................................................................................................................... 20
5.5 Calibration Mode .................................................................................................................. 20
5.5.1 Calibration Discussion ..................................................................................................... 20
5.5.2 Calibration Procedure ....................................................................................................... 21
5.6 History Mode........................................................................................................................ 22
5.7 Reset Factory Default ........................................................................................................... 23
6. Glossary of Terms ......................................................................................................................... 23
7. Specifications ................................................................................................................................ 23
7.1 Wireless Specifications ........................................................................................................ 23
7.2 Measurement Specifications ................................................................................................. 23
7.3 Power Consumption ............................................................................................................. 24
8. Maintenance .................................................................................................................................. 24
9. Sensor Replacement ...................................................................................................................... 24
9.1 Thermo-Hygrometer Sensor Replacement ........................................................................... 25
9.2 Anemometer Sensor Replacement ....................................................................................... 30
10. Troubleshooting Guide ............................................................................................................. 30
11. Accessories ............................................................................................................................... 32
12. Liability Disclaimer .................................................................................................................. 32
13. FCC Statement .......................................................................................................................... 32
14. Warranty Information ............................................................................................................... 33

Version 1.3 ©Copyright 2013, Ambient LLC. All Rights Reserved. Page 2
1. Introduction
Thank you for your purchase of the Ambient Weather WS-5300 wireless weather station. The
following user guide provides step by step instructions for installation, operation, maintenance and
troubleshooting. To download the latest manual and additional troubleshooting tips, please visit:
http://ambientweather.wikispaces.com/ws5300
2. Warnings and Cautions
Warning: Any metal object may attract a lightning strike, including your weather station
mounting pole. Never install the weather station in a storm.
Warning: Installing your weather station in a high location may result in injury or death.
Perform as much of the initial check out and operation on the ground and inside a building or home.
Only install the weather station on a clear, dry day.
3. Getting Started
The WS-5300 weather station consists of a display console (receiver), a thermo-hygrometer rain gauge
transmitter unit (transmitter), a wind direction sensor, a wind speed sensor, and mounting hardware.
3.1 Parts List
The WS-5300 weather station consists of the following parts (as referenced in Figure 1 and Figure 2).
QTY
Item
1
Display Console
Frame Dimensions (LxWxH): 5.5” x 3.5” x 1.0”
LCD Dimensions (LxW): 3.25” x 2.5”
1
Thermo-hygrometer / Rain Gauge / Transmitter
1
Wind Vane / Wind Speed Sensor (anemometer)
1
Weather station mounting kit
2
Pole mounting U-bolt
4
Pole mounting clamps
4
Pole mounting nuts

Version 1.3 ©Copyright 2013, Ambient LLC. All Rights Reserved. Page 3
Figure 1
Figure 2
3.2 Recommend Tools
Precision screwdriver (for small Phillips screws)
Compass or GPS (for wind direction calibration)
Adjustable Wrench

Version 1.3 ©Copyright 2013, Ambient LLC. All Rights Reserved. Page 4
3.3 Sensor Assembly Set Up
1. Insert batteries into the thermo-hygrometer / rain gauge transmitter. Locate the battery
door on the thermo-hygrometer / rain gauge transmitter, as shown in Figure 3. Turn the set
screw counter clockwise to loosen the screw, and rotate the sheet metal bracket to open the
battery compartment.
Figure 3

Version 1.3 ©Copyright 2013, Ambient LLC. All Rights Reserved. Page 6
Insert 2 x AA batteries in the battery compartment, as shown in Figure 5.
Note: Do not install the batteries backwards. You can permanently damage the
thermo-hygrometer. Do not use rechargeable batteries.
Note: We recommend installing Lithium AA batteries:
http://www.ambientweather.com/enaaliba4pa.html
Lithium batteries provide longer life and operate in colder temperatures.
Figure 5
Reinsert the battery compartment into the thermo-hygrometer / rain gauge transmitter (hold upright so
the batteries do not slide out), and close the battery compartment door and tighten the set screw.
The LED on the back of the rain collector will turn on for four seconds and normally flash once every
45 seconds (the sensor transmission update period).

Version 1.3 ©Copyright 2013, Ambient LLC. All Rights Reserved. Page 7
2. Attach the wind cups to the anemometer assembly (if necessary, some weather stations
come pre-assembled). Push the wind cups into the anemometer shaft, as shown in Figure 6.
Tighten the set screw with the Allen Wrench (included), as shown in Figure 6. Make sure
the wind cups spin freely.
Figure 6
3.4 Display Console
3.4.1 Display Console Layout
The display console layout is shown in Figure 7.
Note: The following illustration shows the full segments of the LCD for description purposes
only and will not appear like this during normal operation.

Version 1.3 ©Copyright 2013, Ambient LLC. All Rights Reserved. Page 8
Figure 7
1. Time alarm on icon
2. Daylight Savings Time (DST) icon
3. Radio Controlled Clock (RCC) icon for time
reception
4. Date of the week/time zone
5. Date
6. Wind direction alarm
7. Maximum record
8. Wind direction
9. Minimum record
10. Rainfall high alarm
11. Indoor temperature high alarm and low alarm
12. Temperature units of measure
13. Indoor temperature
14. Indoor humidity high alarm and low alarm
15. Indoor humidity
16. Rainfall units of measure
17. Outdoor temperature high alarm and low
alarm
18. Outdoor temperature
19. Outdoor reception signal
20. Outdoor Humidity
21. Outdoor transmitter low battery indicator
22. Outdoor humidity high alarm and low alarm
23. Rainfall
24. Rainfall 1h,24h, week, month or total display
25. Wind speed
26. Wind speed units of measure
27. Wind speed high alarm
28. Time

Version 1.3 ©Copyright 2013, Ambient LLC. All Rights Reserved. Page 9
3.4.1 Initial Display Console Set Up
Note: The sensor array must be powered and updating before powering up the console, or the
console will time out searching for the sensors. Power the console last.
Make certain the weather station sensor array is at least 10’ away from the console and within 100’ of
the console. If the weather station is too close or two far away, it may not receive a proper signal.
Insert three AA batteries into the battery compartment on the back of the display. After inserting the
batteries into the console, all of the LCD segments will light up for a few seconds to verify all
segments are operating properly. Fold out the desk stand.
The unit will instantly display indoor temperature, humidity, date and time. The wind speed, wind
direction, rain, and outdoor temperature and humidity will update on the display within a few minutes.
Do not Press any menu buttons until the outside transmitter report in, otherwise the outdoor
sensor search mode will be terminated. When the outdoor transmitter data has been received, the
console will automatically switch to the normal mode from which all further settings can be
performed.
If it does not update, please reference the troubleshooting guide in Section 8.
3.4.2 Radio Controlled Clock (RCC)
After the remote sensor is powered up, the sensor will transmit weather data for 30 seconds, and then
the sensor will begin radio controlled clock (RCC) reception. During the RCC time reception period,
no weather data will be transmitted to avoid interference.
If the RCC signal reception is not successful within 1 minute, the signal search will be cancelled and
will automatically resume every two hours until the signal is successfully captured. The regular RF
link will resume once RCC reception routine is finished. In some locations, RCC reception may take a
several days to receive the signal. In the mean time, you can manually set the clock.
3.4.3 Sensor Operation Verification
The following steps verify proper operation of the sensors prior to installing the sensor array.
1. Verify proper operation of the rain gauge. Tip the sensor array back and forth several times.
You should hear a “clicking” sound within the rain gauge. Verify the rain reading on the
display console is not reading 0.00. Each “click” represents 0.01 inches of rainfall.
2. Verify proper operating of the wind speed. Rotate the wind cups manually or with a
constant speed fan. Verify the wind speed is not reading 0.0.
3. Verify proper operation of the indoor and outdoor temperature. Verify the indoor and
outdoor temperature match closely with the console and sensor array in the same location
(about 10’ apart). The sensors should be within 4°F (2°C) (the accuracy is ± 2°F / 1°C).
Allow about 30 minutes for both sensors to stabilize.
4. Verify proper operation of the indoor and outdoor humidity. Verify the indoor and
outdoor humidity match closely with the console and sensor array in the same location (about
10’ apart). The sensors should be within 8% (the accuracy is ± 4%). Allow about 30 minutes
for both sensors to stabilize.

Version 1.3 ©Copyright 2013, Ambient LLC. All Rights Reserved. Page 10
4. Weather Station Installation
4.1 Pre Installation Checkout
Before installing your weather station in the permanent location, we recommend operating the
weather station for one week in a temporary location with easy access. This will allow you to
check out all of the functions, insure proper operation, and familiarize you with the weather station
and calibration procedures. This will also allow you to test the wireless range of the weather station.
4.2 Site Survey
Perform a site survey before installing the weather station. Consider the following:
1. You must clean the rain gauge once per year and change the batteries every two years.
Provide easy access to the weather station.
2. Avoid radiant heat transfer from buildings and structures. In general, install the sensor array at
least 5’ from any building, structure, ground, or roof top.
3. Avoid wind and rain obstructions. The rule of thumb is to install the sensor array at least four
times the distance of the height of the tallest obstruction. For example, if the building is 20’
tall, install 4 x 20’ = 80’ away. Use common sense. If the weather station is installed next to a
tall building, the wind and rain will not be accurate.
4. Wireless Range. The radio communication between receiver and transmitter in an open field
can reach a distance of up to 300 feet, providing there are no interfering obstacles such as
buildings, trees, vehicles, high voltage lines. Wireless signals will not penetrate metal
buildings. Most applications will only reach 100 feet due to building obstructions, walls and
interference.
5. Radio interference such as PCs, radios or TV sets can, in the worst case, entirely cut off radio
communication. Please take this into consideration when choosing console or mounting
locations.
6. Visit Ambient Weather Mounting Solutions for assistance and ideas for mounting your
weather station:
http://www.ambientweather.com/amwemoso.html
4.3 Final Installation of Sensor Array
Prior to installation, you will need to calibrate the wind direction. There is a “S” indicator on the wind
vane that indicates South, as shown in Figure 8. Align this “S” marker in the direction of South.

Version 1.3 ©Copyright 2013, Ambient LLC. All Rights Reserved. Page 11
Figure 8
Fasten the mounting pole to your mounting pole or bracket (purchased separately) with the two
U-bolts, mounting pole brackets and nuts, as shown in Figure 2.
Tighten the mounting pole to your mounting pole with the U-Bolt assembly, as shown in Figure 9.

Version 1.3 ©Copyright 2013, Ambient LLC. All Rights Reserved. Page 12
Figure 9
5. Console Operation
Note: The display console has six buttons for basic operation: SET button, + button, HISTORY
button, ALARM button, and MIN/MAX button.
There are five modes of operation:
1. Set Mode to program the display
2. Quick Set Mode to change general display settings
3. Alarm Mode to set and clear alarms
4. Min/Max Mode to view and clear minimum and maximum values
5. History Mode to view historical values
5.1 Set Mode
To enter the Set Mode from the normal mode, press and hold the SET button until the backlight turns
on and the console beeps, and then release the button. The Set Mode can be exited at any time by
either pressing the HISTORY button or waiting for the 30-second time-out to take effect. You can
skip over any setting by pressing the SET button again.
The MIN/MAX button doubles as the minus (-) button.
Holding the + button or MIN/MAX button for two seconds will change the setting values rapidly.
1. Display (LCD) Contrast Level. After entering the Set Mode, the display contrast value will

Version 1.3 ©Copyright 2013, Ambient LLC. All Rights Reserved. Page 13
begin flashing (example, lcd0 thru lcd8). The lowest LCD contrast level 0 and the highest
LCD contrast level is 8.
Press the + button or MIN/MAX button to adjust the contrast level from 0 to 8 (the default is
5).
2. Time Zone. Press the SET button to display the time zone. The time zone value will begin
flashing.
Press the + button or MIN/MAX button to adjust the time zone from -12 to 12, based on the
number of hours from Coordinated Universal Time, or Greenwich Mean Time (GMT).
The following table provides times zones throughout the world. Locations in the eastern
hemisphere are positive, and locations in the western hemisphere are negative.
Hours from
GMT
Time Zone
Cities
-12
IDLW: International Date Line West
---
-11
NT: Nome
Nome, AK
-10
AHST: Alaska-Hawaii Standard
CAT: Central Alaska
HST: Hawaii Standard
Honolulu, HI
-9
YST: Yukon Standard
Yukon Territory
-8
PST: Pacific Standard
Los Angeles, CA, USA
-7
MST: Mountain Standard
Denver, CO, USA
-6
CST: Central Standard
Chicago, IL, USA
-5
EST: Eastern Standard (default value)
New York, NY, USA
-4
AST: Atlantic Standard
Caracas
-3
---
São Paulo, Brazil
-2
AT: Azores
Azores, Cape Verde Islands
-1
WAT: West Africa
---
0
GMT: Greenwich Mean
WET: Western European
London, England
1
CET: Central European
Paris, France
2
EET: Eastern European
Athens, Greece
3
BT: Baghdad
Moscow, Russia
4
---
Abu Dhabi, UAE
5
---
Tashkent
6
---
Astana
7
---
Bangkok
8
CCT: China Coast
Bejing
9
JST: Japan Standard
Tokyo
10
GST: Guam Standard
Sydney
11
---
Magadan
12
IDLE: International Date Line East
NZST: New Zealand Standard
Wellington, New Zealand
3. 12/24 Hour Format. Press the SET button to change the 12/24 hour format. Press the +
button to alternate the display between 12 hour format and 24 hour format.
4. Set Hour. Press the SET button to set the hour. Press the + button or MIN/MAX button to

Version 1.3 ©Copyright 2013, Ambient LLC. All Rights Reserved. Page 14
change the hour setting. The RCC time will override the manual set time.
5. Set Minute. Press the SET button to set the minute. Press the + button or MIN/MAX button
to change the minute setting. The RCC time will override the manual set time.
6. Set Date Format. Press the SET button to change the Month/Day format. Press the + button
to alternate the display between Month/Day (MD) and Day/Month (DM).
7. Set Year. Press the SET button to set the year. Press the + button or MIN/MAX button to
change the year setting. The RCC time will override the manual set date.
8. Set Month. Press the SET button to set the month. Press the + button or MIN/MAX button
to change the month setting. The RCC time will override the manual set date.
9. Set Day. Press the SET button to set the day of month. Press the + button or MIN/MAX
button to change the day setting. The RCC time will override the manual set date.
10. Wind Speed Units of measure. Press the SET button to set the wind speed units of measure.
Press the + button to alternate the display units between km/h, mph, m/s, knots, and bft (or
Beaufort scale).
11. Wind Direction Calibration. Press the SET button to calibrate the wind direction. Press
the + button to change the wind direction (in increments of 22.5 degrees, or 8 point wind
rose). Reference Section 4.3 for more information on calibrating the wind direction.
12. Rainfall Units of Measure. Press the SET button to set the rainfall units of measure. Press
the + button to alternate the display units between mm and inches.
13. Temperature Units of Measure. Press the SET button to set the temperature units of
measure. Press the + button to alternate the display units between °F and °C.
Press the SET button to exit the SET mode.
5.2 Quick Set Mode
To enter the Quick Set mode from the normal mode, press (do not hold) the SET button. The backlight
turns on and the console beeps. The Quick Set mode can be exited at any time by either pressing the
HISTORY button or waiting for the 30-second time-out to take effect. You can skip over any setting
by pressing the SET button again.
1. Wind Speed Average vs. Wind Speed Gust. After entering the Quick Set Mode, the wind
speed value will begin flashing. Press the + button to alternate the display between average
and gust.
2. Rain Increments. Press the SET button to set the rainfall increments. Press the + button to
alternate the display between 1 hour, 24 hour, week, month and total.
3. Resetting Total Rain. While the total rain is flashing (from the previous step), press and hold
the SET button for two seconds until the total rain reads 0 and the display beeps.
4. Outdoor Temperature, Dew Point and Wind Chill. Press the SET button to view alternate
temperature calculations (temperature, dew point and wind chill). The temperature will

Version 1.3 ©Copyright 2013, Ambient LLC. All Rights Reserved. Page 15
begin flashing. Press the + button to alternate the display between outdoor temperature, dew
point and wind chill.
Press the SET button to exit the SET mode.
5.3 Alarm Mode
5.3.1 Setting Alarms
To enter the Alarm mode from the normal mode, press (do not hold) the ALARM button. The
backlight turns on and the console beeps. The high alarm values and the HIAL icon will be
displayed. To set the low alarm values, press the ALARM button again and the LOAL icon will be
displayed. To exit the alarm mode, press the ALARM button again.
The following section outlines setting alarm values. The process is identical for high and low alarm
settings (depending on which alarm mode is displayed).
The high and low alarm modes can be exited at any time by either pressing the HISTORY button or
waiting for the 30-second time-out to take effect. You can skip over any setting by pressing the SET
button again.
Holding the + button or MIN/MAX button for two seconds will change the alarm setting values
rapidly.
Note: If an alarm has not been set, dashes (--.--) will be shown. If an alarm is enabled, the alarm
icon will be turned on.
5.3.1.1 Setting High Alarms
1. Set Alarm Hour. After entering the High Alarm Mode (reference Section 5.3.1), press the
SET button and the alarm time hour will begin flashing. Press the + button or MIN/MAX
button to change the alarm hour setting.
2. Set Alarm Minute. Press the SET button again and the alarm time minute will begin flashing.
Press the + button or MIN/MAX button to change the alarm minute setting.
To set the time alarm, press the ALARM button while the time is flashing, and the alarm icon
will turn on. To turn off the alarm, press the ALARM button again, and the alarm icon
will turn off.
3. Set High Wind Speed Alarm. Press the SET button again and the high wind speed alarm
will begin flashing. Press the + button or MIN/MAX button to change the wind speed alarm
setting.
To set the wind speed alarm, press the ALARM button while the wind speed is flashing, and
the alarm icon HI AL will be on. To turn off the alarm, press the ALARM button again,
and the alarm icon will turn off.
When the wind speed exceeds the alarm setting, the alarm will sound.

Version 1.3 ©Copyright 2013, Ambient LLC. All Rights Reserved. Page 16
4. Set High Gust Alarm. Press the SET button again and the high gust speed alarm will begin
flashing. Press the + button or MIN/MAX button to change the gust alarm setting.
To set the gust alarm, press the ALARM button while the wind gust is flashing, and the alarm
icon HI AL will turn on. To turn off the alarm, press the ALARM button again, and the
alarm icon will turn off.
When the wind gust exceeds the alarm setting, the alarm will sound.
5. Wind Direction Alarm. Press the SET button again and the wind direction alarm will
begin flashing. Press the + button or MIN/MAX button to change the wind direction alarm
setting.
To set the wind direction alarm, press the ALARM button while the wind direction is flashing,
and the alarm icon will turn on. To turn off the alarm, press the ALARM button again,
and the alarm icon will turn off.
When the wind direction equals the alarm setting, the alarm will sound.
6. 1 Hour Rain Alarm. Press the SET button again and the hourly rain alarm will begin
flashing. Press the + button or MIN/MAX button to change the hourly rain alarm setting.
To set the hourly rain alarm, press the ALARM button while the wind direction is flashing,
and the alarm icon HI AL will turn on. To turn off the alarm, press the ALARM button
again, and the alarm icon will turn off.
When the hourly rain exceeds the alarm setting, the alarm will sound.
7. 24 Hour Rain Alarm. Press the SET button again and the 24 hour rain alarm will begin
flashing. Press the + button or MIN/MAX button to change the 24 hour rain alarm setting.
To set the 24 hour rain alarm, press the ALARM button while the hourly rain is flashing, and
the alarm icon HI AL will turn on. To turn off the alarm, press the ALARM button again,
and the alarm icon will turn off.
When the 24 hour rain exceeds the alarm setting, the alarm will sound.
8. Weekly Rain Alarm. Press the SET button again and the weekly rain alarm will begin
flashing. Press the + button or MIN/MAX button to change the weekly rain alarm setting.
To set the weekly rain alarm, press the ALARM button while the wind direction is flashing,
and the alarm icon HI AL will turn on. To turn off the alarm, press the ALARM button
again, and the alarm icon will turn off.
When the weekly rain exceeds the alarm setting, the alarm will sound.
9. Outdoor Humidity High Alarm. Press the SET button again and the outdoor humidity alarm
will begin flashing. Press the + button or MIN/MAX button to change the outdoor humidity
alarm setting.

Version 1.3 ©Copyright 2013, Ambient LLC. All Rights Reserved. Page 17
To set the outdoor humidity alarm, press the ALARM button while the outdoor humidity is
flashing, and the alarm icon HI AL will turn on. To turn off the alarm, press the ALARM
button again, and the alarm icon will turn off.
When the outdoor humidity exceeds the alarm setting, the alarm will sound.
10. Outdoor Temperature High Alarm. Press the SET button again and the outdoor
temperature alarm will begin flashing. Press the + button or MIN/MAX button to change
the outdoor temperature alarm setting.
To set the outdoor temperature alarm, press the ALARM button while the outdoor
temperature is flashing, and the alarm icon HI AL will turn on. To turn off the alarm, press
the ALARM button again, and the alarm icon will turn off.
When the outdoor temperature exceeds the alarm setting, the alarm will sound.
11. Wind Chill Temperature High Alarm. Press the SET button again and the wind chill
temperature alarm will begin flashing. Press the + button or MIN/MAX button to change
the wind chill temperature alarm setting.
To set the wind chill temperature alarm, press the ALARM button while the wind chill
temperature is flashing, and the alarm icon HI AL will turn on. To turn off the alarm, press
the ALARM button again, and the alarm icon will turn off.
When the wind chill temperature exceeds the alarm setting, the alarm will sound.
12. Dew Point Temperature High Alarm. Press the SET button again and the dew point
temperature alarm will begin flashing. Press the + button or MIN/MAX button to change
the dew point temperature alarm setting.
To set the dew point temperature alarm, press the ALARM button while the dew point
temperature is flashing, and the alarm icon HI AL will turn on. To turn off the alarm, press
the ALARM button again, and the alarm icon will turn off.
When the dew point temperature exceeds the alarm setting, the alarm will sound.
13. Indoor Humidity High Alarm. Press the SET button again and the indoor humidity alarm
will begin flashing. Press the + button or MIN/MAX button to change the indoor humidity
alarm setting.
To set the indoor humidity alarm, press the ALARM button while the indoor humidity is
flashing, and the alarm icon HI AL will turn on. To turn off the alarm, press the ALARM
button again, and the alarm icon will turn off.
When the indoor humidity exceeds the alarm setting, the alarm will sound.
14. Indoor Temperature High Alarm. Press the SET button again and the indoor temperature
alarm will begin flashing. Press the + button or MIN/MAX button to change the indoor
temperature alarm setting.

Version 1.3 ©Copyright 2013, Ambient LLC. All Rights Reserved. Page 18
To set the indoor temperature alarm, press the ALARM button while the indoor temperature
is flashing, and the alarm icon HI AL will turn on. To turn off the alarm, press the
ALARM button again, and the alarm icon will turn off.
When the outdoor temperature exceeds the alarm setting, the alarm will sound.
Press the SET button again to exit the high alarm setting mode.
5.3.1.2 Setting Low Alarms
1. Set Alarm Hour. After entering the Low Alarm Mode (reference Section 5.3.1), press the
SET button and the alarm time hour will begin flashing. Press the + button or MIN/MAX
button to change the alarm hour setting.
2. Set Alarm Minute. Press the SET button again and the alarm time minute will begin flashing.
Press the + button or HISTORY button to change the alarm minute setting.
To set the time alarm, press the ALARM button while the time is flashing, and the alarm icon
will turn on. To turn off the alarm, press the ALARM button again, and the alarm icon
will turn off.
3. Outdoor Temperature Low Alarm. Press the SET button again and the outdoor temperature
alarm will begin flashing. Press the + button or MIN/MAX button to change the outdoor
temperature alarm setting.
To set the outdoor temperature alarm, press the ALARM button while the outdoor
temperature is flashing, and the alarm icon LO AL will turn on. To turn off the alarm, press
the ALARM button again, and the alarm icon will turn off.
When the outdoor temperature exceeds the alarm setting, the alarm will sound.
4. Wind Chill Temperature Low Alarm. Press the SET button again and the wind chill
temperature alarm will begin flashing. Press the + button or MIN/MAX button to change
the wind chill temperature alarm setting.
To set the wind chill temperature alarm, press the ALARM button while the wind chill
temperature is flashing, and the alarm icon LO AL will turn on. To turn off the alarm, press
the ALARM button again, and the alarm icon will turn off.
When the wind chill temperature exceeds the alarm setting, the alarm will sound.
5. Dew Point Temperature Low Alarm. Press the SET button again and the dew point
temperature alarm will begin flashing. Press the + button or MIN/MAX button to change
the dew point temperature alarm setting.
To set the dew point temperature alarm, press the ALARM button while the dew point
temperature is flashing, and the alarm icon LO AL will turn on. To turn off the alarm, press
the ALARM button again, and the alarm icon will turn off.
When the dew point temperature exceeds the alarm setting, the alarm will sound.

Version 1.3 ©Copyright 2013, Ambient LLC. All Rights Reserved. Page 19
6. Indoor Humidity Low Alarm. Press the SET button again and the indoor humidity alarm
will begin flashing. Press the + button or MIN/MAX button to change the indoor humidity
alarm setting.
To set the indoor humidity alarm, press the ALARM button while the indoor humidity is
flashing, and the alarm icon LO AL will turn on. To turn off the alarm, press the ALARM
button again, and the alarm icon will turn off.
When the indoor humidity exceeds the alarm setting, the alarm will sound.
7. Indoor Temperature Low Alarm. Press the SET button again and the indoor temperature
alarm will begin flashing. Press the + button or MIN/MAX button to change the indoor
temperature alarm setting.
To set the indoor temperature alarm, press the ALARM button while the indoor temperature
is flashing, and the alarm icon LO AL will turn on. To turn off the alarm, press the
ALARM button again, and the alarm icon will turn off.
When the outdoor temperature exceeds the alarm setting, the alarm will sound.
Press the SET button again to exit the high alarm setting mode.
5.3.2 Cancelling the Alarm While Sounding
To cancel an alarm that is sounding, press any key and the alarm will be silenced. Otherwise, the
alarm will time out in 120 seconds.
When a weather alarm is triggered (all alarms except for the time alarm), the alarm will also turn off if
the alarm set point is no longer exceeded.
After an alarm is activated, the icon will flash for three hours but the alarm will not continue to sound
to avoid repeated triggering of the same alarm value (nuisance alarms).
After three hours, if the alarm set point is exceeded, the alarm will sound again.
5.4 Min / Max Mode
To enter the Min/Max mode from the normal mode, press (do not hold) the MIN/MAX button. The
backlight turns on and the console beeps. The maximum values and the MAX icon will be displayed.
To view the minimum values, press the MIN/MAX button again and the MIN icon will be displayed.
To exit the min/max mode, press the MIN/MAX button again.
The following section outlines resetting min/max values. The process is identical for minimum and
maximum settings (depending on which mode is displayed).
The min/max modes can be exited at any time by either pressing the HISTORY button or waiting for
the 30-second time-out to take effect. You can skip over any setting by pressing the SET button
again.
5.4.1 Max Mode
After entering the maximum display mode (reference Section 5.4), press the + button to display the
maximum values and associated time and date stamp it occurred as referenced in Table 1. While the

Version 1.3 ©Copyright 2013, Ambient LLC. All Rights Reserved. Page 20
value is flashing, hold the SET button for three seconds to reset to the current value and current date
and time.
Press the + button to proceed to the next maximum value, as defined in Table 1.
No
Maximum Parameter
1
Wind Speed
2
Wind Gust
3
1 Hour Rain
4
24 Hour Rain
5
Weekly Rain
6
Monthly Rain
7
Outdoor Humidity
8
Outdoor Temperature
9
Wind Chill
10
Dew Point
11
Indoor Humidity
12
Indoor Temperature
Table 1
5.4.2 Min Mode
After entering the minimum display mode (reference Section 5.4), press the + button to display the
minimum values and associated time and date stamp it occurred as referenced in Table 1. While the
value is flashing, hold the SET button for three seconds to reset to the current value and current date
and time.
Press the + button to proceed to the next minimum value, as defined in Table 2.
No
Minimum Parameter
1
Outdoor Humidity
2
Outdoor Temperature
3
Wind Chill
4
Dew Point
5
Indoor Humidity
6
Indoor Temperature
Table 2
5.5 Calibration Mode
5.5.1 Calibration Discussion
Note: The purpose of calibration is to fine tune or correct for any sensor error associated with the
devices margin of error. Errors can occur due to electronic variation (example, the temperature sensor
is a resistive thermal device or RTD, the humidity sensor is a capacitance device), mechanical
variation, or degradation (wearing of moving parts, contamination of sensors).
Calibration is only useful if you have a known calibrated source you can compare it against, and is
optional. This section discusses practices, procedures and sources for sensor calibration to reduce
manufacturing and degradation errors. Do not compare your readings obtained from sources such as
the internet, radio, television or newspapers. The purpose of your weather station is to measure
conditions of your surroundings, which vary significantly from location to location.
/