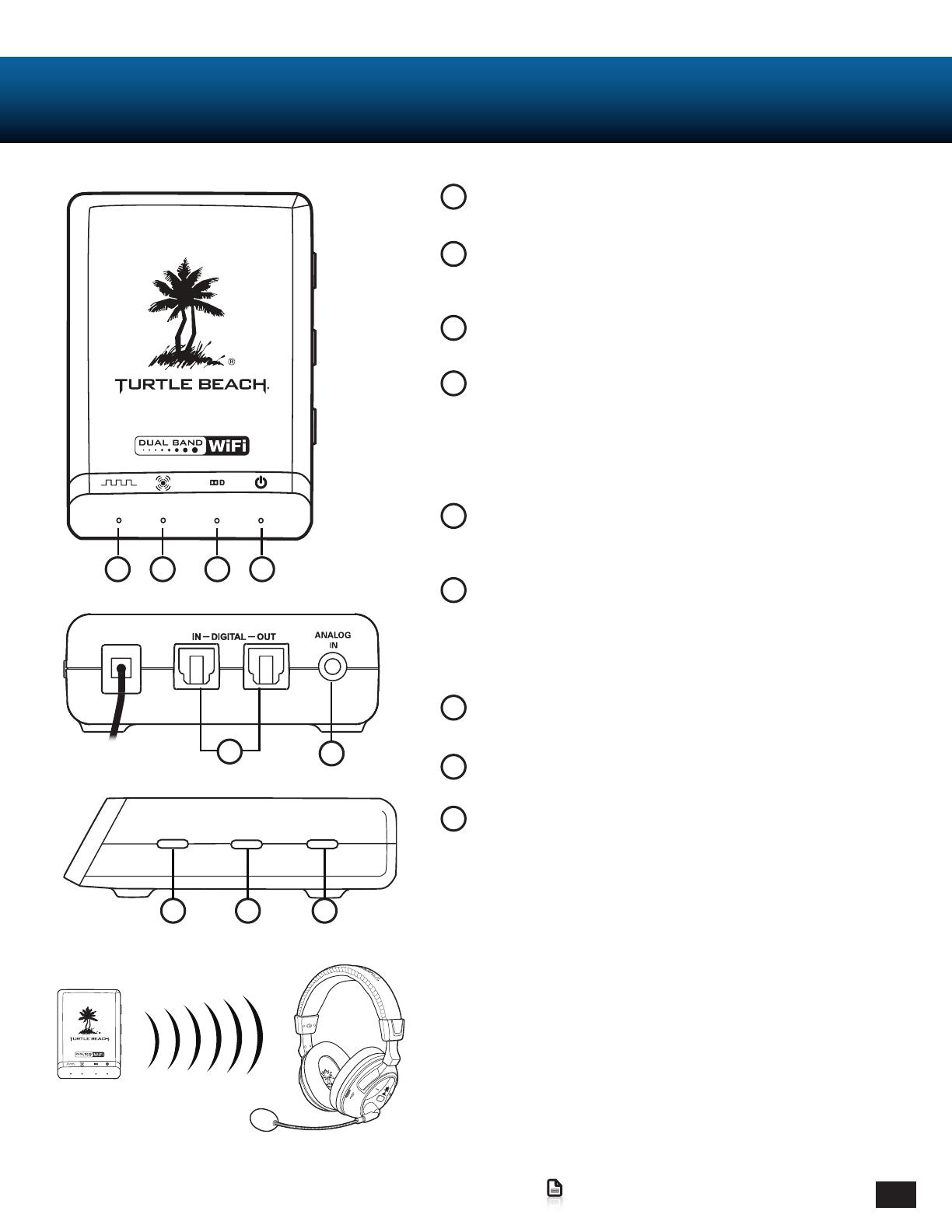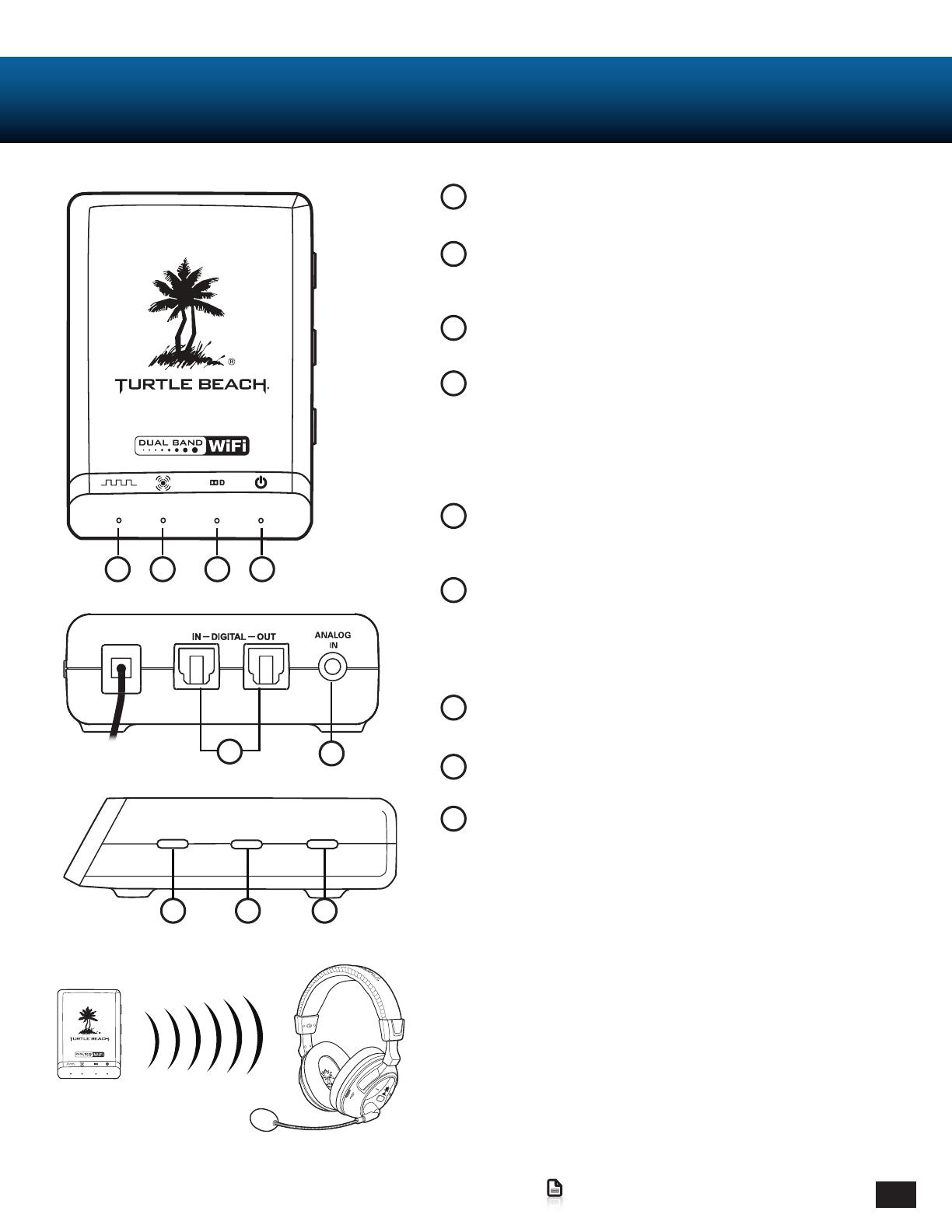
8
Go to Table of Contents
PX4 Transmitter
1
2
3
4
6
7
Digital Input LED: This LED turns on when a digital input signal
is detected. When this LED is ON, the analog input is turned off.
Surround Sound LED: The LED will light whenever the digital
input is being processed by the surround sound decoder.
When this LED is off, the audio signal will be heard in stereo.
Dolby® Digital LED: The LED will light whenever a Dolby
Digital encoded signal is detected on the digital input.
Power/Link LED: When the transmitter is powered on and
communicating with the headset, this LED will be on solid. If
the LED is slowly pulsing/off it indicates the transmitter can’t
communicate with the headset. This could happen when
the headset is out of range, turned off or not paired with the
transmitter.(see pg 30)
Digital Input and Output: The Digital In is used to connect
your PX4 to a Xbox360/PS3/PS4 for audio. The Digital Out can
be used to pass through audio to a home theater system.
Analog Input Jack: Provides a 3.5mm input for digital music
players or additional audio sources. (3.5mm cable sold
separately) NOTE: The analog input is deactivated whenever
a digital input is active, so both the digital and analog inputs
cannot be used at the same time.
Pair Button: Press and hold to activate pairing mode.
(See pg. 30)
Surround Sound Angles Button: Press to select different
HRTF surround angles. (see pg. 24)
Surround Sound On/Off Button: Pressing this button toggles
between surround sound and stereo sound. When surround
sound is active, the Surround Sound LED will be lit.
Transmitter Range
The transmitter sends game audio from your Xbox 360®
console to the headset via digital radio frequency (RF) signal,
so a direct line of sight is not required. When you’re out
of range, you may hear popping or clicking sounds if the
headset loses the RF signal. For best performance, place the
transmitter in an open area that is unobstructed by objects
that might absorb RF signals from the internal antenna.
Avoid placing it on a metal surface, such as the top of a home
theater A/V receiver.
8
9
SurrouND
aNGleS
SurrouND
oN/ oFF
PaIr
7 8 9
5
1 2 3 4
5
6
Optimum range:
within 30 ft.