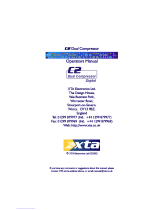Page is loading ...

DDP
Digital Dynamics Processor
®
Operator Manual

WARNING
FOR YOUR PROTECTION, PLEASE READ THE FOLLOWING:
WATER AND MOISTURE: Appliance should not be used near water (e.g. near a bathtub, wash-
bowl, kitchen sink, laundry tub, in a wet basement, or near a swimming pool, etc). Care should
be taken so that objects do not fall and liquids are not spilled into the enclosure through open-
ings.
POWER SOURCES: The appliance should be connected to a power supply only of the type
described in the operating instructions or as marked on the appliance.
GROUNDING OR POLARIZATION: Precautions should be taken so that the grounding or polar-
ization means of an appliance is not defeated.
POWER CORD PROTECTION: Power supply cords should be routed so that they are not likely to
be walked on or pinched by items placed upon or against them, paying particular attention to
cords at plugs, convenience receptacles, and the point where they exit from the appliance.
SERVICING: To reduce the risk of fire or electric shock, the user should not attempt to service
the appliance beyond that described in the operating instructions. All other servicing should be
referred to qualified service personnel.
FOR UNITS EQUIPPED WITH EXTERNALLY ACCESSIBLE FUSE RECEPTACLE: Replace fuse
with same type and rating only.
MULTIPLE-INPUT VOLTAGE: This equipment may require the use of a different line cord, attach-
ment plug, or both, depending on the available power source at installation. Connect this equip-
ment only to the power source indicated on the equipment rear panel. To reduce the risk of fire
or electric shock, refer servicing to qualified service personnel or equivalent.
SAFETY INSTRUCTIONS
NOTICE FOR CUSTOMERS IF YOUR UNIT IS EQUIPPED WITH A POWER CORD.
WARNING: THIS APPLIANCE MUST BE EARTHED.
The cores in the mains lead are coloured in accordance with the following code:
GREEN and YELLOW - Earth BLUE - Neutral BROWN - Live
As colours of the cores in the mains lead of this appliance may not correspond with
the coloured markings identifying the terminals in your plug, proceed as follows:
• The core which is coloured green and yellow must be connected to the ter-
minal in the plug marked with the letter E, or with the earth symbol, or
coloured green, or green and yellow.
• The core which is coloured blue must be connected to the terminal marked
N or coloured black.
• The core which is coloured brown must be connected to the terminal
marked L or coloured red.
This equipment may require the use of a different line cord, attachment plug, or
both, depending on the available power source at installation. If the attachment
plug needs to be changed, refer servicing to qualified service personnel who
should refer to the table below. The green/yellow wire shall be connected direct-
ly to the unit's chassis.
WARNING: If the ground is defeated, certain fault conditions in the unit or in the
system to which it is connected can result in full line voltage between chassis and
earth ground. Severe injury or death can then result if the chassis and earth
ground are touched simultaneously.
LIVE
E
NEUTRAL
EARTH GND
CONDUCTOR
L
N
BROWN
BLUE
GREEN/YEL
BLACK
Normal Alt
WIRE COLOR
WHITE
GREEN
U.K. MAINS PLUG WARNING
A
moulded mains plug that has been cut off from the cord is unsafe. Discard
the mains plug at a suitable disposal facility. NEVER UNDER ANY CIRCUM-
STANCES SHOULD YOU INSERT A DAMAGED OR CUT MAINS PLUG INTO A
13 AMP POWER SOCKET. Do not use the mains plug without the fuse cover
in place. Replacement fuse covers can be obtained from your local retailer.
Replacement fuses are 13 amps and MUST be ASTA approved to BS1362.
The symbols shown above are internationally accepted symbols that warn of
potential hazards with electrical products. The lightning flash with arrowpoint in
an equilateral triangle means that there are dangerous voltages present within the
unit. The exclamation point in an equilateral triangle indicates that it is necessary
for the user to refer to the owner’s manual.
These symbols warn that there are no user serviceable parts inside the unit. Do
not open the unit. Do not attempt to service the unit yourself. Refer all servicing
to qualified personnel. Opening the chassis for any reason will void the manufac-
turer’s warranty. Do not get the unit wet. If liquid is spilled on the unit, shut it off
immediately and take it to a dealer for service. Disconnect the unit during storms
to prevent damage.
CAUTION
ATTENTION: RISQUE DE CHOC ELECTRIQUE - NE PAS OUVRIR
WARNING: TO REDUCE THE RISK OF FIRE OR ELECTRIC
SHOCK DO NOT EXPOSE THIS EQUIPMENT TO RAIN OR MOISTURE
RISK OF ELECTRIC SHOCK
DO NOT OPEN
ELECTROMAGNETIC COMPATIBILITY
This unit conforms to the Product Specifications noted on the Declaration of Conformity.
Operation is subject to the following two conditions:
• this device may not cause harmful interference, and
• this device must accept any interference received, including interference that
may cause undesired operation.
Operation of this unit within significant electromagnetic fields should be avoided.
• use only shielded interconnecting cables.
DECLARATION OF CONFORMITY
Manufacturer’s Name: dbx Professional Products
Manufacturer’s Address: 8760 S. Sandy Parkway
Sandy, Utah 84070, USA
declares that the product:
dbx DDP
conforms to the following Product Specifications:
Safety: EN 60065 (1993)
IEC65 (1985) with Amendments 1, 2, 3
EMC: EN 55013 (1990)
EN 55020 (1991)
Supplementary Information:
The product herewith complies with the requirements of
the Low Voltage Directive 73/23/EEC and the EMC
Directive 89/336/EEC as amended by Directive
93/68/EEC.
dbx Professional Products
Vice-President of Engineering
8760 S. Sandy Parkway
Sandy, Utah 84070, USA
March 31,1998
European Contact: Your Local dbx Sales and Service Office or
International Sales Office
68 Sheila Lane
Valparaiso, Indiana
46383, USA
Tel: (219) 462-0938
Fax: (219) 462-4596

DDP
Digital Dynamics Processor
Section 1: Introduction . . . . . . . . . . .2
Unpack . . . . . . . . . . . . . . . . . . . . . . . .2
Quickstart . . . . . . . . . . . . . . . . . . . . . . .2
Section 2: The DDP Tour . . . . . . . . .3
Hardware . . . . . . . . . . . . . . . . . . . . . . .3
Front Panel / Display . . . . . . . . . . . . .3
Rear Panel . . . . . . . . . . . . . . . . . . . .3
Signal Flow . . . . . . . . . . . . . . . . . . . .4
Software . . . . . . . . . . . . . . . . . . . . . . . .5
Setups and Programs . . . . . . . . . . . .5
Gate Section . . . . . . . . . . . . . . . . . . .5
Compressor Section . . . . . . . . . . . . . .5
De-essing Section . . . . . . . . . . . . . . .5
Limiting Section . . . . . . . . . . . . . . . . .5
Sidechain EQ Section . . . . . . . . . . . . .5
Section 3: Setup / Basic Operation . .6
Analog Connections . . . . . . . . . . . . . . . .6
Digital Connections . . . . . . . . . . . . . . . . .6
Midi Connections . . . . . . . . . . . . . . . . . .7
The Curve Window . . . . . . . . . . . . . . . . .7
Software Navigation . . . . . . . . . . . . . . . .8
Threshold Metering . . . . . . . . . . . . . .8
Operating Modes . . . . . . . . . . . . . . . .9
Program Mode . . . . . . . . . . . . . .9
The Bypass Button . . . . . . . . . . .10
Setup Mode . . . . . . . . . . . . . . . .10
Ext. S-chain and the Digital Meters .11
Viewing Elements of a Chain . . . . .13
Linked Programs . . . . . . . . . . . .13
Dual-mono Programs . . . . . . . . .13
Section 4: Editing/Recalling/Saving
Presets . . . . . . . . . . . . . . . . . . . 14
The Store Button . . . . . . . . . . . . . . . . . .14
Moving Around . . . . . . . . . . . . . . . . . . .14
Editing Gates . . . . . . . . . . . . . . . . . . . .14
Editing Compressors . . . . . . . . . . . . . . .15
Editing Limiters . . . . . . . . . . . . . . . . . . .17
Editing De-Essers . . . . . . . . . . . . . . . . . .18
Editing the Sidechain EQ . . . . . . . . . . . . .18
More About Sidechain EQ . . . . . . . . . . . .19
Changing Chain Types . . . . . . . . . . . . . . .20
Saving Programs and Setups . . . . . . . . . .20
Saving a Program . . . . . . . . . . . . . . .20
Saving a Setup . . . . . . . . . . . . . . . . .21
Replace Old . . . . . . . . . . . . . . . .21
Store New . . . . . . . . . . . . . . . . .21
Section 5: Utility Functions . . . . . . .23
Contrast . . . . . . . . . . . . . . . . . . . . . . .23
Sample Rate . . . . . . . . . . . . . . . . . . . . .23
AutoLoad . . . . . . . . . . . . . . . . . . . . . . .23
Digital Input Mode . . . . . . . . . . . . . . . . .23
Digital Output Mode . . . . . . . . . . . . . . . .24
Digital Input Level Controls . . . . . . . . . . .24
MIDI . . . . . . . . . . . . . . . . . . . . . . . .24
SysEx . . . . . . . . . . . . . . . . . . . . . . .24
A/D Calibration . . . . . . . . . . . . . . . . . . .24
Section 6: Appendices . . . . . . . . . . .25
A
PPENDIX
1: Misc. Information . . . . . . . . .25
Hard Reset . . . . . . . . . . . . . . . . . . .25
Change Default Startup Program . . . . .25
Front Panel Lockout . . . . . . . . . . . . .25
TYPE IV™ Conversion System . . . . . . .25
TSE™ Tape Saturation Emulation . . . . .25
TCM™ Transient Capture Mode . . . . .26
A
PPENDIX
2: Factory Setup Listing . . . . . . .27
A
PPENDIX
3: Factory Program Listing . . . .29
A
PPENDIX
4: MIDI/SysEx/CC Guide . . . . . .30
Midi Basics . . . . . . . . . . . . . . . . . . . . .30
MIDI Channels . . . . . . . . . . . . . . . . .30
MIDI Changes . . . . . . . . . . . . . . . . .30
Continuous Controller Listing . . . . . . . . . .30
S
YS
E
X
Basics . . . . . . . . . . . . . . . . . . . .31
General Format . . . . . . . . . . . . . . . .31
Hex Value Definitions . . . . . . . . . . . . .31
Procedures . . . . . . . . . . . . . . . . . . .31
SysEx Program Dump Sample . . . . . . .34
A
PPENDIX
5: Factory Service / Warranty . . .35
A
PPENDIX
6: Specifications . . . . . . . . . . . .36
DDP
Digital Dynamics Processor
Manual Contents
1

Congratulations on your purchase of the dbx DDP Digital Dynamics Processor. For over 25 years dbx has been
the industry leader in dynamics processing. With the introduction of the DDP, we take that same leadership into
the digital domain. We are sure you will find the DDP able to meet all your dynamics control needs.
This manual will be your key to understanding the full functionality of the powerful DDP. Read it carefully. After
you have become familiar with the unit, we encourage you to experiment and find creative ways that the DDP
can make you a better musician and engineer.
Unpack
Your DDP was carefully manufactured, tested, burned in, and packaged at the dbx factory. Before you proceed
further, make sure the following items are included in your packaging:
• dbx DDP Digital Dynamics Processor
• Operator’s manual
• Power cord
• Warranty registration card
You should save all packaging materials if possible. They were designed to protect the unit during shipping, and
in the unlikely event that your DDP should require service, use only the factory packaging to return it to the fac-
tory.
Quickstart
If you are one who prefers to plug and play and read later, follow these simple instructions for setting up the
DDP, and get on your way:
1. Make sure that AC power is not connected to the DDP. Turn off the power to your console, recorder,
and other devices in your setup.
2. Make audio connections in one of several ways:
A. Wire the analog inputs and outputs into a patch bay. This method will prove to be the most
useful in the long run.
B. Connect the DDP’s inputs and outputs directly to the insert point of a console’s input strip,
group output, auxiliary send and return, or main outputs.
C. Connect the DDP’s input to another device’s outputs, and connect the DDP’s outputs to the
line inputs of a console.
3. With the power switch in the OFF position, connect the power cable (included) to the DDP.
4. Press the LightPipe METER SELECT switch IN to select the INPUT meters for the analog signal. Turn the
analog audio input level pots all the way to the OFF (-∞) position (fully counter-clockwise). Apply
power to the other devices in the setup first, then the DDP. The DDP “wakes up” in the default pro-
gram mode. You may use the large wheel to the right of the screen to scroll through the various pro-
grams.
5. When you have a program selected that suits your application, you can start making sound: make sure
there is signal arriving at the DDP’s input, and begin to turn up the INPUT level pots until the
LightPipe input meters are peaking at, but not above “+12”. And away you go!
®
2
Section 1: Introduction
®
FOR OPTIMUM PERFORMANCE FROM THE DDP, MAKE SURE TO USE PROPER INPUT LEVELS.

HARDWARE
Front Panel
Analog Input and Output Level Controls
These controls adjust the analog audio levels of the DDP at the input and output stages. Note that the analog out-
put level controls do not affect any digital processing or digital output levels. However, the analog outputs still
function while the digital outputs are engaged.
Meter Select Switches
These lightpipe switches select between analog input and output monitoring for the Level Meters.
Level Meters
These meters monitor either analog input or output, depending on the orientation of the Meter Select Buttons.
LCD Display
The large LCD display shows the program, curve, digital meters, parameters, and modules selected by the
Function Buttons and the Data Wheel.
Data Wheel
The Data Wheel changes selected parameters, programs and modules.
Function Buttons
The Function buttons activate the programs, modules, utilities, and parameters of the DDP.
Power Switch
Turns the DDP on and off.
Rear Panel
IEC Power Cord Receptacle
IEC Power Cord Receptacle.
Digital I/O (Optional)
The optional Digital I/O card provides digital input and output capabilities in either AES/EBU or S/PDIF formats at
24bit word lengths.
M
IDI
In and Out/Thru Connectors
These connectors provide full MIDI functionality to the DDP. The Out/Thru jack allows you to use the DDP at any
point in the MIDI chain. All automation functions are accessed through the MIDI connectors.
Analog Inputs and Outputs
Each analog channel features both XLR and 1/4” TRS electronically balanced inputs and outputs. They may be
used in a balanced or unbalanced configuration. To use unbalanced signal, use a 1/4” TS jack, or ground pin 3 of
the XLR cable.
DDP
Digital Dynamics Processor
3
Section 2: The DDP Tour
DDP
Digital Dynamics Processor
OUTPUT GAININPUT GAIN
0
-10 +10
+16
dB
INPUT / OUTPUT LEVEL dBu
I/O MeterI/O Meter
INPUT / OUTPUT LEVEL dBu
CHANNEL 1 CHANNEL 2
DATA
Digital Compressor / Limiter / De-esser / Expander / Gate / Parametric EQ with dbx Type IV™ Conversion System
DE-ESSER SIDECHAIN / EQ UTILITYSELECT
PREV PAGE STORE BYPASS
EXP / GATE COMPRESSOR LIMITERNEXT PAGE
DDP
Digital Dynamics
Processor
OUTPUT GAININPUT GAIN
0
-10 +10
+16
dB
POWER
-24 -18 -12 -6 0 +6 +12 +18-36 -30 -24 -18 -12 -6 0 +6
LOAD
CH 1
CH 2
PROGRAM
-10
-20 0
+4
dB
-10
-20 0
+4
dB
INPUT OUTPUT S/PDIF
OUT
IN
AES/EBU AES/EBU
A HARMAN INTERNATIONAL
COMPANY
SALT LAKE CITY, UTAH
MADE IN USA
MODEL DDP
DIGITAL DYNAMICS PROCESSOR
®
PROFESSIONAL PRODUCTS
18 WATTS
100V 50/60Hz
120V 60Hz
INOUT/THRU
INPUTSOUTPUTS
CHANNEL ONE
INPUTSOUTPUTS
CHANNEL TWOMIDI

Signal Flow
The following simple illustrations show how audio signal flows through the DDP, and how the LCD display
works. They will help you to understand where the DDP’s metering points are located, as well as identify the var-
ious elements of the LCD display.
®
4
Section 2: The DDP Tour
analog
input
analog
input
meter
analog
input
control
digital
input
control
digital
input
analog
output
digital
input
meter
gain
reduction
meter
A /D
Convertor
D / A
Convertor
Dynamics
Processor
digital
output
meter
digital
output
analog
output
meter
analog
output
control
DSP (Software - based)
Operations
Bypass
Figure 1: DDP Signal Flow
Parameter
measurement
units
Digital
conversion
indicator
Gain Reduction meter
3 parameters
per "page"
Parameter
page number
Program
number
Chain number
within program
stereo link indicator
Chain element
identifier
Compression curve graph
Digital input /
output meters
(peak and average)
Figure 2: DDP LCD display

SOFTWARE
The DDP software works on a “building-block” philosophy. Every program number consists of a processing
“setup” which is built from processing elements that make up a “chain”. The chain elements may be used in dif-
ferent combinations to produce a desired effect. Once the desired effect is reached, you may rename and save the
setup to a user library area. The setup’s chain may consist of any or all of the following: gating effects, compres-
sion effects, limiting effects, parametric EQ, sidechain parametric EQ effects, and/or de-essing effects. There are
several preset mono and linked setups. For a complete listing of the setups in the DDP, see section 6. Processing
setups are linked together using True RMS Power Summing™ (see section 8) for superior stereo operation, or two
separate setups may be used in dual mono mode. Each element of the chain has a full complement of parameters
that can be manipulated very precisely via the Function buttons and the Data Wheel. The following figure
shows the hierarchal building block system used in the DDP.
Setups and Programs
Setups are recalled, manipulated and stored individually. Setups must be recalled into programs before they can
be accessed for use. Each program has a number assigned to it, and can consist of one or two setups: channel 1
and/or channel 2. Following is a brief description of the various processor elements that make up the DDP pro-
cessing software.
DDP
Digital Dynamics Processor
5
Section 2: The DDP Tour
are
made
from..
are
made
from..
which
consists
of...
which each
consist
of...
a Linked
setup
two
Mono
setups
a Linked
chain
a Mono
chain
All Linked Programs
All Mono Programs
Figure 3: Program Components
Gate
:
The gate is a dbx expander/gate which gives control over the
“ramp” or ratio of the opening, There are also Attack, Hold, and
Release times available. Transient Capture Mode™ is also found in
the Gate section, with variable delay times available.
For a complete list of the parameters available in the gate, see sec-
tion 4. For an explanation of Transient Capture Mode, and its
implementation in the DDP, see Section 6.
Compressor
:
The compressor offers comprehensive control over all parameters.
OverEasy® is present, with a variable knee feature (VariKnee™)
found only on the DDP. Auto attack and release, and a hold fea-
ture make the compressor more unique than other compressors.
For a complete list of the parameters available in the compressor,
see section 4.
Limiter
:
The limiter offers precise control over Threshold, Attack, and
Release. Release times are set in the measurement standard dB/ms.
For a complete description of the limiter, see section 4.
De-Esser
:
The DDP’s de-esser allows a wide frequency control range
between 800Hz and 8kHz. The range is wide enough to accom-
plish the most demanding of de-essing needs.
For a complete list of the parameters available in the de-esser, see
section 4.
Sidechain EQ / In-Line EQ
:
The DDP offers you the ability to do EQ processing in the
sidechain circuit without having to hook up an extra unit. It’s easy
to perform frequency-specific contouring functions all within the
DDP’s software. Also in the EQ section is the new TSE™ Tape
Saturation Emulation algorithm, which works in tandem with the
TYPE IV™ Conversion System to capture the essence of any ana-
log signal in a pleasing way never accomplished before.
For an explanation of the EQ functions of the DDP, see section 4.
For information on the TYPE IV™ Conversion System and its
implementation in the DDP see Section 6.

ANALOG CONNECTIONS
The DDP is designed to interface as easily as possible to your system. To that end, it may be used in the insert
path of a console, in a patch bay, or as a group output processor. Figure 4 shows the DDP used in an insert point
of a console. Analog audio connections are made using standard XLR or 1/4” TRS cables. The rear panel is
marked as “Channel One” and “Channel Two” to correspond to the way the DDP’s software identifies the two
channels of audio. If you are used to using the “left/right” identifiers and plan to use the DDP in such a system,
just ensure that each channel of the DDP is consistent in its hookups between the inputs and the outputs (ie: if
you use the DDP’s Channel One input in the “left” side of your system, make sure that Channel One’s output also
goes to the “left” side of your system). Refer to the illustration of the DDP rear panel on the previous page.
The DDP uses wide ranging analog input and output gain pots that allow the use of either -10dBV or +4dBu con-
nections without the use of a sensitivity selection switch.
DIGITAL CONNECTIONS
If you have purchased the optional digital input / output module for your DDP, you have the ability to perform
complex dynamics processing tasks on digital signals without having to leave the digital domain. The DDP Digital
I/O also offers the ability to convert analog to digital signals using the proprietary dbx TYPE IV™ Conversion
System. The dbx TYPE IV™ algorithms capture an analog signal into the digital domain while maintaining the best
qualities of an analog recording, and minimizing the sometimes harsh qualities of digital recordings.
When the digital card is installed in the DDP, the analog outputs are still operative, giving you simultaneous ana-
log and digital output. When digital input is selected via the Utilities button, the analog inputs are disabled. For a
complete description of the Utilities functions see Section 5.
®
6
Section 3: Setup / Basic Operation
IN
INSERT
IN
INSERT
OUT
OUT
Channel 1
INPUT OUTPUT S/PDIF
OUT
IN
AES/EBU AES/EBU
A HARMAN INTERNATIONAL
COMPANY
SALT LAKE CITY, UTAH
MADE IN USA
MODEL DDP
DIGITAL DYNAMICS PROCESSOR
®
PROFESSIONAL PRODUCTS
18 WATTS
100V 50/60Hz
120V 60Hz
INOUT/THRU
INPUTS
OUTPUTS
CHANNEL ONE
INPUTS
OUTPUTS
CHANNEL TWOMIDI
Figure 4: DDP Insert Path Connections
INPUT OUTPUT S/PDIF
OUT
IN
AES/EBU AES/EBU
A HARMAN INTERNATIONAL
COMPANY
SALT LAKE CITY, UTAH
MADE IN USA
MODEL DDP
DIGITAL DYNAMICS PROCESSOR
®
PROFESSIONAL PRODUCTS
18 WATTS
100V 50/60Hz
120V 60Hz
INOUT/THRU
INPUTSOUTPUTS
CHANNEL ONE
INPUTSOUTPUTS
CHANNEL TWOMIDI
Figure 5: The DDP rear panel

MIDI CONNECTIONS
The DDP has a full complement of MIDI functionality. The MIDI connectors on the Rear Panel are configured in
the traditional way: with an “In” jack and an “Out/Thru” jack. The DDP can be used in common MIDI systems at
any point in the MIDI chain. MIDI setup functions are accessed with the Utilities button and are generally the
same as the functionality you are used to with most other MIDI devices. Program numbers and setups may be
changed and bypassed via the standard MIDI commands. In addition, presets may be saved off of the DDP and
reloaded via the MIDI functions. Full SysEx and Continuous Controller functions are also a part of the DDP’s
architecture. A full explanation of the MIDI, SysEx and CC functions are discussed in Section 5.
THE CURVE WINDOW
After you have chosen a program, you will want to change some of the parameters to meet your specific needs.
One of the most useful tools available on the DDP for setting up a proper compression curve is the curve win-
dow. In the curve window you can see the combined effects of all compression-related parameters expressed in a
graphical format. The figure below shows the different parts of the curve window you will see as you edit the
gate, compressor, and limiter functions of the DDP.
When working with the sidechain EQ, or the in-line EQ, the curve window changes to show a graphical represen-
tation of the 3 parametric bands in a frequency grid. Your adjustments to the three bands are shown in real time.
Additionally, the de-esser has its own graphical way of displaying its parameters, as seen above. The frequency is
shown on the bottom, or X axis, and the amount is shown on the side, or Y axis. Again, changes to the parame-
ters are updated in real time.
DDP
Digital Dynamics Processor
7
Section 3: Setup / Basic Operation
Input
Output
gate ratio
gate
threshold
limiter output
compressor
ratio
compressor
threshold
limiter
threshold
normal or
unprocessed signal
(1:1 ratio)
Figure 6:The compression curve window, the EQ window, and the De-Esser window
Frequency
Boost
or
Cut
Frequency
Level

SOFTWARE NAVIGATION
T
hreshold Metering
On every program, you will find threshold metering for each element of the processing setup. These take the
same form as the now-standard dbx 10 Series processors’ threshold meters: a plus (+) or minus (-) sign in a
square box.
Compressor
For the compressor, the threshold meter has three segments. (See figure 7 above.) The first is the minus
(-) sign. It indicates that the threshold that is set in the compressor section is not being exceeded by the
program material. There is no processing taking place in the compressor section if the threshold is not
being exceeded, no matter what the other compressor settings are. The next part of the threshold meter is
the “o”. It represents the OverEasy range of compression. When the signal level is in the OverEasy®
range, the “o” part of the meter will be blackened, indicating that the signal is in the soft knee mode of
compression. (For a complete explanation of the OverEasy® parameter, see section 4.) The third segment
of the compressor meter is the plus (+) sign. It is blackened when the signal is being fully compressed at
the ratio set by the Ratio Parameter control.
Limiter
The limiter’s threshold meter works on the same principle: when the signal is under the threshold setting
(which is set in the limiter section), the signal is not being processed by the limiter section. If the DDP’s
screen shows that you are getting gain reduction, it is through some other chain element. To determine
which element is triggering gain reduction, look at the other threshold meters to determine which ele-
ment’s threshold is being exceeded by the signal. When the signal exceeds the threshold set in the limiter
section, the plus (+) sign will darken, and gain reduction will begin to occur as a result of the signal
exceeding the limiter’s threshold.
Gate
When the signal is under the threshold set in the gate section, the gate is “closed”, or signal is not being
passed through. The gate section is before the compressor and limiter sections in all chain types, and if
the signal is not being passed through the gate, the other elements of the chain will not be activated.
When the signal is under the threshold, the minus (-) sign is darkened, and when the signal passes over
the threshold, the plus (+) sign is darkened
De-Esser
The De-esser also has a threshold meter. The threshold meter for this element is also displayed in the
upper left corner. When the plus sign is reversed - white “+” on black background, the threshold has
been exceeded and de-essing is being applied to the signal.
®
8
Section 3: Setup / Basic Operation
Figure 7: The DDP’s threshold meters
Compressor Threshold Meter
Gate Threshold Meter
Limiter Threshold Meter
De-Esser Threshold Meter

Operating Modes
Program Mode
The DDP comes ready to turn on in “Program Mode”. There are a series of 50 factory programs, as well as
enough room to name and store up to 50 of your own programs. The factory designed programs have been given
obvious names, according to application and should be a good jumping off point for all of your processing needs.
They cannot be erased. Their names and characteristics are listed in section 5. At the factory, the factory-designed
programs were also copied into the re-writable user program area. A program can be erased at any time by saving
a program in its place.
After you have set up and turned on the DDP, it will be in “program” mode and will show something like the fol-
lowing in the middle section of the LCD display screen:
The large number on the display indicates the program number. It is the method used to bookmark programs,
and all programs have a program number. Each program can store either a linked setup, or two dual mono
setups.
There are two ways to take a look at the setup for any program:
1. While in “program” mode, the display will show the chain for each setup in the curve window, located
on the far right side of the display. The abbreviation for each chain element is as follows:
Equalizer: EQ Gate: G Compressor: C or Cmp
Limiter: L De-Esser: DS Sidechain EQ: SEQ
DDP
Digital Dynamics Processor
9
Section 3: Setup / Basic Operation
Figure 9: Display showing elements of each setup in a dual mono program.
Figure 8: Sample display showing Program #28, Setup 1 is “small Voc” and Setup 2 is “De-Ess Voc”.
Program
Number
Channel
Identifier
Gain
Reduction
Meter
Program
Name
Channel 1
Setup Name
Channel 2
Setup Name
Channel 1
Chain Type
Channel 1
Threshold Meters
Channel 2
Chain Type
Channel 1
Threshold Meters

2. Press the “CH 1” or “CH 2” button, (depending on which setup you want to look at) while the “pro-
gram” button’s light is on. This method only lets you see the setup for one channel at a time. The con-
tents of the setup, or the setup’s chain, will be displayed in the third line of text. As you do this, the
program LED will go off, and the LED on the button you pressed will light, indicating that you are now
looking at channel one’s (or two’s) setup. In addition to this telemetry, there will be text which says
“USER setup” or “FACTORY Setup” in the curve window on the far right side of the display. By turn-
ing the Data Wheel, you can scroll through them. You will notice the various factory setups as well as
all your user setups. You can store up to 100 linked setups, and 100 mono setups. As you do more
projects with your DDP, you will begin to gather all types of setups that you have designed and saved
for yourself. You are now in “setup” mode. Using the Data Wheel, scroll through the available setups
for the program you have chosen. You will see the 3 linked chain types if you are in a linked program
number, or you will see the 6 chains for mono setups if you are in a dual mono program number.
To get out of setup mode and back to program mode, simply touch the program button. The LED associated with
the Channel button will turn off and the Program button LED will turn on.
While in program mode, you may scroll through the different factory designed programs by simply turning the
Data Wheel. By default, the DDP is shipped with the AutoLoad feature activated. This means that the program
number displayed on the screen is the one which is active, scrolling though the programs cancels any changes
you made to the program you last edited. (See Section 4 for details on editing and storing programs and chains,
and Section 5 for more information on AutoLoad and other utility features) In AutoLoad mode, it’s best to scroll
through programs while in “Bypass” mode. Enter Bypass mode by pressing the Bypass button. Its LED will light
indicating that the DDP is in Bypass mode.
The Bypass Button
The Bypass button on the DDP works like an analog processor, in order to give you more visual feedback. When
you engage the bypass mode, the DDP’s meters continue to operate, giving you the ability to change and adjust
parameters while bypassed. Refer to figure 1 for more information on where the DDP’s metering points are locat-
ed. It may take a little practice to adjust parameters without being able to hear the effects of the adjustments.
However, this feature is very useful in that it allows you to change programs, setups or parameters in a live situa-
tion without subjecting your audio system or an audience to the sudden change. Simply bypass the DDP, make
your changes, make sure the meters are showing the desired effect, then take the DDP out of Bypass mode.
Setup Mode
Setup mode is the method by which you will manipulate parameters to make them fit your application exactly.
While every effort was made to produce factory presets that work for most applications, it should be noted that
no two systems, situations or applications are exactly alike. Therefore you will have to change and fine tune the
parameters in the chains that have been provided for you. As you become familiar with this process, you will
become more adventurous and creative in setting up your DDP for various applications. In dual mono mode,
each chain is manipulated separately. In linked mode, the stereo pair shows up on the screen as one chain, and
therefore only needs to be edited once.
®
10
Section 3: Setup / Basic Operation
DE-ESSER SIDECHAIN / EQ UTILITYSELECT
STORE BYPASS
COMPRESSOR LIMITER
EXP / GATE
LOAD
CH 1
CH 2
PROGRAMPREV PAGE
NEXT PAGE
“CH 1”
Button
“CH 2”
Button
“PROGRAM” Button
Figure 10: Function buttons and LCD display in chain mode.

There are three different linked chain sequences built in to the DDP. From these sequences you can build your
own unique chains in order to fit your needs. They are listed below.
External Sidechain and the Digital Meters
The DDP’s external sidechain path offers you the ability to use other processors in the sidechain path. The digital
meters give you comprehensive feedback for ease of setup. Note in figure 12 above where the metering points
are for the digital meters when the DDP is in external sidechain mode. The Channel One meters will be showing
signal whether or not there is signal being passed through the sidechain. The Channel Two meters also show on
the way to the sidechain device as well as coming back form the device. When you press the Bypass button in
sidechain mode, both input meters will continue to operate, allowing you to see levels while bypassed.
DDP
Digital Dynamics Processor
11
Section 3: Setup / Basic Operation
LINKED chains
The following chain types are available in any Linked Setups:
Chain Type 1:
What the DDP screen shows:
The chain that makes up the setup:
EQ - G - C - DS - L
Equalizer Gate Compressor De-Esser
Limiter
Limiter
Chain Type 2:
What the DDP screen shows:
The chain that makes up the setup:
SEQ - G - C - DS - L
De-Esser
Equalizer
Gate Compressor
Sidechain
Audio input
Detector inputs
Limiter
Chain Type 3:
What the DDP screen shows:
The chain that makes up the setup:
EQ - G - C - DS - L
De-Esser
Input
GateEQ Compressor
Ext. SC.
Audio input
Audio input
CH1 & CH2
CH1
CH1
CH1 & CH2
Audio input
CH1 & CH2
Audio output
Audio output
Audio output
CH2
Audio output
CH1 & CH2
CH2
Detector inputs
CH2 SChain Input
Figure 11: Available linked chains
analog
input
jacks
analog
output
jacks
Dynamics
Processor
DSP (Software - based)
Operations
Channel One Channel One
Chan. 2 INChan. 2 OUT
CH1
digital
input
meter
CH1
digital
output
meter
CH2
digital
output
meter
CH2
digital
input
meter
Figure 12: DDP Linked Chain Type #3 Audio Connections

There are also six different mono chains available to any dual mono program on the DDP. Three have in-line 3-
band parametric EQ and three have sidechain EQ. They are as follows:
®
12
Section 3: Setup / Basic Operation
MONO chains
Chain Type 2:
What the DDP screen shows:
The chain that makes up the setup:
EQ - G - C - DS
Equalizer Gate Compressor De-Esser
Chain Type 1:
What the DDP screen shows:
The chain that makes up the setup:
EQ - G - C - L
Equalizer Gate Compressor Limiter
The following chain types are available in any mono Setups:
Chain Type 3:
What the DDP screen shows:
The chain that makes up the setup:
EQ - C - DS - L
Equalizer Compressor De-Esser Limiter
Chain Type 5:
What the DDP screen shows:
The chain that makes up the setup:
SEQ - G - C - DS
De-Esser
Chain Type 4:
What the DDP screen shows:
The chain that makes up the setup:
SEQ - G - C - L
Equalizer
Gate Compressor Limiter
Chain Type 6:
What the DDP screen shows:
The chain that makes up the setup:
SEQ - C - DS - L
Compressor De-Esser Limiter
Sidechain
Audio input
Detector inputs
Equalizer
Gate Compressor
Sidechain
Audio input
Detector inputs
Equalizer
Sidechain
Audio input Audio output
Audio output
Audio output
Audio output
Audio output
Audio output
Audio input
Audio input
Audio input
Detector inputs
Figure 13: Available Mono Chains

From Program Mode (press the Program button), you can enter setup mode by pressing either the “CH 1” button
or the “CH 2” button. Notice that when you do, several things happen on the screen:
1. The reversed-text channel number (either “1” or “2”) to the right of the program number will light, indi-
cating the “active” channel. The other number will go out. (If you are working with a linked setup,
both the “1” and “2” will light, as well as the word “link” between the two numbers.)
2. The first line of text says. “Ch 1 Setup”. The second line of text indicates the setup’s title.
3. The third line of text shows the elements of the setup’s chain in their proper order.
4. The curve window shows text reading “FACTORY setup”, or “USER setup”.
5. Using the Data Wheel, scroll through the available setups. You should recognize these from the previ-
ous pages. The chain that is displayed in the window is the one that is active. All the DDP’s factory
setup names are listed in Appendix #1, page 24.
Viewing Elements of a Chain
Individual elements of every setup chain may be viewed and their parameters manipulated. We have provided
you with a full slate of parameters for each element. They are described in section 4.
Linked Programs
Select a linked program. If you want to edit the parameters of a linked setup, simply press the
function button that corresponds to the element you want to edit. For example, if you wish to
edit the parameters of the compressor, just press the compressor button. It will light up, as will
the compressor icon to the right of the program number on the DDP’s display, indicating that you
are ready to edit the parameters of the compressor. As you do so, the STORE button will light
indicating that you have made changes to the parameters and must store them in order for them
to be saved for later use.
Dual-Mono Programs
Using a dual mono program number, (one without the “LINK” icon lit between the “CH1” and
“CH2” icons) select the element you wish to edit by simply pressing the corresponding function
button, like the Compressor button, for example. Note that as you do, the icon corresponding to
the element lights up beside the program number, the function button lights up, and the top line
of text shows the element being edited. Also note that either the CH1 or CH2 icon is lit. It lets
you know which channel’s compressor you are editing, for example. To edit the other channel’s
compressor, simply press the Compressor button again. Everything stays the same except for the
CH1 icon has turned off and the CH2 is lit. You can switch between channels in this way from
any chain element. If the CH1 and CH2 setups are different from each other, trying to switch to
an element not present in the other setup will result in nothing happening at all. You will remain
in the channel that contains the element you selected.
DDP
Digital Dynamics Processor
13
Section 3: Setup / Basic Operation
Setup mode in
dual mono
Setup mode in
linked mode

THE STORE BUTTON
Whenever a parameter has been changed, the Store button will light, prompting you that there have been
changes made to the setup. If you want to keep the changes, you must store the new setup. You may choose to
rename and save the setup in the setup library. Or you may choose to abandon your changes when you leave the
program for another one. Refer to the end of this section on page 20 for complete instructions for saving setups.
MOVING AROUND
Since there are only three parameters viewed at any one time it is necessary to have multiple “pages” of parame-
ters. The gate has three pages of parameters. For example, on the first page of the gate section there is: Gate
ON /OFF, Threshold, and Ratio. The next page can be seen by pressing the NEXT PAGE / PREV PAGE buttons.
The number of the current page is shown to the right of the program number and under the chain identifying
numbers in reversed-text. The parameters on page 2 are: Attack, Hold and Release. The third and last page has
Transient Capture Mode™ On / Off, and TCM Time. For a full explanation of Transient Capture Mode, see Section
6.
The SELECT button moves the cursor between the three lines of parameters on each page, and the DATA wheel
changes the parameter that is selected. Note that in order for any changes to be heard, the element must first be
in the “on” position.
EDITING GATES
Parameters of the Gate
The parameters included on the DDP for gating operations are as follows:
Off/on: This is a bypass for the gate section. Turning it to “off” deactivates the minus (-) section of the threshold
meter, and the plus (+) sign is darkened, indicating that the gate is passing signal through, regardless of the other
gate settings.
Threshold range from -75dB to 0dB: The threshold range goes from -75dB to 0dB. With the threshold set
towards -75dB, it takes less signal level to “open” the gate. A setting closer to 0dB requires more amplitude or
level to open the gate. As you move the threshold around, notice the behavior of the curve window. The “knee”
of the threshold moves up and down according to your setting. Moving the threshold “up” means it takes a louder
signal to exceed the threshold.
Ratio from 1:1 to 1:∞: The gate ratio sets the amount of gain reduction. (With a lower ratio setting, the gain
reduction is lower than a higher ratio.) For mild gating effects, or downward expansion, set the ratio around 1:2,
or for more extreme effects set it to 1:∞. For example, a setting of 1:2 means that for every 1dB that the signal is
below the threshold (say, 4, for example), the gate imposes 2dB of gain reduction on the signal (for a total of 8dB
in this example). As you move the ratio control around, notice the action of the curve in the curve window.
®
14
Section 4: Editing / Saving / Recalling Programs
Figure 14: Gate parameters and curve
threshold knee
gate ratio

Attack control from 0.1ms to 200ms: As the signal reaches the threshold area, the Attack control sets the speed
at which the gate opens. Use very fast attack times to catch the fronts of transient signals.
Hold from 0ms to 500ms: The Hold control sets the amount of time the gate is held open after the signal passes
below the threshold point.
Release from 360dB/sec to 5dB/sec: Release sets the speed at which the gate “closes” when the end of the
Hold time is reached.
TCM™ Off/on: Transient Capture Mode is the method by which the gate is able to catch the very beginnings of
fast transient signals. Using TCM™ results in a smoother sounding signal, because of the increased ability to use
slightly less aggressive settings and still achieve the desired effects in gating, compression, and limiting.
TCM time from 0µs to 3ms: TCM delay time is variable in the length of time it delays the audio signal, allowing
the detectors to begin to react to the signal. For a complete explanation of TCM™ Transient Capture Mode™, see
section 6.
EDITING COMPRESSORS
Parameters of the Compressor
The parameters included on the DDP for compression operations are as follows:
Off/on: As with the gate, the compressor section must be turned on. The curve window will show the compres-
sion threshold, as well as the ratio and gain levels.
dbx OverEasy® off, knees 1-10: Activating the OverEasy® threshold characteristic softens the compression knee,
making the transition between uncompressed and compressed signal as seamless as possible. In addition to hav-
ing the on/off setting, you may choose varying knee slopes with the VariKnee™ variable knee algorithm (see fig-
ure below). Selecting knee #1 activates the curve next to the hard knee curve, #2 selects the next softer knee, etc.,
up to knee #10, which is the softest knee.
DDP
Digital Dynamics Processor
15
Section 4: Editing / Saving / Recalling Programs
Figure 15: Compressor parameters and curve
Threshold point
Compressor Ratio
Figure 16: OverEasy® VariKnee curves
Knee #1 - Small OverEasy range
Knee #10 - Larger OverEasy range
Input
Output

Auto mode off/on: Activating Auto mode disables the Attack, Hold and Release controls, triggering a message to
that effect in the curve window. Attack and release settings become fully program-dependent, and manual
changes in the settings do not have any effect on the audio signal or the response of the compressor. Auto mode
is especially effective on signals such as vocals or other highly dynamic signals. Most factory setups use Auto
mode because of its ability to perform smooth compression under widely varying circumstances.
Threshold range from -60dB to +4dB: Setting the threshold is the same on the compressor as it is on the gate
or limiter. There is a visual representation of the threshold on the curve window, and as you edit the parameter,
you will see motion up or down on the curve window, allowing much greater understanding of the effects of
each parameter on the entire compression algorithm.
Ratio from 1:1 through ∞:1: As the signal passes through the threshold region, it begins to be compressed at
the rate set with the ratio setting. It is expressed in a ratio for ease of use, for example, with a ratio setting of 4:1,
the signal would have to increase by 4dB in input to increase the output by 1dB. With the wide-ranging control
on the DDP, it is possible to achieve very smooth, transparent compression as well as heavy, in-your-face com-
pression effects.
Gain from -20dB to +20dB: When a signal is compressed, by definition some of its gain is taken away. It there-
fore becomes necessary to boost the now-compressed signal back up to a useable level. As you make this adjust-
ment you can see the effect in the curve window. The compressed signal is now more dynamically controlled and
can be boosted to a level that was not possible before it was compressed.
Attack control from 0.1ms to 200ms: As the signal exceeds the threshold, the speed at which the compressor
begins to react is set by the Attack control. Its range is from very fast to somewhat slow, allowing you to have all
the control you want. The Attack control is active when not in Auto mode (see Auto mode above).
Hold from 0ms to 500ms: Hold sets the minimum gain reduction amount for a determined amount of time, after
the the signal passes below the threshold. If the signal goes back above the threshold, the hold time is “restarted”
and will hold the compressor at that amount of gain reduction for the set time, after the signal once again moves
below the threshold. The Hold control is active when not in Auto mode (see Auto mode above).
Release from 360dB/sec to 5dB/sec: The release control sets the speed at which the signal is returned to the
normal signal after it has gone below the threshold, and the Hold time has been exceeded. The Release control is
active when not in Auto mode (see Auto mode above).
When Auto Mode is activated, the Attack, Hold and Release controls
are program-dependent and are not affected by your manual settings.
®
16
Section 4: Editing / Saving / Recalling Programs

EDITING LIMITERS
Parameters of the Limiter
The parameters included on the DDP for limiting operations are as follows:
Off/on: Again, the limiter must be turned on to be able to change the parameters and affect the signal. The curve
window shows the threshold point of the limiter.
Threshold control from -60dB to +4dB: As you move the threshold of the limiter up and down, you see the
output level of the DDP move in relation to the setting. This means that the limiter of the DDP sets the
absolute output level for the unit. Remember that very fast transient signals can occasionally “sneak” past the
threshold control of any limiter. If you wish catch every single transient, set the TCM to a longer delay time,
allowing the DDP to begin to react to a transient signal faster. (For complete information on the TCM™ Transient
Capture Mode controls, refer to the gate section on page 14 and 15, as well as appendix #1) Also note that the
digital meters show when even 1 sample gets through the threshold. this can be disconcerting, given the fact that
it appears that much more signal actually gets through the threshold. Also, it is possible to set the threshold of the
limiter below the threshold of the compressor, causing all of the gain reduction to happen in the limiter, and none
to happen in the compressor. As you do this, you will notice that the curve window displays exactly what the
threshold level is set to, even to the point of “overwriting” the compression settings. Move the threshold level of
the limiter up and down to see how this effects the composite signal. Limiting takes place after the compressor’s
gain control setting
Attack control from 0.1ms to 200ms: The attack control sets the speed at which the signal is limited as it cross-
es over the threshold into the limiting region.
Release from 360dB/sec to 5dB/sec: The release control sets the speed of release of the signal as it goes below
the threshold, out of the limiting region, and is returned to its normal, unprocessed waveform.
DDP
Digital Dynamics Processor
17
Section 4: Editing / Saving / Recalling Programs
Figure 17: Limiter parameters and curve
Limiter threshold
Limiter output
level

EDITING DE-ESSERS
Parameters of the De-Esser
The parameters included on the DDP for De-Essing operations are as follows:
Off/on: Same thing as all the others. When you are not using the de-esser, it should be turned off.
Frequency control from 800Hz to 8kHz: The Frequency control is much like an audio threshold point as it
relates to frequency, rather than amplitude or level. As you scroll through the control area you will see the curve
move in accordance to your settings. You are setting the frequency point at which de-essing will begin to occur.
For the femail voice a good starting point is in the 5-8kHz range, and for males the range is a little lower, about
3-6kHz.
Amount from 0% to 100%: The Amount control varies the amount of de-essing. For light de-essing set it low,
and for a heavier effect, set it higher.
EDITING THE SIDECHAIN EQ AND THE IN-LINE EQ
Parameters of the EQ
The parameters included on the DDP for EQ operations are as follows:
Off/on: Like any other element, the EQ must be turned on.
Monitor off/on: If you are using a program number that has the sidechain functionality enabled, the next para-
meter you see will be MONITOR. The sidechain monitor lets you hear the signal you are using in the sidechain
path, as opposed to the signal you are using for the audio ins and outs. This can be useful for identifying and
centering on specific frequencies.
TSE mode: Dark, Warm, None, Light, Bright: There are five TSE™ Tape Saturation Emulation settings in the
DDP. TSE™ is tied to the TYPE IV™ Conversion process, and allows you to add definition to your recordings in
pleasing amounts of your choosing. Because TSE™ is related to the analog to digital conversion process, its set-
tings are inactive while processing a digital source. (See Appendix 1.)
®
18
Section 4: Editing / Saving / Recalling Programs
Figure 18: De-Esser parameters and curve
Figure 19: EQ parameters and curve
Frequency at which
de-essing begins to
occur
/