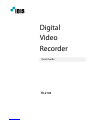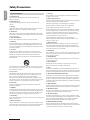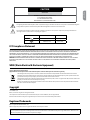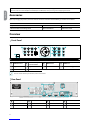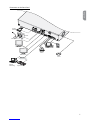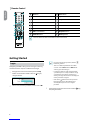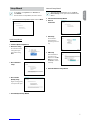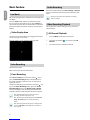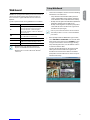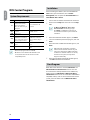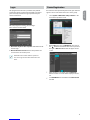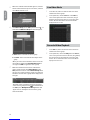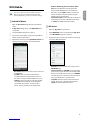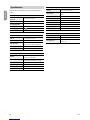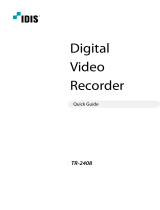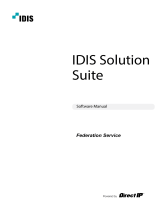IDIS TR-4108R is a high-definition digital video recorder that supports up to 32 channels. With its advanced H.264+ compression technology, it provides clear and smooth video recordings. It features real-time monitoring and playback of live video, allowing you to keep an eye on your property or business. The convenient mobile app lets you access your cameras remotely, so you can stay connected even when you're away. The recorder also comes with customizable motion detection and alerts, ensuring that you're notified of any suspicious activity.
IDIS TR-4108R is a high-definition digital video recorder that supports up to 32 channels. With its advanced H.264+ compression technology, it provides clear and smooth video recordings. It features real-time monitoring and playback of live video, allowing you to keep an eye on your property or business. The convenient mobile app lets you access your cameras remotely, so you can stay connected even when you're away. The recorder also comes with customizable motion detection and alerts, ensuring that you're notified of any suspicious activity.












-
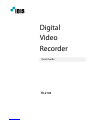 1
1
-
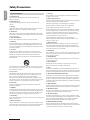 2
2
-
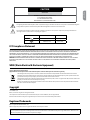 3
3
-
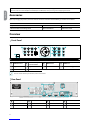 4
4
-
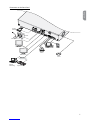 5
5
-
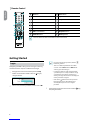 6
6
-
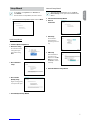 7
7
-
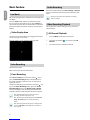 8
8
-
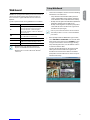 9
9
-
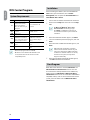 10
10
-
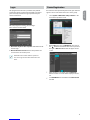 11
11
-
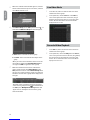 12
12
-
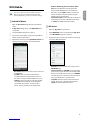 13
13
-
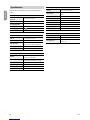 14
14
-
 15
15
IDIS TR-4108R Quick Manual
- Category
- Video surveillance kits
- Type
- Quick Manual
IDIS TR-4108R is a high-definition digital video recorder that supports up to 32 channels. With its advanced H.264+ compression technology, it provides clear and smooth video recordings. It features real-time monitoring and playback of live video, allowing you to keep an eye on your property or business. The convenient mobile app lets you access your cameras remotely, so you can stay connected even when you're away. The recorder also comes with customizable motion detection and alerts, ensuring that you're notified of any suspicious activity.
Ask a question and I''ll find the answer in the document
Finding information in a document is now easier with AI
Related papers
-
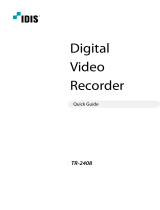 IDIS TR-2408-2TB Quick start guide
IDIS TR-2408-2TB Quick start guide
-
 IDIS TR-4308 Quick start guide
IDIS TR-4308 Quick start guide
-
 IDIS TR-2408-2TB Technical Manual
IDIS TR-2408-2TB Technical Manual
-
 IDIS DR-4100 Series Quick Manual
IDIS DR-4100 Series Quick Manual
-
 IDIS DR-8364D Technical Manual
IDIS DR-8364D Technical Manual
-
 IDIS ID3916H User manual
IDIS ID3916H User manual
-
 IDIS DR-8432D Quick start guide
IDIS DR-8432D Quick start guide
-
 IDIS DR-2304P User manual
IDIS DR-2304P User manual
-
 IDIS DR-6308P-S User manual
IDIS DR-6308P-S User manual
-
 IDIS DR-8432D User manual
IDIS DR-8432D User manual
Other documents
-
 PACOM PROFESSIONAL SERIES IDIS VMS ISS STANDARD 4 DEVICE LICENCES User manual
PACOM PROFESSIONAL SERIES IDIS VMS ISS STANDARD 4 DEVICE LICENCES User manual
-
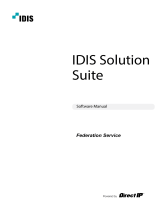 PACOM PROFESSIONAL SERIES IDIS VMS ISS STANDARD 4 DEVICE LICENCES User manual
PACOM PROFESSIONAL SERIES IDIS VMS ISS STANDARD 4 DEVICE LICENCES User manual
-
 PACOM PROFESSIONAL SERIES IDIS VMS ISS STANDARD 4 DEVICE LICENCES User manual
PACOM PROFESSIONAL SERIES IDIS VMS ISS STANDARD 4 DEVICE LICENCES User manual
-
Costar CR1625XDI Operating instructions
-
Eneo PNR-5316 User manual
-
Costar XDi 10 Series Operating instructions
-
Costar XDi Series Operating instructions
-
Costar CR3220XDI Operating instructions
-
Costar CDI2010KB Owner's manual