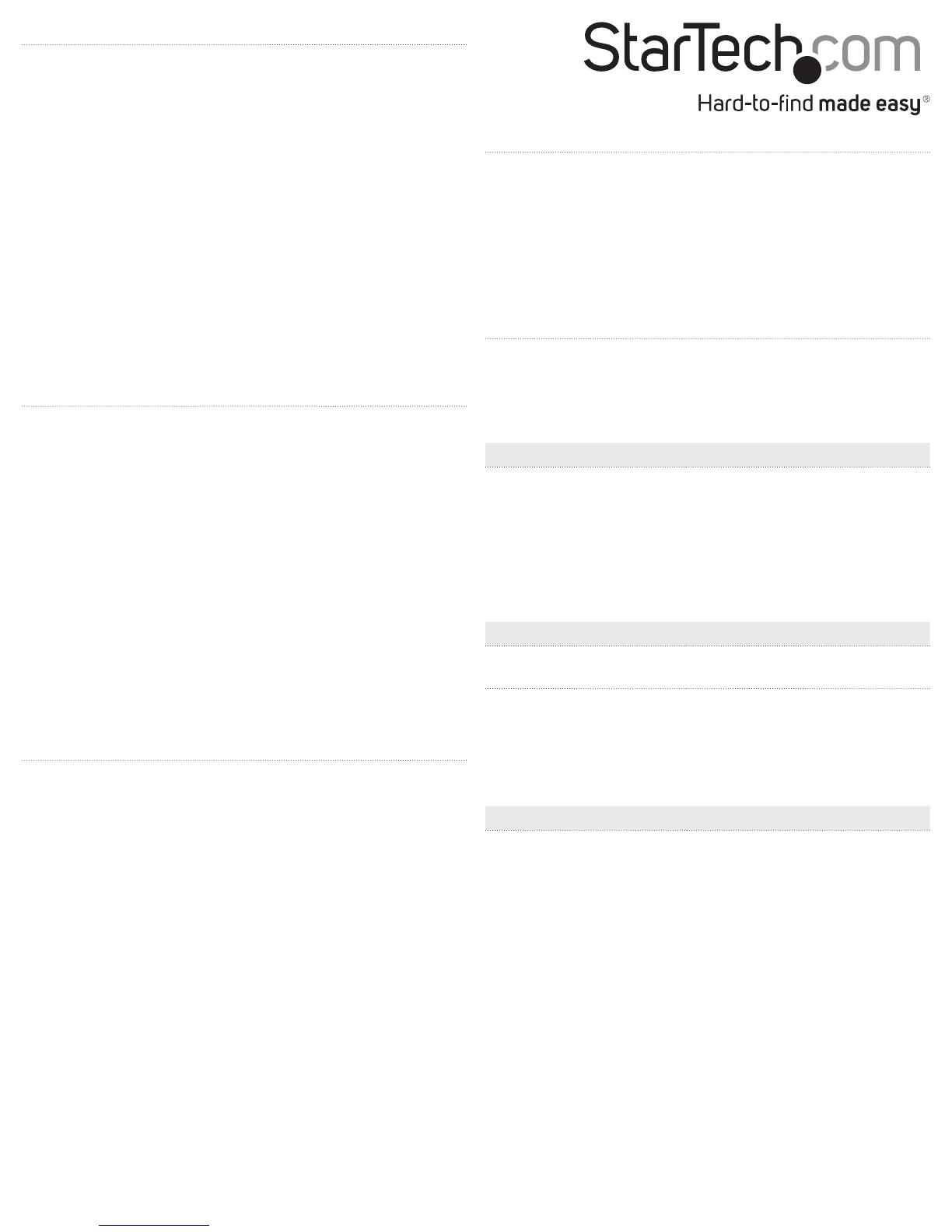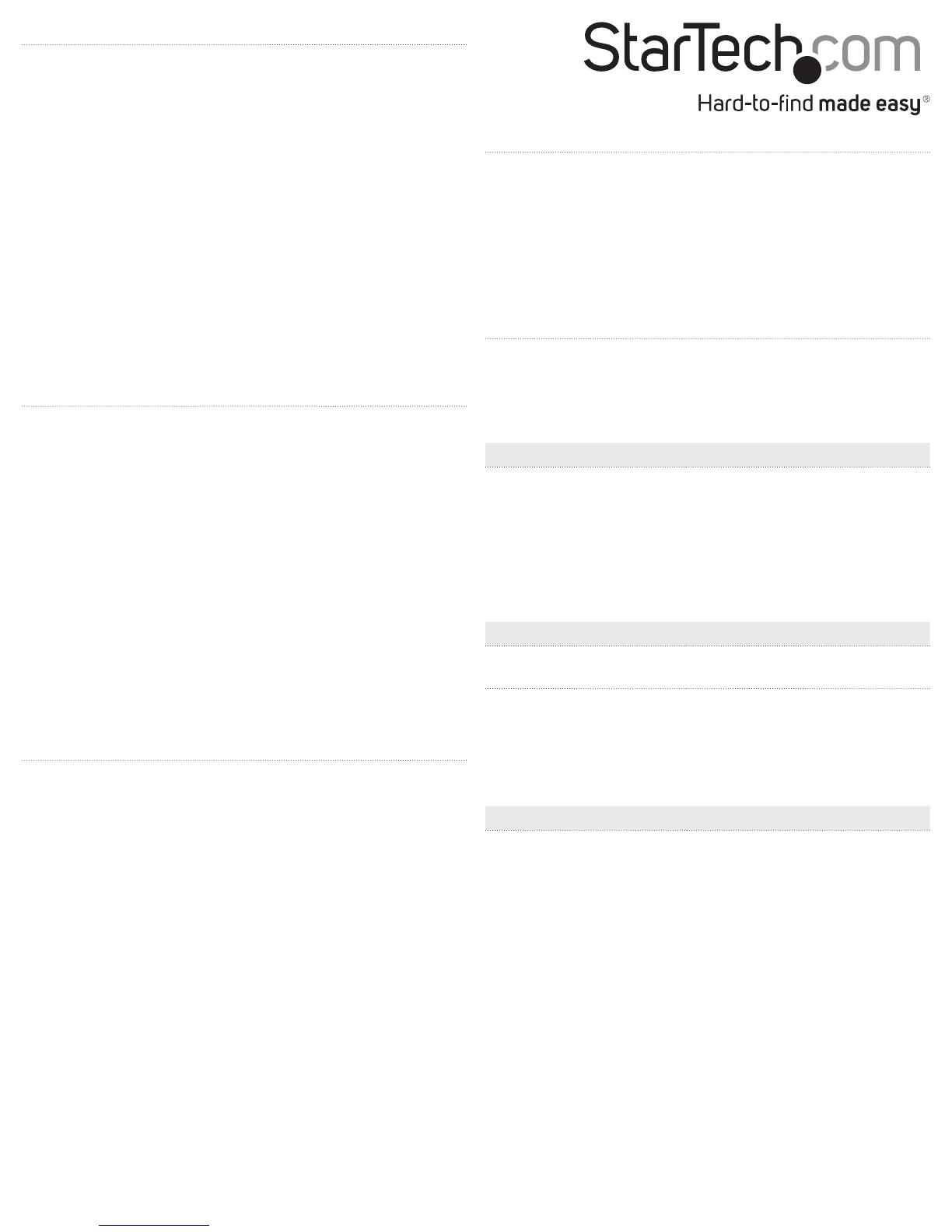
Use of Trademarks, Registered Trademarks, and other Protected Names
and Symbols
This manual may make reference to trademarks, registered trademarks, and other protected
names and/or symbols of third-party companies not related in any way to
StarTech.com. Where they occur these references are for illustrative purposes only and do not
represent an endorsement of a product or service by StarTech.com, or an endorsement of the
product(s) to which this manual applies by the third-party company in question. Regardless
of any direct acknowledgement elsewhere in the body of this document, StarTech.com hereby
acknowledges that all trademarks, registered trademarks, service marks, and other protected
names and/or symbols contained in this manual and related documents are the property of their
respective holders.
Technical Support
StarTech.com’s lifetime technical support is an integral part of our commitment to provide
industry-leading solutions. If you ever need help with your product, visit www.startech.com/
support and access our comprehensive selection of online tools, documentation, and downloads.
For the latest drivers/software, please visit www.startech.com/downloads
Warranty Information
This product is backed by a two-year warranty.
StarTech.com warrants its products against defects in materials and workmanship for the periods
noted, following the initial date of purchase. During this period, the products may be returned for
repair, or replacement with equivalent products at our discretion. The warranty covers parts and
labor costs only. StarTech.com does not warrant its products from defects or damages arising from
misuse, abuse, alteration, or normal wear and tear.
Print a receipt
You can use the SDOCK1EU3P2 with a serial printer to print a
detailed erase record, including the date and time that the drive was
erased, the erase mode used, and more. The receipt also includes an
area for a signature.
Note: To print a receipt using the RS232 serial port, you require a
printer that supports the ESC/P printer control language.
1. Connect a serial printer to the RS232 serial-based printer port.
2. Congure the connected serial printer to work on 9600 baud.
Consult the documentation that came with the serial printer for
more information about how to congure it.
When a process is complete, a receipt automatically prints on the
connected serial printer.
Connect the eraser to a computer
1. Connect a USB 3.0 cable to a USB port on the computer and the
USB 3.0 port on the back of the eraser.
2. Use the Power switch on the back of the eraser to turn it on.
3. Use the Menu navigation buttons on the front of the eraser to
move up and down in the Erase mode menu.
4. Select the Link to PC option, and press the OK button.
5. When Are you sure? appears on the LCD display, press the OK
button.
About the LED indicators
SDOCK1EU3P2 comes with three LEDs that are located on the top
of the eraser. See the tables below for more information about what
the LED behaviors signify.
Error LED (red)
LED behavior Signies
Error LED is illuminated red An error is occurring.
For more information about the
error that is occurring, consult the
LCD display and use the Menu
navigation buttons to navigate.
Activity LED (green)
LED behavior Signies
Activity LED is slowly
blinking green
The erase request is being
processed.
Activity LED is rapidly
blinking green
The drive is being erased. When the
process is complete, the LED will no
longer be illuminated.
Power and link LED (yellow)
LED behavior Signies
Power and link LED is
illuminated yellow
The drive is detected and
receiving power.
Erase a drive
1. Connect the universal power adapter to the Power jack on the
back of the eraser and to a power outlet.
2. Use the Power switch on the back of the eraser to turn it on.
3. Place the drive that you want to erase in the Drive bay, and push
down on the drive to make sure that it’s secure in the eraser.
4. Use the Menu navigation buttons on the front of the eraser to
move up and down in the Erase mode menu and select an erase
mode.
5. Press the OK button.
Warning! After you press the OK button, don’t remove the drive
from the eraser until it has nished erasing. If you remove the drive
before the process is complete, you may damage the drive.
When the drive is erased, the LCD display indicates that the process
is complete. If a serial printer is connected to the eraser, a receipt is
printed.
6. To remove the drive, press the Eject button.
Remove a drive from the eraser
1. Press the ESC button on the eraser.
2. When Are you sure? appears on the LCD display, press the OK
button.
3. On your computer, remove the drive from your operating system.
4. When you receive a message on your computer that it’s safe to
remove the drive, press the Eject button on the eraser.
5. Disconnect the USB 3.0 cable from the eraser and your computer.
Limitation of Liability
In no event shall the liability of StarTech.com Ltd. and StarTech.com USA LLP (or their ocers,
directors, employees or agents) for any damages (whether direct or indirect, special, punitive,
incidental, consequential, or otherwise), loss of prots, loss of business, or any pecuniary loss,
arising out of or related to the use of the product exceed the actual price paid for the product.
Some states do not allow the exclusion or limitation of incidental or consequential damages. If
such laws apply, the limitations or exclusions contained in this statement may not apply to you.