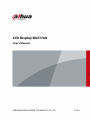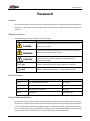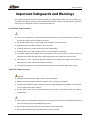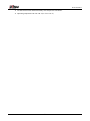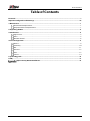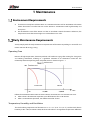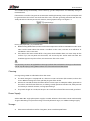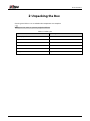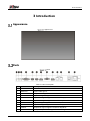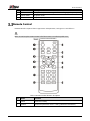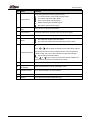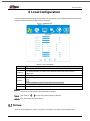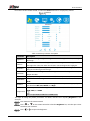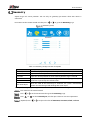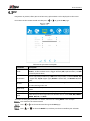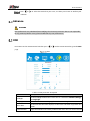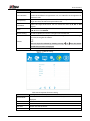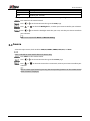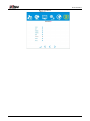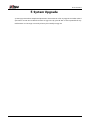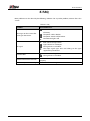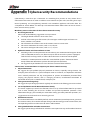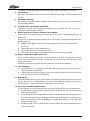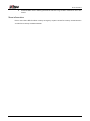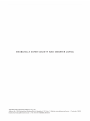LCD Display Wall Unit
User’s Manual
V1.0.
3
ZHEJIANG DAHUA VISION TECHNOLOGY CO., LTD.

User’s Manual
I
Foreword
General
This manual introduces the maintenance and configuration of the LCD Display Wall Unit (hereinafter
referred to as "the Device"). Read carefully before using the Device, and keep the manual safe for future
reference.
Safety Instructions
The following signal words might appear in the manual.
Signal Words Meaning
DANGER
Indicates a high potential hazard which, if not avoided, will result in
death or serious injury.
WARNING
Indicates a medium or low potential hazard which, if not avoided,
could result in slight or moderate injury.
CAUTION
Indicates a potential risk which, if not avoided, could result in
property damage, data loss, reductions in performance, or
unpredictable results.
TIPS Provides methods to help you solve a problem or save time.
NOTE Provides additional information as a supplement to the text.
Revision History
Version Revision Content Release Time
V1.0.3 Updated the OPS information. April 2023
V1.0.2 Updated daily maintenance requirements. December 2022
V1.0.1 Updated port description. May 2022
V1.0.0 First release. December 2019
Privacy Protection Notice
As the device user or data controller, you might collect the personal data of others such as their face,
fingerprints, and license plate number. You need to be in compliance with your local privacy protection
laws and regulations to protect the legitimate rights and interests of other people by implementing
measures which include but are not limited: Providing clear and visible identification to inform people
of the existence of the surveillance area and provide required contact information.

User’s Manual
II
Interface Declaration
This manual mainly introduces the relevant functions when you use the device. The interfaces used for
manufacture, returning to the factory for inspection, and locating fault are not described in this
manual. Please contact technical support if you need information about these interfaces.
About the Manual
The manual is for reference only. Slight differences might be found between the manual and the
product.
We are not liable for losses incurred due to operating the product in ways that are not in
compliance with the manual.
The manual will be updated according to the latest laws and regulations of related jurisdictions.
For detailed information, see the paper user’s manual, use our CD-ROM, scan the QR code or visit
our official website. The manual is for reference only. Slight differences might be found between
the electronic version and the paper version.
All designs and software are subject to change without prior written notice. Product updates
might result in some differences appearing between the actual product and the manual. Please
contact customer service for the latest program and supplementary documentation.
There might be errors in the print or deviations in the description of the functions, operations and
technical data. If there is any doubt or dispute, we reserve the right of final explanation.
Upgrade the reader software or try other mainstream reader software if the manual (in PDF
format) cannot be opened.
All trademarks, registered trademarks and company names in the manual are properties of their
respective owners.
Please visit our website, contact the supplier or customer service if any problems occur while
using the device.
If there is any uncertainty or controversy, we reserve the right of final explanation.

User’s Manual
III
Important Safeguards and Warnings
This section introduces content covering the proper handling of the Device, hazard prevention, and
prevention of property damage. Read carefully before using the Device, comply with the guidelines
when using it, and keep the manual safe for future reference.
Installation Requirements
● This is a class A product. In a domestic environment this may cause radio interference in which case
you may be required to take adequate measures.
● Do not place the Device in a place exposed to sunlight or near heat sources.
● Keep the Device away from dampness, dust, and soot.
● Install the Device on a stable surface to prevent it from falling.
● Install the Device in a well-ventilated place, and do not block its ventilation.
● The power supply must conform to the requirements of ES1 in IEC 62368-1 standard and be no
higher than PS2. Note that the power supply requirements are subject to the device label.
● The Device is a class I electrical appliance. Make sure that the power supply of the Device is
connected to a power socket with protective earthing.
● The appliance coupler is a disconnection device. Keep it at a convenient angle when using it.
Operation Requirements
● Improper use of the battery might result in a fire or explosion.
● Replace unwanted batteries with new batteries of the same type and model.
● Use the standard power adapter. We will assume no responsibility for any problems caused by the
use of a nonstandard power adapter.
● Use the power cords that are recommended for the region and conform to the rated power
specifications.
● Do not drop or splash liquid onto the Device, and make sure that there is no object filled with liquid
on the Device to prevent liquid from flowing into it.
● Operate the Device within the rated range of power input and output.
● Do not disassemble the Device without professional instruction.

User’s Manual
IV
● Use the Device under allowed humidity and temperature conditions.
● Operating temperature: 0 °Cto +50 °C (32 °F to +122 °F).

User’s Manual
V
Table of Contents
Foreword ............................................................................................................................................................ I
Important Safeguards and Warnings ............................................................................................................. III
1 Maintenance .................................................................................................................................................. 1
Environment Requirements ................................................................................................................................................... 1
Daily Maintenance Requirements ........................................................................................................................................ 1
2 Unpacking the Box ........................................................................................................................................ 4
3 Introduction ................................................................................................................................................... 5
Appearance .................................................................................................................................................................................. 5
Ports ................................................................................................................................................................................................ 5
Remote Control ........................................................................................................................................................................... 6
4 Local Configuration ....................................................................................................................................... 8
Picture ............................................................................................................................................................................................ 8
Geometry .................................................................................................................................................................................... 10
PIP .................................................................................................................................................................................................. 11
Advance ....................................................................................................................................................................................... 12
OSD ................................................................................................................................................................................................ 12
Source ........................................................................................................................................................................................... 14
5 System Upgrade .......................................................................................................................................... 16
6 FAQ ............................................................................................................................................................... 17
Cybersecurity Recommendations ............................................................................................. 18

User’s Manual
1
1 Maintenance
Environment Requirements
The Device can only be installed indoors. It is recommended to install air conditioner in the room
where the Device is installed. Do not use the Device in environments with high humidity and
heavy dust.
Do not block the vent of the Device and the air circulation around the Device. Otherwise, the
temperature inside the Device might rise and therefore cause a fire.
Daily Maintenance Requirements
Strictly comply with the daily maintenance requirements of the Device to prolong its service life and
reduce emission for energy saving.
Operating Time
Because of high temperature, electronic products will accelerate aging after running for a long time
and working overloaded, resulting in a significant reduction in its theoretical service life. The
relationship between operating time and performance is shown in Figure 1-1.
Performance
Follow the recommendations below to extend device service life and save maintenance costs.
After 10 hours of continuous operation, turn off the Device for 15–30 minutes.
After 7/24 continuous operation, turn off the Device for 2 hours.
Temperature, Humidity, and Ventilation
The ideal working temperature of the Device is 22 °C ± 4 °C (71.6 °F ± 39.2 °F), and the ideal relative
humidity is 30%–70% (no condensation). Make sure that there is no significant temperature difference
Performance
100
Overloaded
0h 25,000h 50,000h
Normal
Time

User’s Manual
2
and sudden change of humidity, and if necessary, gradual temperature and humidity change is
recommended.
If the Device is used for a long time in environments with high humidity, water vapor and droplets will
be generated on the surface and the frame of the LCD, and then gradually penetrate into the LCD,
slowly corrode and destroy its internal structure, causing liquid leakage. See Figure 1-2.
Liquid leakage
During daily operation, pay attention that:
Before turning off the Device, make sure that the temperatures of the air conditioners in the server
room and the room where the Device is installed are the same, and turn on or off these air
conditioners at the same time.
If the Device has been turned off for a long time, check whether there are water drops on the
surface. If yes, do not power on the Device, and do not dry the surface with wet cloth. Use
absorbent paper to dry the surface, and contact our after-sales service.
Free warranty service is not applicable to damages (include but not limited to damages to the Device,
user or any third party) arising from incorrect use and maintenance of the Device.
Cleaning
Use degreasing cotton or soft cloth to clean the screen.
The ideal detergent is isopropanol or n-hexane. Do not use ketone (like acetone) to clean the
screen. Before cleaning the screen, pull the plug out of the socket.
Do not use wet cloth to clean the Device because water vapor and droplets will be generated on
the surface and the frame of the LCD, and then gradually penetrate into the LCD, slowly corrode
and destroy its internal structure, causing liquid leakage.
The panel is fragile. As a result, do not press or scratch the surface of the screen with great force.
Power Supply
Stable 100–240 V single phase power supply is needed; otherwise the Device cannot work normally.
To get stable voltage and prevent damage caused by electrical surge, use stabilized voltage supply.
Storage
If the Device will not be used for a long time, cover it with dustproof cover.

User’s Manual
3
If the Device has not been used for over six months before you start to use it again, do dust
removal first, or contact professionals to do the maintenance.
If the Device is not in use for a long time, it will gather dust and heat dissipation will be influenced.
Dust-proof Requirements
During debugging and operation, the dust concentration of the working area should not exceed 10
mg/m3.
If the Device must be used in environments with high temperature and high humidity, or the Device
must be in single display mode for a long time, we strongly recommend you contact our engineers to
get suggestions. Otherwise the reliability and performance might be greatly influenced.
Screen Usage Requirements
Playing static images for a long time can damage the screen and cause images to glitch. If this cannot
be avoided, take the following measures:
Avoid playing static images 24/7.
We recommend playing static and motion images alternately.
For example, you can alternate between playing static images for 5 minutes and motion images
for 10 seconds.
When the screen is connected to a computer, use motion images as the screen saver.

User’s Manual
4
2 Unpacking the Box
Check against Table 2-1 to see whether the components are complete.
The appearance, items, or quantity might be different.
Table 2-1 Packing list
Item Quantity
LCD display wall unit 1
AC power cable 1
DP cable 1
Network cable 1
Remote control 1
Battery 1 pair

User’s Manual
5
3 Introduction
Appearance
Appearance
Ports
Ports
Table 3-1 Ports description
No. Port Description
1 IR Connects to the IR extension cable.
2 AUDIO-IN Inputs audio signals.
3 AUDIO-OUT Outputs audio signals.
4 DVI Inputs DVI signal. Supports maximum 4K@30 Hz.
5 HDMI 2 Inputs HDMI signal. Supports maximum 1080p@60 Hz.
6 HDMI 1 Inputs HDMI signal. Supports maximum 4K@60 Hz.
7 DP IN Inputs DP signal. Supports maximum 4K@60 Hz.
8 VGA Inputs VGA signal. Supports maximum 1080p@60 Hz.
9 DP OUT Outputs DP signal. Supports maximum 4K@30 Hz.
10 LAN in RJ-45 port. Inputs RS-232 signals for controlling the screen.

User’s Manual
6
No. Port Description
11 LAN out RJ-45 port. Outputs RS-232 signals for controlling signal loop output.
12 Power switch AC power switch.
13 AC IN AC power input port.
Remote Control
Remote control is required. For its appearance and operations, see Figure 3-3 and Table 3-2.
Make sure to keep the remote control safe if the Device is installed in public areas.
Remote control buttons
Table 3-2 Remote control buttons description
No. Name Function
1 Power Power on/standby.
2 Address Shortcut keyboard for address setting (dedicated to monitors).

User’s Manual
7
No. Name Function
3 Signal source
Shortcut keyboard for selecting signal source.
TV1: Pause button, used to stop playing videos.
TV2: Switch signals to CVBS signals.
VGA: Switch signals to VGA signals.
HDMI: Switch signals to HDMI signals.
DVI: Switch signals to DVI signals.
4 Picture-in-picture
(PIP) Press PIP to start playing multimedia.
5 Signal format Shortcut keyboard for displaying the current input signals.
6 Version info Shortcut keyboard for displaying version of the system.
7 Menu Press Menu to display or exit the menu.
Press Menu to confirm the operation that you have done.
8 Direction buttons
Left and right direction buttons:
Press or (left or right) to select the item at the left or right of
the current item that you have selected on the screen (if you have
selected voice, you can use these buttons to adjust the volume).
Up and down direction buttons:
Press or (up or down) to select items above or below the
current item that you have selected on the screen.
9 Image mode Shortcut keyboard for selecting image mode.
10 Brightness
(backlight) Shortcut keyboard for selecting backlight mode.
11 Number buttons Press number buttons to enter numbers.
12 Enter Press Enter to confirm and enter the multimedia page.
13 Return Press Return to exit the multimedia page.

User’s Manual
8
4 Local Configuration
Use the remote control to configure parameters for the Device. Press the Menu button of the remote
control, and then the menu of the Device is displayed.
Main menu
Table 4-1 Icon description
Icon Main menu description
Picture Set imaging effect for the Device.
Geometry Set picture positions and ADC auto adjustment when VGA signal source is
connected.
PIP Set PIP (picture-in-picture) mode, position, and the signal source for each PIP mode.
Advance
Set advanced parameters of images.
Advanced options must be set by professional personnel.
OSD Set system parameters.
Source Set input source.
Press Menu on the remote control, and then the menu bar is displayed on the Device.
You can start adjusting the corresponding parameters.
Press Enter or / to adjust the corresponding submenu.
Press Exit to exit the current menu.
Picture
You can set the brightness, contrast, sharpness, saturation, and more to get the ideal image.

User’s Manual
9
Press Menu on the remote control, and then the Picture menu bar is displayed by default.
Picture
Table 4-2 Picture parameter description
Parameter Description
Brightness Brightness of images. Brightness range is 0 to 100. The higher the value, the brighter
the image.
Contrast Difference of the darkest and brightest parts of the image. Contrast range is 0 to 100.
The higher the value, the darker the shadows and the brighter the highlights.
Sharpness Edge contrast. Sharpness range is 0 to 4. The higher the value, the larger the contrast
along or near the edges in the image.
Saturation Color saturation of images. Saturation range is 0 to 100. The higher the value, the
deeper the color.
Aspect Ratio Display ratio of images. You can select Full (full screen), 16:9, 5:4, and 4:3.
Color Effect Overall effect of the image. You can select Standard, Game, Movie, Photo, and
Vivid.
3D Noise Enable 3D noise reduction to reduce image noise and improve image quality. You
can select from Off, Low, Middle, and High.
Temperature
Color temperature of the image. You can select User (user defined), 9300, 7500,
6500, 5800, and SRGB.
You can adjust R, G, and B values in User mode.
The steps of setting the picture parameters are similar, and here uses adjusting Brightness as the
example.
Press Menu on the remote control.
Press or on the remote control to select the Brightness bar, and then press Enter
to confirm your selection.
Press or to adjust the brightness.

User’s Manual
10
Geometry
Adjust image and screen positions. You can only set geometry parameters when VGA source is
connected.
Press Menu on the remote control and then press or to go to the Geometry page.
Geometry (VGA)
Table 4-3 Geometry (VGA) parameter description
Parameter Description
Auto Adjust Automatically adjust the position of image.
H Position Adjust the horizontal position of screen. Horizontal position range is 0 to 100.
V Position Adjust the vertical position of screen. Vertical position range is 0 to 100.
Clock Improper clock and phase values might make the images get blurry. We
recommend you to keep the default values.
Phase
ADC Auto Adjust When the color of the VGA image is abnormal, the system automatically
restores to normal image color through ADC auto adjust.
The steps of setting the geometry parameters are similar, and here takes Auto Adjust as the example.
Press Menu on the remote control.
Press or on the remote control to go to the Geometry page.
Press or to select Auto Adjust, and then press Enter to start auto adjustment.
(Optional) Press or to adjust the value of H Position, V Position, Clock, or Phase.

User’s Manual
11
PIP
PIP (picture-in-picture) allows you to set how many split windows can be displayed on the screen.
Press Menu on the remote control and then press or to go to the PIP page.
PIP
Table 4-4 PIP parameter description
Parameter Description
Mode
You can select PIP modes from 1P (1 window), 2P TB (2 horizontal split windows),
2P PIP (1 smaller window inside 1 bigger window), 4P (4 split windows), and PIP
(2 vertical split windows).
PIP Position
You can adjust PIP position only in PIP mode. PIP positions available: Centre, Top
L (upper left), Top R (upper right), Button L (lower left), and Button R (lower
right).
PIP Size You can set PIP size only in PIP mode. The size value ranges from 1 to 10. The larger
the value, the larger the size.
Input Swap You can switch the input source of each window in 2P TB, 2P PIP, 4P, and PIP
modes.
Select Region Select the region that you want to adjust picture settings.
Input Select the input source signal for each window. You can select VGA, DVI, HDMI1,
HDMI2, OPS, DP, and Auto.
The steps of setting PIP parameters are similar, and here uses setting Mode as the example.
Press Menu on the remote control.
Press or on the remote control to go to the PIP page.
Press or to select the Mode bar, and then press Enter to confirm your selection.

User’s Manual
12
Press or to select the mode that you want, and then press Enter to confirm your
selection.
Advance
WARNING
Non-professionals are prohibited from modifying the advanced parameters. We are not responsible
for any product problems arising from modifications by non-professionals.
OSD
Press Menu on the remote control and then press or on the remote control to go to the OSD
page.
OSD
Table 4-5 OSD parameter description
Parameter Description
Backlight Set the backlight mode of the screen. You can select from Standard, Energy,
and Highlight.
Language You can select the menu language from Chinese and English.
Menu Time Set the time that the menu displays on the screen. The time ranges from 10 s
to 60 s.
OSD H Position Adjust the horizontal or vertical position of the menu. You can set the value of

User’s Manual
13
Parameter Description
OSD V Position
horizontal or vertical position from 0 to 100.
0 refers to the leftmost or uppermost side, and 100 refers to the rightmost or
lowermost side.
Transparency Adjust the transparency of the menu. The value ranges from 0 to 100. The
larger the value, the more transparent the menu.
OSD Rotate Adjust the angle of the menu. You can rotate the menu by 0, 90, or 270
degrees.
Reset You can reset the settings to default value except advanced parameters and
R, B, G values from Picture.
Mosaic Setting Set mosaic options of screens. See Figure 4-6 and Table 4-6.
Volume
Set the volume of external speaker. The value ranges from 0 to 100. The larger
the value, the higher the volume.
You can adjust the volume by directly pressing or on the remote
control when no menu is displayed.
Mute Turn on or off volume.
Mosaic setting
Table 4-6 Description of mosaic setting
Parameter Description
Mosaic Mode You can select On and Off. If mosaic mode is off, only one window will be
displayed.
Row Set the row that the screen locates.
Line Set the line (column) that the screen locates.
Row Start Set the start row of mosaic.
Row End Set the end row of mosaic.

User’s Manual
14
Parameter Description
Line Start Set the start line (column) of mosaic.
Enter Confirm your selection.
The steps of setting OSD parameters are similar, and here uses setting Backlight as the example.
Press Menu on the remote control.
Press or on the remote control to go to the OSD page.
Press or to select the Backlight bar, and then press Enter to confirm your selection.
Press or to select the backlight mode that you want, and then press Enter to confirm
your selection.
Step 4 is not required for Reset and Mosaic Setting.
Source
Select the input source, which includes VGA, DP, HDMI1, HDMI2, DVI, OPS, and Auto.
OPS is available on some models of 65-inch devices only.
Press Menu on the remote control.
Press or on the remote control to go to the Source page.
Press or to select the source that is connected, and then press Enter to confirm your
selection.
You can select signal source by pressing the corresponding buttons on the remote control
when no menu is displayed.
Page is loading ...
Page is loading ...
Page is loading ...
Page is loading ...
Page is loading ...
Page is loading ...
Page is loading ...
-
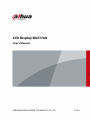 1
1
-
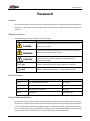 2
2
-
 3
3
-
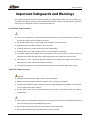 4
4
-
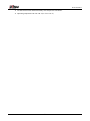 5
5
-
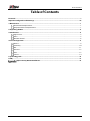 6
6
-
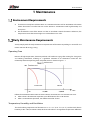 7
7
-
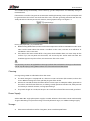 8
8
-
 9
9
-
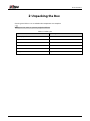 10
10
-
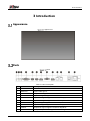 11
11
-
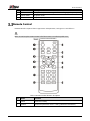 12
12
-
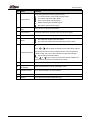 13
13
-
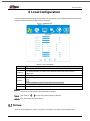 14
14
-
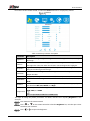 15
15
-
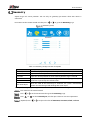 16
16
-
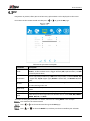 17
17
-
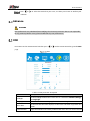 18
18
-
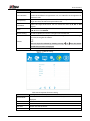 19
19
-
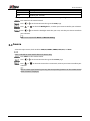 20
20
-
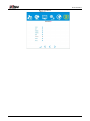 21
21
-
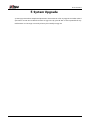 22
22
-
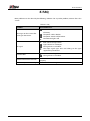 23
23
-
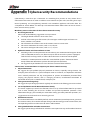 24
24
-
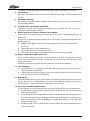 25
25
-
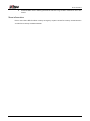 26
26
-
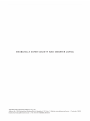 27
27