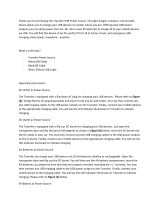3
14. Power Management (Power Options) ...................................................... 29
14.1. Energy Saving Tips ..............................................................................................29
15. Display ........................................................................................................ 30
15.1. Opening and Closing the Display .................................................................30
15.2. Touch Screen .........................................................................................................30
15.3. Connecting an External Monitor ...................................................................31
16. Data Input .................................................................................................. 31
16.1. Keyboard ................................................................................................................31
16.2. Touchpad ...............................................................................................................32
17. Sound System ............................................................................................ 33
17.1. External Audio Connections ...........................................................................33
18. Network Operation .................................................................................... 33
18.1. Wi-Fi (Wireless Network) ...................................................................................33
18.2. Bluetooth® .............................................................................................................34
18.3. Airplane Mode ...................................................................................................... 34
19. microSD Card Reader ................................................................................ 35
19.1. Inserting a Memory Card ..................................................................................35
19.2. Removing Memory Cards .................................................................................35
20. USB Port ..................................................................................................... 35
21. Slot for M.2 2280 flash memory ............................................................... 36
21.1. Safety information ..............................................................................................36
21.2. Replacing in-built flash memory ...................................................................36
21.3. Inserting a flash memory .................................................................................37
22. Securing Your Notebook ........................................................................... 37
22.1. Password Setting (Power-on) ..........................................................................37
22.2. Fingerprint Sensor (optional)..........................................................................38
23. Resetting the notebook to its Factory Settings ...................................... 38
23.1. System recovery with PowerRecover (optional) ......................................39
23.2. System Restore with Windows Recovery Options ................................... 40
24. UEFI Configuration .................................................................................... 41
24.1. Executing the UEFI Configuration .................................................................41
25. FAQs – Frequently Asked Questions ........................................................ 41
26. Customer Service ....................................................................................... 43
26.1. What To Do in Case of Hardware Problems ..............................................43
26.2. Find the Cause ..................................................................................................... 43
26.3. Do You Need More Help? .................................................................................43
26.4. Driver Support ...................................................................................................... 44
26.5. Transport ................................................................................................................44
26.6. Cleaning and Maintenance .............................................................................45
26.7. Storage when not in use ...................................................................................45