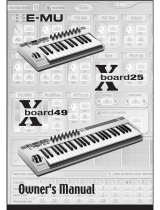Page is loading ...

DD-500 Editor ver.2 Owner’s Manual
02
Overview
This software provides the following functionality.
5 Editing the DD-500’s PATCH, BANK, CONTROL, ASSIGN, SYSTEM, MIDI, and PC MAP parameters
5 Managing the DD-500’s patches (LIBRARIAN)
5 Backing up all of the DD-500’s patches (LIBRARIAN IMPORT/EXPORT)
Supported operating systems
Windows 7/8/8.1/10
OS X 10.9/10.10/10.11, macOS 10.12
Required items
A commercially available USB 2.0 cable
DD-500 ver 2
Note
5 Don’t operate the DD-500 while DD-500 Editor is communicating with the DD-500 unit.
5 In order to use DD-500 Editor version 2, you must update the DD-500 unit to version 2.
Copyright © 2017 ROLAND CORPORATION
Roland, BOSS are either registered trademarks or trademarks of Roland Corporation in the United States and/or other countries.
Company names and product names appearing in this document are registered trademarks or trademarks of their respective owners.

2
Installing DD-500 Editor
Windows Users
1. Unpack the Zip le.
2. Double-click “DD-500 Editor Installer.exe.”
Installation begins.
3. Proceed with installation as directed by the install screens.
4. When the screen indicates “Completing the DD-500 Editor Setup Wizard,” click the [Finish] button.
Mac Users
1. Unpack the Zip le.
2. Double-click “DD-500 Editor Installer.pkg.”
Installation begins.
3. Proceed with installation as directed by the install screens.
4. When the screen indicates “The installation was successful. The software was installed.,” click the [Close]
button.
Uninstalling DD-500 Editor
Windows Users
1. Click the Windows [Start] button, and then click [Control Panel].
The control panel appears.
2. Click [Uninstall a Program] or [Programs and Features].
3. Double-click [DD-500 Editor].
Uninstallation begins.
4. Proceed with uninstallation as directed by the uninstall screen.
5. When the screen indicates “DD-500 Editor was successfully removed from your computer,” click the [OK]
button.
Mac Users
1. In the Finder menu, click [Go], and then click [Applications].
2. From the “BOSS” folder, drag and drop the “DD-500 Editor” le into the trash.

3
Initial Settings
Connecting to a Computer
Using a commercially available USB 2.0 cable, connect the USB port of your computer with the USB port of the DD-500.
Making Settings in DD-500 Editor
1. Double-click the DD-500 Editor icon to start the software.
Wait until the software has nished starting.
The “Connect” dialog box appears.
2. For MIDI IN and OUT, select “DD-500.”
3. Click the [OK] button.
If connections are correct, the editor automatically starts communicating with the DD-500.
The connection settings you select here are automatically saved on the computer. The next time you start the software, connection occurs
automatically.
If you want to reconnect, click the [Connect] button (p. 4). The “Connect” dialog box appears.

4
Screen Descriptions
1 2
5
7
3 4
6
1. About DD-500 Editor
2. Patch information area
3. [WRITE] button
Sends the edited patch settings to the DD-500 unit and writes them.
4. [Connect] button
5. Function select area
6. Patch select area
7. Parameter editing area

5
Editing the Parameters
Editing Patch Parameters
1. In the function select area (5), click [PATCH], [CONTROL], or [ASSIGN].
2. In the patch select area (6), select the patch that you want to edit.
3. You can edit the parameters in the Parameter editing area (7).
MEMO
In simul mode, you can edit the BANK parameter in the PATCH screen.
Writing Patch Parameters to the DD-500
When you execute this operation, the parameters you edited in DD-500 Editor are applied to the DD-500 unit itself.
1. Click [WRITE] (3).
The “WRITE” dialog box appears.
2. Edit the patch name in the “PATCH NAME” eld.
3. Select a write-destination patch in the “Write to” eld.
4. Click [OK].
The edited content is written to the write-destination that you selected.
* Be aware that if you edit the patch or use the librarian (p. 6) without executing [WRITE], the changes you made are discarded.
Editing the SYSTEM, MIDI, and PC MAP Parameters
1. In the function select area (5), select the function that you want to edit.
2. In the parameter editing area (7), edit the parameters.
The edited settings are automatically written to the DD-500 unit.

6
About the Librarian
When you click [LIBRARIAN], the librarian screen appears.
The librarian lets you manage patches.
Changing the Order of the Patches
1. To move a patch, drag and drop it in the location you want.
The patch numbers are swapped between the selected patch and the patch on which you dropped it.
You can select multiple patches by holding down the [Shift] key or [Ctrl] key while you perform this operation.
If you select multiple patches, they are handled as consecutive patch numbers in the same bank, and then as patches in the next-numbered bank.
By dragging and dropping a bank, you can swap entire banks (including the BANK parameter).
Example: If you select 01A, 02B, and 05A, and drag to 06B
The following patches are swapped.
5 01A and 06B
5 02B and 06C
5 05A and 07A
Renaming a Patch
1. Double-click a patch to edit its patch name.
When you edit a patch name, the patch name is transmitted to the DD-500 unit.
Copying a Patch
1. Right-click a patch to access the context menu, and click [COPY].
The patch parameters are saved to a dedicated clipboard.
You can select multiple patches by holding down the [Shift] key or [Ctrl] key while you perform this operation.
2. At the copy-destination, right-click to access the context menu, and click [PASTE (PATCH)].
The contents of the clipboard are overwritten to the DD-500 unit.
If you select multiple patches, they are handled as consecutive patch numbers in the same bank, and then as patches in the next-numbered bank.
If you right-click the bank to access the context menu, and then click [PASTE (BANK+PATCH)], the BANK parameter will be pasted as well.
Example: If you select 01A, 02B, and 05A, copy them, and then paste to 06B
Patches are copied as follows.
5 01A to 06B
5 02B to 06C
5 05A to 07A
Saving the Selected Patch(es) to a File
The saved le contains data for 297 patches. Patches other than the selected patch(es) contain the BASIC DELAY data.
1. Select the patch(es) that you want to save, right-click to access the context menu, and click [EXPORT].
You can select multiple patches by holding down the [Shift] key or [Ctrl] key while you perform this operation.
2. Select the save-destination to specify it.
3. Click [Save].
The editor communicates with the DD-500 unit, and creates a le that includes the selected patch(es).
If you select multiple patches, they are handled as consecutive patch numbers in the same bank, and then as patches in the next-numbered bank.
For Mac
You can select multiple patches by holding down the [shift] key or [option] key while you perform this operation.
And you can access the context menu by clicking while holding down the [control] key.

7
About the Librarian
Saving All Settings of the DD-500 Unit (EXPORT)
1. Click [EXPORT].
2. Select the save-destination to specify it.
3. Click [Save].
The editor communicates with the DD-500 unit, and saves all settings to a le.
Transferring Settings from a Saved File into the DD-500 (IMPORT)
1. Click [IMPORT].
2. Select the le in which the settings are saved.
3. Click [Open].
The editor communicates with the DD-500 unit, and all settings saved in the le are sent to the DD-500 unit.
If a patch created in DD-500 Editor version 1 is transferred, it is automatically converted to a patch that is compatible with version 2.

8
License Information
jQuery JavaScript Library v1.10.2
http://jquery.com/
Includes Sizzle.js
http://sizzlejs.com/
Copyright 2005, 2013 jQuery Foundation, Inc. and other contributors
Released under the MIT license
http://jquery.org/license
jQuery UI - v1.12.1
http://jqueryui.com
Copyright jQuery Foundation and other contributors
Released under the MIT license.
http://jquery.org/license
Underscore.js 1.8.3
http://underscorejs.org
(c) 2009-2015 Jeremy Ashkenas, DocumentCloud and Investigative Reporters & Editors
Underscore may be freely distributed under the MIT license.
Backbone.js 1.3.3
(c) 2010-2016 Jeremy Ashkenas, DocumentCloud and Investigative Reporters & Editors
Backbone may be freely distributed under the MIT license.
For all details and documentation:
http://backbonejs.org
/