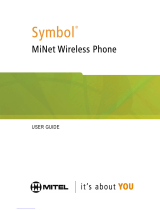Page is loading ...


NOTICE
The information contained in this document is believed to be accurate in all respects but is
not warranted by Mitel Networks Corporation (MITEL®). The information is subject to change
without notice and should not be construed in any way as a commitment by Mitel or any of its
affiliates or subsidiaries. Mitel and its affiliates and subsidiaries assume no responsibility for
any errors or omissions in this document. Revisions of this document or new editions of it
may be issued to incorporate such changes.
Mitel Networks is a trademark of Mitel Networks Corporation.
Internet Explorer is a trademark of Microsoft Corporation.
Netscape Navigator is a trademark of Netscape Communications Corporation.
Other product names mentioned in this document may be trademarks of their respective
companies and are hereby acknowledged.
For Firmware 2.0 Revision E

Table of Contents
- i -
TABLE OF CONTENTS
ABOUT YOUR SIP PHONE ...................................................................................... 1
Welcome.............................................................................................................................. 1
About This User Guide.................................................................................................................... 1
The 5055 SIP Phone ...........................................................................................................2
Elements of the SIP Phone ............................................................................................................. 2
Features of the SIP Phone.............................................................................................................. 4
Accessories for the SIP Phone ....................................................................................................... 5
Important Notes ................................................................................................................... 5
Passwords....................................................................................................................................... 5
Tips for Your Comfort and Safety.................................................................................................... 6
5055 SIP PHONE FEATURES .................................................................................. 7
Accessing the SIP Phone Features ..................................................................................... 7
The SIP Phone Menu Interface....................................................................................................... 7
The Web Configuration Tool ........................................................................................................... 7
User Profiles ...................................................................................................................... 10
Logging In and Out........................................................................................................................ 10
Activating a Profile......................................................................................................................... 12
Temporary Registration................................................................................................................. 12
Making and Answering Calls .............................................................................................13
Making Calls.................................................................................................................................. 14
Answering Calls............................................................................................................................. 16
Switching between Handset, Headset and Handsfree Modes...................................................... 16
Using the SIP Phone Features .......................................................................................... 17
Advisory Messages ....................................................................................................................... 17
Call Forward .................................................................................................................................. 18
Call Transfer.................................................................................................................................. 20
Call Waiting ................................................................................................................................... 21
Calling List Logs ............................................................................................................................ 21
Conference Call (3-Way)............................................................................................................... 22
Display Contrast ............................................................................................................................ 22
Display Name ................................................................................................................................ 23
Do Not Disturb............................................................................................................................... 23
Hold ............................................................................................................................................... 24
Muting a Call ................................................................................................................................. 24
Password....................................................................................................................................... 24
Personal Keys ............................................................................................................................... 25
Phone Book................................................................................................................................... 26
Redial ............................................................................................................................................ 27
Ringer Pitch and Volume .............................................................................................................. 27

5055 SIP Phone User Guide (Rev. A)
- ii -
Speaker Volume (Handset, Headset and Handsfree)................................................................... 28
Speed Dial..................................................................................................................................... 28
Time and Date............................................................................................................................... 29
Web Dialing ................................................................................................................................... 31
ADMINISTRATOR TOOLS ..................................................................................... 32
Changing Passwords......................................................................................................... 32
Setting Up User Profiles ....................................................................................................33
Viewing a Profile’s User Name...................................................................................................... 33
Creating a User Profile.................................................................................................................. 33
Modifying a User Profile ................................................................................................................ 34
Deleting a User Profile .................................................................................................................. 34
Creating/Modifying a SIP Account ..................................................................................... 35
Modifying the Network Configuration................................................................................. 35
Viewing the IP and MAC Addresses ............................................................................................. 35
Modifying Network Configurations ................................................................................................35
Upgrading the Firmware of the SIP Phone ........................................................................ 37
Viewing the Firmware Version ...................................................................................................... 37
Upgrading the firmware using the web-page Interface ................................................................. 37
Upgrading the firmware using the SIP Phone Menu Interface...................................................... 38
Additional Settings .............................................................................................................38
Configuration Files ........................................................................................................................ 38
Hot Line ......................................................................................................................................... 40
Media Configuration ...................................................................................................................... 40
Resetting to Factory Defaults........................................................................................................ 41
APPENDIX A — SIP PHONE INTERFACE ............................................................ 42
SIP Phone Menu Interface................................................................................................. 42
Menu Key Commands ....................................................................................................... 44
APPENDIX B — WEB CONFIGURATION TOOL ................................................... 45
Accessing the Web Configuration Tool.............................................................................. 45
Home Page........................................................................................................................ 45
User Configuration Page ...................................................................................................46
Feature Configuration Page............................................................................................... 47
Phone Book Page.............................................................................................................. 50
Dial by URL Page .............................................................................................................. 50
Key Programming Page..................................................................................................... 51
Ring Tone Page.................................................................................................................52
SIP Configuration Page ..................................................................................................... 52

Table of Contents
- iii -
Network Configuration Page.............................................................................................. 55
Dialing Plan........................................................................................................................ 59
Ethernet Page.................................................................................................................... 64
Protocols Page ..................................................................................................................65
Users & Passwords Page .................................................................................................. 66
Media Configuration Page ................................................................................................. 67
Registration Page .............................................................................................................. 68
Configuration Upload/Download Page............................................................................... 69
Upgrade .............................................................................................................................70
APPENDIX C — CONFIGURATION FILES ............................................................ 71
Example of a Generic Configuration File ........................................................................... 71
Example of a Specific Configuration File ........................................................................... 76
Enabling Multiple User Profiles.......................................................................................... 84
APPENDIX D — WORKING WITH FIREWALLS.................................................... 85
APPENDIX E — WORKING WITH THE 3050 ICP.................................................. 86
APPENDIX F — FREQUENTLY ASKED QUESTIONS .......................................... 87
How do I access the User Profiles? ..............................................................................................87
Does my 5055 SIP Phone work behind a non-SIP compliant router? .......................................... 87
Where do I go to find latest versions of the 5055 firmware?......................................................... 87
Where can I find the latest 5055 SIP Phone documentation? ...................................................... 88
Upon boot, the phone displays “PPPoE Initialize” and nothing else............................................. 88
How do I find out the IP address of my 5055 SIP Phone?............................................................ 89
What version of boot and main firmware is currently installed on my phone?.............................. 89
What languages are currently available for my 5055 SIP Phone? ............................................... 89
Why does my phone show *NO REG*?........................................................................................ 89
The time and date on my phone is not correct?............................................................................ 90
GLOSSARY............................................................................................................. 91

5055 SIP Phone User Guide (Rev. A)
- iv -

About Your SIP Phone
- 1 -
About Your SIP Phone
Welcome
Congratulations on your purchase of the Mitel Networks™ 5055 SIP Phone, an intelligent
Session Initiation Protocol (SIP) telephone that manages its own call states and features. The
Mitel Networks 5055 SIP Phone connects you to other SIP Phones via the Internet. You can
dial by URL, IP Address, User Name, or User Number. If you have an account with a SIP
Service Provider, you can also make calls to telephones on the “regular” phone network
(PSTN).
The 5055 SIP Phone is a multi-line set, and can have up to three user profiles, each with its
own settings.
About This User Guide
This User Guide contains information on configuring and using your 5055 SIP Phone, and is
organized as follows:
• About Your SIP Phone (this section): basic information on the SIP Phone and its
features.
• 5055 SIP Phone Features: information on how to configure and use your SIP Phone.:
information on setting up user profiles, and modifying network and SIP account
configurations.
• Appendix A — SIP Phone Interface: overview of the SIP Phone Menu Interface that
can be used to program your SIP Phone.
• Appendix B — Web Configuration Tool: overview of the web-based Configuration Tool
that can be used to program your SIP Phone as well as to make calls.
• Appendix C — Configuration Files: examples of generic and specific configuration
files.
• Appendix D — Working with Firewalls: explains how to configure the SIP phone to
work with firewalls.
• Appendix E — Working with the 3050 ICP explains some of the benefits that can be
obtained by connecting at 5055 SIP phone to Mitel Networks 3050 ICP.
• Appendix F — Frequently Asked Questions provides tips on how to solve some
frequently encountered problems
• Glossary: definition of terms and acronyms found in this User Guide.
Document Conventions
• Text on the SIP Phone display or on a page of the Web Configuration Tool is shown in
double quotes (for example, “CALLING LISTS?”).
• SIP Phone keys and commands on the SIP Phone display are shown in bold (for
example, Menu).
• Sections within this document are shown in italics (for example, Using the SIP Phone
Features).

5055 SIP Phone User Guide (Rev. A)
- 2 -
•
Links in a web page are shown as underlined text (for example, User Configuration).
• ▼ and ▲ represent the Down and Up Arrow keys on the SIP Phone (located just above
the keypad).
• and represent navigating softkeys on the display.
The 5055 SIP Phone
Figure 1 5055 SIP Phone
Elements of the SIP Phone
Display Screen
Provides a high-resolution, back-lit viewing area for ease of use. In default mode (default
display), it shows the name of the active user (see Figure 1 above). In Menu mode, it shows
prompts and information on the features.
Message Waiting/Ringing Indicator Lamp
Flashes when you have an incoming call or a new message in your voice mailbox. Is on
(steady) while the SIP Phone reboots.
Softkeys
Select a command or choice listed on the bottom line of the display screen. These
commands and choices change dynamically depending on the different modes of operation.

About Your SIP Phone
- 3 -
Fixed Function Keys
Give you access to the following telephone functions:
• Menu (blue): Provides access to the telephone's menus.
• Trans/Conf: Initiates a call transfer or establishes a 3-party conference call.
• Redial: Redials the last number, name or address dialed.
• Message: Provides access to your voice mailbox (optional).
• Hold (red): Puts the current call on hold.
• Cancel: Selecting Cancel during a call, ends the call. When programming the SIP phone,
cancels an input and returns to the previous menu level.
• Speaker: Initiates a handsfree call, switches between handset and handsfree mode, or
disconnects a call while in handsfree mode.
• Microphone: Toggles the microphone off and on. In handsfree mode, a red light
indicates that the microphone is ON (your party hears you). In handset and headset
mode, the microphone key acts like a Mute key, and a red light indicates that the
microphone is OFF (your party can’t hear you).
Arrow Keys
Adjust the volume of the handset, headset, or speaker, and of the ringer volume. When
entering letters, changes character input from upper or lower case or vice versa. Are also
used to change the display contrast, and to navigate through some menus when
programming the SIP Phone. In this User Guide, the arrow keys are represented by
▼ and
▲.
Fixed Feature Keys
Give you access to the following telephone features:
• Calling Lists: Provides immediate access to your Phone Book, Answered Calls Log,
Missed Calls Log, and Outgoing Calls Log.
• Advisory Message: Allows you to turn your Advisory Message on or off.
• Headset: Allows you to enable and disable headset operation.
Keypad
When making a call, used to enter the number, name, URL or IP address you want to dial.
When programming the SIP Phone, used to enter information. Depending on the context, the
keypad lets you enter only numbers, or numbers, letters and some special characters.
Line Keys
Allow you to initiate, receive, and manage calls by using the four pre-assigned line keys. The
default Line key is Line 1. If a line is busy, subsequent calls are received on the next
available Line key (Line 2, Line 3, then Line 4). The Line keys are not assigned to a specific
directory number or address (multi-line operation).
¡ Personal Keys
Provide one-touch access to programmed Speed Dial numbers.

5055 SIP Phone User Guide (Rev. A)
- 4 -
Features of the SIP Phone
User Profiles
The 5055 SIP Phone can have up to three user profiles, including a default user profile. Each
user profile has its user name and password, and can be personalized to the user’s
preferences. See User Profiles on page 10 for more information.
Administrative Mode
Some settings (network information, SIP Service Provider information, etc.) can only be
modified by the system administrator, using the Administrator user name and password.
Accessing the SIP Phone’s Features
You can personalize/change settings for your SIP Phone from the SIP Phone itself (SIP
Phone Menu Interface) and from any personal computer connected to the Internet, using a
web browser (Web Configuration Tool). You can make calls using your SIP Phone or the
Web Configuration Tool. See 5055 SIP Phone Features on page 7 for more information.
Entering Numbers and Letters Using the SIP Phone Keypad
Depending on the context, the keypad lets you enter only numbers, or numbers, letters and
some special characters.
When entering letters and special characters, you rapidly press the appropriate number key
several times until the desired character is displayed. Letters correspond to those on the
keypad, and characters to the table below. A flashing cursor indicates the position of the
character you are entering; it will advance if you press a different key on the keypad, or wait
about one second.
To enter a letter in uppercase, press the ▲ key before entering the letter. Press the ▼ key to
return to lowercase mode. To delete the last entered character, press the <−−− softkey.
Table 1 Alphanumeric Character Entry
Press
Dial Pad
Key
Once Twice 3 Times 4 Times 5 Times 6 Times 7 Times 8 Times 9 Times
1
1 space ? ! → |
2
2 a b c
3
3 d e f
4
4 g h i
5
5 j k l
6
6 m n o
7
7 p q r s
8
8 t u v
9
9 w x y z
0
0 + & % $ ¥ “
*
* . = : / ; , – _
#
# @ ( ) [ ] < >

About Your SIP Phone
- 5 -
Accessories for the SIP Phone
The 5055 SIP Phone supports the following accessories:
Headsets
Mitel Networks has qualified a Plantronics, Inc. headset for use with the 5055 SIP Phone’s
dedicated headset port (Mitel part number 9132-800-500-NA). This headset is available in
North America only.
The 5055 SIP Phone has a dedicated headset port (identified by the icon) at the back to
connect an approved headset. An external amplifier is not needed.
Conference Units
Mitel Networks supports two conference units for use with the 5055 SIP Phone (Mitel
Networks 5305 Conference Unit and Mitel Networks 5310 Conference Unit).
Figure 2 Mitel Networks Conference Unit
Important Notes
Passwords
When you first receive your 5055 SIP Phone, it has default user names and passwords for
the Administrator and the default user profile. You should change these passwords as soon
as possible to prevent unauthorized changes to your SIP Phone.
Table 2 Default User Names and Passwords
Default User Name Default Password
Administration
admin 5055
Default User Profile
user hello
Only the Administrator can change the Administrator password. The Administrator can also
change the password of all other users.
Note: The Administrator default user name cannot be changed.

5055 SIP Phone User Guide (Rev. A)
- 6 -
Tips for Your Comfort and Safety
Don’t Cradle the Handset
Prolonged use of the handset can lead to neck, shoulder, or back discomfort, especially if you
cradle the handset between your ear and shoulder. If you use your 5055 SIP Phone a lot, you
may find it more comfortable to use a headset.
Protect your Hearing
Your 5055 SIP Phone has a control for adjusting the volume of the handset receiver or
headset. Because continuous exposure to loud sounds can contribute to hearing loss, keep
the volume at a moderate level.
Adjust the Phone for Easiest Viewing
• Press the tilt-release paddle on the telephone base.
• Tilt your telephone to the desired angle.
• Release the tilt-release paddle.
Figure 3 Tilt-Release Paddle

5055 SIP Phone Features
- 7 -
5055 SIP Phone Features
Once your SIP Phone is installed and configured (see the 5055 SIP Phone Installation Guide
for more details), you can start using your phone.
This section contains information on using and personalizing your 5055 SIP Phone, and is
organized as follows:
• Accessing the SIP Phone Features: information on how to use the Web Configuration
Tool and the SIP Phone Menu Interface to access the features of your SIP Phone.
• User Profiles: information on user profiles, and on how to log in, log out, and activate
your user profile.
• Making and Answering Calls: information on the basic telephony features of your SIP
Phone.
• Using the SIP Phone Features: information on using the features of your SIP Phone.
Accessing the SIP Phone Features
You can make calls and personalize your SIP Phone from the SIP Phone itself (SIP Phone
Menu Interface) or using a computer (Web Configuration Tool).
The SIP Phone Menu Interface
Most features can be directly accessed using the keys on your SIP Phone. For other
features, you must use the SIP Phone Menu Interface, which is accessed using the Menu
key (see Appendix A — SIP Phone Interface on page 42 for an overview of these features).
To scroll backwards or forwards through the main menu of the SIP Phone Menu Interface,
press the << or >> softkeys. To scroll forwards or backwards through the sub-menus, press
the or softkeys. To go back a menu level, press the Cancel key. To exit the SIP Phone
Menu Interface, press the Menu key, or go off-hook (lift handset).
In this document, procedures using the SIP Phone Menu Interface are identified by a small
phone icon (
).
Appendix A — SIP Phone Interface on page 42 lists all the menus and submenus available
through the Sip Phone Menu Interface.
The Web Configuration Tool
You can personalize/change settings for your SIP Phone from any computer connected to the
Internet using a web browser (Netscape Navigator 4 or Internet Explorer 4 (minimum), or any
other equivalent browser). You can also make calls using the Web Configuration Tool.
Note: If your network is protected by a firewall, you normally will not be able to access your
SIP phone via the Web Configuration Tool from outside the firewall.
In this document, procedures using the Web Configuration Tool are identified by a small
computer icon (
).

5055 SIP Phone User Guide (Rev. A)
- 8 -
Appendix B — Web Configuration Tool on page 45 shows all the pages of the Web
Configuration Tool, and the functions for each page.
Accessing the Web Configuration Tool
To access the Web Configuration Tool:
1. Get the SIP Phone’s IP address:
• Press the Menu key.
• Press the Line 1 key on the SIP Phone. The top line of the display shows the IP
address of the SIP Phone.
• Note the IP address of the SIP Phone, and press the Menu key to return to the
default display.
2. Launch your computer’s browser.
3. Enter your SIP Phone's IP address in your browser's URL or Address field. The login
screen for the Web Configuration Tool appears.
Figure 4 Web Configuration Tool Login Screen
192.168.xx.xx
4. Enter your user profile user name and password in the appropriate fields.
5. Click the OK button. The home page of the Web Configuration Tool is loaded.

5055 SIP Phone Features
- 9 -
Figure 5 Web Configuration Tool Home Page
Refreshing Web Configuration Tool Pages
If you need to refresh a page after changing settings using the Web Configuration Tool (for
example, you set your advisory message to On using the Web Configuration Tool, then
turned it back to Off using the Advisory Message key on the SIP Phone), go to another page
in the Web Configuration Tool, then come back to the page you wanted to refresh.
Do not use the Refresh or Reload button of your browser to refresh a Web Configuration
Tool page after changing settings using the Web Configuration Tool. Doing so will just
reapply the change you just did (and reboot your SIP phone, if you clicked a Save and
Reboot button).

5055 SIP Phone User Guide (Rev. A)
- 10 -
User Profiles
NOTE: By default the User Profiles are disabled for security purposes, to enable User
Profiles browse to the Phones User Configuration screen, locate the MultiUser
Profile option and select On. Select Save & Reboot to enable MultiUser
Profiles.
To access all the features the 5055 SIP Phone has to offer, you need a user profile and must
be registered with a SIP Service Provider (you can use the SIP Phone without a user profile,
but will not be able to use all its features). A user profile is usually created and registered by
the system administrator.
Once you have a user profile, you can personalize the following:
• your user profile information (password, display name),
• your user profile feature settings (Personal keys, phone book, call answer settings, etc.).
Your SIP Phone supports up to three user profiles, including a default user profile. The
default user profile is always logged in, and cannot be deleted.
When you log in the SIP Phone, you are automatically registered with your SIP Service
Provider, and can receive calls on the SIP Phone. When you activate your user profile, the
SIP Phone uses your user profile preferences (Speed Dial keys, etc.), and you can use the
Web Configuration Tool to make calls or change your user profile settings. More than one
user can be logged in at the same time, but only one user profile can be active at a time.
Note: Only users who have a user profile defined on a SIP Phone can log in to that SIP
Phone.
You can also temporarily register with your SIP Service Provider on a SIP Phone that does
not have your user profile. While you are temporarily registered on that phone, you can make
and receive calls with the SIP Phone, but cannot use the Web Configuration Tool.
Logging In and Out
Like a personal computer, the 5055 SIP Phone allows different users to log in and access
their personal settings. Incoming calls addressed to the logged-in user's name, SIP URL or
Number will be delivered to that SIP Phone. So, for example, if you need to do some work in
the lab but still want to answer incoming calls that you would normally answer at your desk,
you can log in to the lab's 5055 SIP Phone.
Note: Logging in on your SIP Phone automatically registers you with your SIP Service
Provider (assuming you have a SIP Service Provider, and a user profile defined on
the SIP Phone). If you have a SIP Service Provider, and for any reason the
registration process fails, “*NO REG*” appears on your display.
Logging In
1. Press the Menu key.
2. Press the >> softkey. “USERS?” is displayed.
3. Press the OK softkey. “1.LOGIN?” is displayed.
4. Press the OK softkey.
5. Enter your user profile user name, and press the Submit softkey.

5055 SIP Phone Features
- 11 -
6. Enter your user profile password, and press the Submit softkey (if your SIP Service
Provider does not require a password, enter any character, and delete it using the <−−−
softkey before pressing the Submit softkey).
• If you made a mistake while entering your user name or password, “LOGIN
UNSUCCESSFUL” is displayed. Press the Retry softkey to return to step 4, or the
Cancel softkey to return to step 3.
7. “ACTIVATE PROFILE?” is displayed. To log in and activate your user profile, press the
Yes softkey. To log in without activating your user profile, press the No softkey.
8. “SET LOGIN EXPIRY?” is displayed.
• If you don’t want a login expiry time, press the No softkey, and continue with step 10.
• If you want to set your user profile to automatically be logged out (de-registered) after
a given period, press the Yes softkey and continue with the next step.
9. “LOGIN EXPIRY (HR)” is displayed.
• To enter a value in hours, enter the value using the keypad, and press the Submit
softkey.
• To enter a value in minutes, press the Minute softkey, enter the value using the
keypad, and press the Submit softkey.
• To enter a value in days, press the Days softkey, enter the value using the keypad,
and press the Submit softkey.
10. Once you are logged in, “LOGIN SUCCESSFUL” is displayed. Press the OK softkey,
then the Menu key to return to the default display.
Logging Out
If you have an account with a SIP Service Provider, logging out of the SIP Phone
automatically de-registers you with your SIP Service Provider.
1. Press the Menu key.
2. Press the >> softkey. “USERS?” is displayed.
3. Press the OK softkey. “1.LOGIN?” is displayed.
4. Press the softkey. “2.LOGOUT?” is displayed. Press the OK softkey.
5. Enter your user profile user name, and press the Submit softkey.
6. Enter you user profile password, and press the Submit softkey (if your SIP Service
Provider does not require a password, enter any character, and delete it using the <−−−
softkey before pressing the Submit softkey).
7. Your user name is displayed. Press the LogOut softkey.
8. “LOGOUT CONFIRMED” is displayed. Press the OK softkey, then the Menu key to
return to the default display.

5055 SIP Phone User Guide (Rev. A)
- 12 -
Activating a Profile
When you activate your user profile, the SIP Phone uses your preferences (Speed Dial keys,
Display Name, etc.), and you can access the Web Configuration Tool to make calls or
change your user profile settings.
Note: To activate your user profile, you must already be logged in the SIP Phone.
1. Press the Menu key.
2. Press the >> softkey. “USERS?” is displayed.
3. Press the OK softkey.
4. Press the softkey until “3.ACTIVATE PROFILE?” is displayed. Press the OK softkey.
5. The name of the active user profile is displayed. Press the Change softkey to activate a
different user profile.
6. Enter your user profile user name, and press the Submit softkey.
7. Enter you user profile password, and press the Submit softkey (if you’re SIP Service
Provider does not require a password, enter any character, and delete it using the <−−−
softkey before pressing the Submit softkey).
8. Your user name is displayed. Press the Yes softkey to activate your profile.
9. “PROFILE ACTIVATED” is displayed. Press the OK softkey, then the Menu key to return
to the default display.
Temporary Registration
Temporary registration tells your SIP Service Provider that you can temporarily receive calls
at that phone.
To temporarily register on a SIP Phone, you need the following information from your SIP
Service Provider:
• Registration user name and password
• SIP Service Provider server IP address
• Phone IP address
• Registration method
Registering on the SIP Phone
1. Get the IP address of the SIP Phone to which you are registering:
• Press the Menu key.
• Press the Line 1 key on the SIP Phone. The top line of the display shows the IP
address of the SIP Phone.
• Note the IP address of the SIP Phone, and press the Menu key to return to the
default display.
2. Press the Menu key.
3. Press the >> softkey. “USERS?” is displayed.
4. Press the OK softkey.
5. Press the softkey until “6.REGISTRATION?” is displayed. Press the OK softkey.

5055 SIP Phone Features
- 13 -
6.
For ENTER USERID: enter your SIP Registration user name, and press the Submit
softkey.
7. For ENTER PASSWORD: enter your SIP Registration password, and press the Submit
softkey (if your SIP Service Provider does not require a password, enter any character,
and delete it using the <−−− softkey before pressing the Submit softkey).
8. For CONTACT IP ADDREESS: enter the SIP Phone’s IP address, and press the Submit
softkey.
9. For SERVER ADDRESS: enter your SIP Service Provider server address, and press the
Submit softkey.
10. For TO ADDRESS: enter <user>@<SIP server address>, and press the Submit softkey.
11. For REGISTRATION METHOD: select the registration method by pressing the
appropriate softkey:
• None: no registration authentication.
• Basic: Authentication
• Digest: Authentication
12. The display shows the registration method chosen. Press the Submit softkey to confirm
your choice, or the Cancel softkey to choose another registration method (step 11).
13. Enter the registration duration (in hours), and press the Submit softkey (after that
duration, you will automatically be de-registered).
14. The display shows “REGISTER NOW”. Press the Confirm softkey to register, or the
Cancel softkey to change your registration duration (step 13).
When registration is complete, the display shows “REGISTRATION SUCCESSFUL”.
Making and Answering Calls
This section shows you how to make and receive calls with the SIP Phone. Only basic call
making procedures are shown (that is, calls made using the keypad). For information on
other call making features see Using the SIP Phone Features on page 17.
Your SIP Phone can be used in any of the three following modes:
• Handset mode: this is when you are using the handset to talk and listen to your party.
• Headset mode: this is when you have a headset connected to your SIP Phone, and you
use it to talk and listen to your party. Headset mode is activated by pressing the Headset
key (you can have a headset connected to your SIP Phone and still use the handset to
make your calls).
• Handsfree mode: this is when you are using the SIP Phone’s handsfree speaker to talk
and listen to your party. Handsfree mode is activated by pressing the Speaker key.
This section shows how to make and receive call in any of the three modes, as well as how to
change from one mode to another. In the rest of the document, instructions are given for the
handset mode only, for clarity’s sake.

5055 SIP Phone User Guide (Rev. A)
- 14 -
Making Calls
With the 5055 SIP Phone you can dial:
• by number (user number, telephone number).
• by name (user name).
• by URL (SIP URL address, SIP IP address).
Note: To dial a regular telephone number, you must have a SIP Service Provider that
provides access to the regular (PSTN) phone network.
When the connection is successful, the address of your party is displayed (truncated to 14
characters), and a counter starts at the top right of the display. If the line is busy, the display
shows “BUSY HERE”.
To end or abort a call:
• All modes:
− Press the Cancel key or the Hangup softkey to get a new dial tone.
− Press the Line key associated with the call to return to the default display.
• Handset mode only:
− Put the handset back in its cradle.
• Handsfree mode only:
− Press the Speaker key. This returns you to the default display.
Dialing by Number
To dial by number:
1. Get a dial tone:
• Handset mode: lift the handset.
• Headset mode, press a Line key. You can also start entering a number after pressing
the Headset key (you won’t get a dial tone).
• Handsfree mode: press the Speaker key or press a Line key. You can also start
entering a number after pressing the Speaker key (you won’t get a dial tone).
This selects the first free line (Line 1 if all lines are free). To select another line, press the
associated Line key. The light of the selected Line key turns red. In handsfree mode, the
Microphone key light turns red; in headset mode, and the Headset key light turns red.
2. Enter the number of the party you want to reach using the keypad. 5055 SIP. Phones that
are connected to 3050 ICPs, can use abbreviated two or three-digit numbers to reach
other 3050 ICP attached phones, or regular 7-digit numbers to reach phones on the
PSTN. Check with your phone system installer to learn if your system supports these
options.
• If you mistype a number, press the <−−− softkey to delete it, and re-enter the correct
number.
• To delete all characters entered and enter a different number, press the Cancel
softkey.
3. Press the Dial softkey. The number you entered is dialed, and the light of the selected
Line key turns green.
/