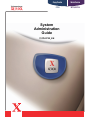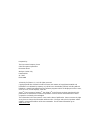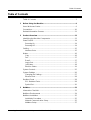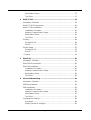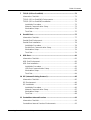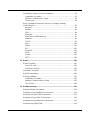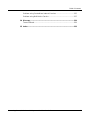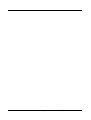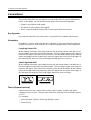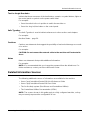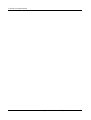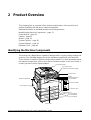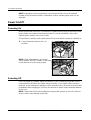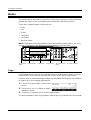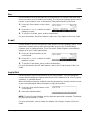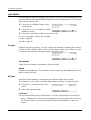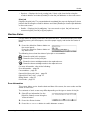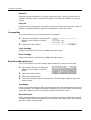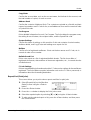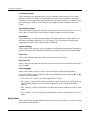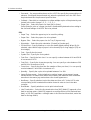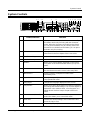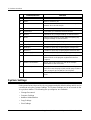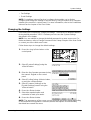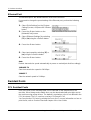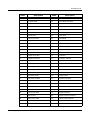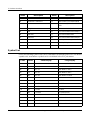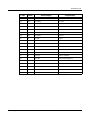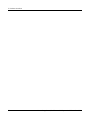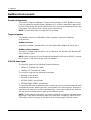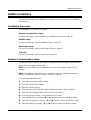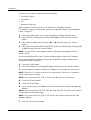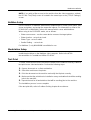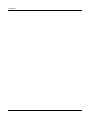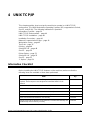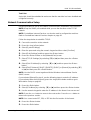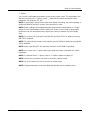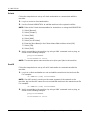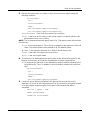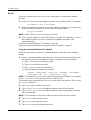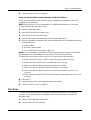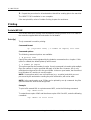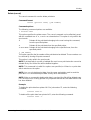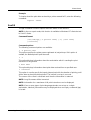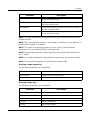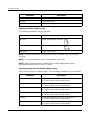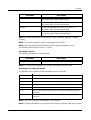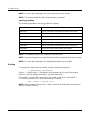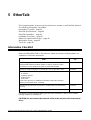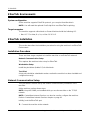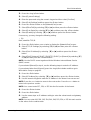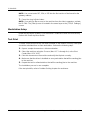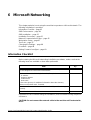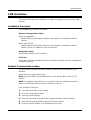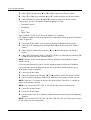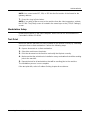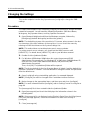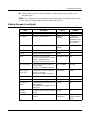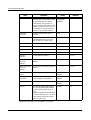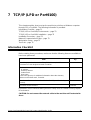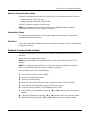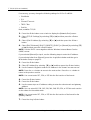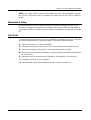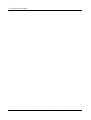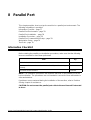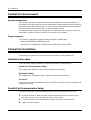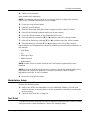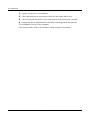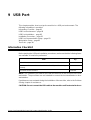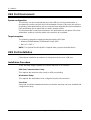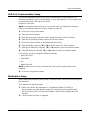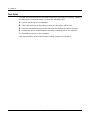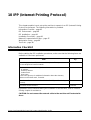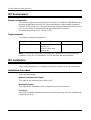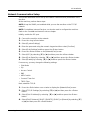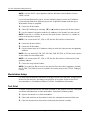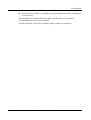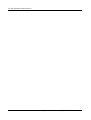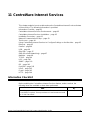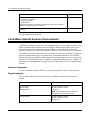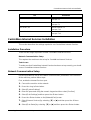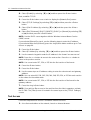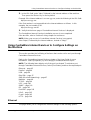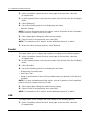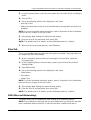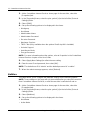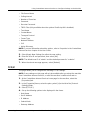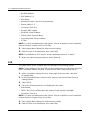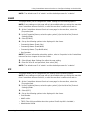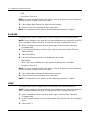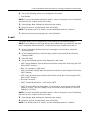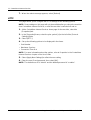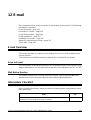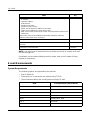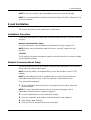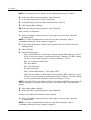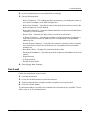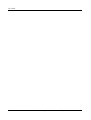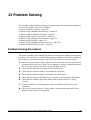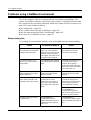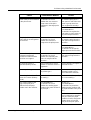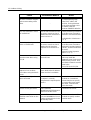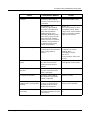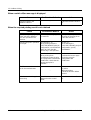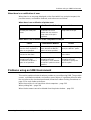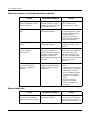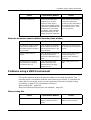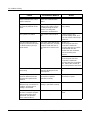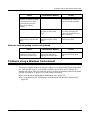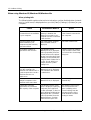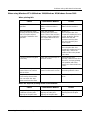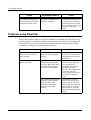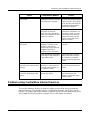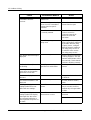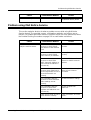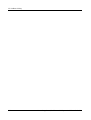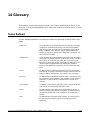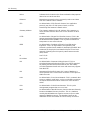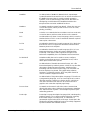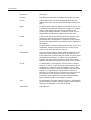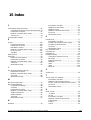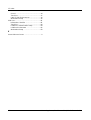Xerox M118/M118i User manual
- Category
- Multifunctionals
- Type
- User manual

C118 M118/M118i
WorkCentreCopyCentre
System
Administration
Guide
701P42722_EN

Prepared by:
The Document Company Xerox
GKLS European Operations
Bessemer Road
Welwyn Garden City
Hertfordshire
AL7 1HE
ENGLAND
© 2004 by Fuji Xerox Co., Ltd. All rights reserved.
Copyright protection claimed includes all forms and matters of copyrighted material and
information now allowed by statutory or judicial law or hereinafter granted, including without
limitations, material generated from the software programs which are displayed on the screen,
such as icons, screen displays, looks etc.
Xerox
®
, The Document Company
®
, the digital X
®
and all Xerox products mentioned in this
publication are trademarks of Xerox Corporation. Product names and trademarks of other
companies are hereby acknowledged.
The information in this document is correct at the time of publication. Xerox reserves the right
at any time to change the information without notice. Changes and technical updates will be
added in subsequent editions of the documentation. For the latest information go to
www.xerox.com
.

Table of Contents
Xerox CopyCentre/WorkCentre 118 System Administration Guide 3
Table of Contents
Table of Contents.....................................................................................3
1 Before Using the Machine.....................................................................9
Xerox Welcome Center............................................................................9
Conventions ...........................................................................................10
Related Information Sources..................................................................11
2 Product Overview.................................................................................13
Identifying the Machine Components.....................................................13
Power On/Off..........................................................................................14
Powering On......................................................................................14
Powering Off......................................................................................14
Cabling...................................................................................................15
Interface Ports ...................................................................................15
Modes.....................................................................................................16
Copy ..................................................................................................16
Fax.....................................................................................................17
E-mail.................................................................................................17
Log In/Out..........................................................................................17
Job Status..........................................................................................18
Machine Status..................................................................................19
System Controls.....................................................................................25
System Settings .....................................................................................26
Changing the Settings.......................................................................27
Ethernet Port......................................................................................28
Resident Fonts.......................................................................................28
PCL Resident Fonts...........................................................................28
Symbol Set ........................................................................................30
3 NetWare.................................................................................................33
Information Checklist..............................................................................33
NetWare Environments..........................................................................34
NetWare Installation...............................................................................35
Installation Procedure........................................................................35
Network Communication Setup.........................................................35
NetWare Setup..................................................................................37

4 Xerox CopyCentre/WorkCentre 118 System Administration Guide
Workstation Setup.............................................................................37
Test Print...........................................................................................37
4 UNIX TCP/IP..........................................................................................39
Information Checklist..............................................................................39
UNIX TCP/IP Environments...................................................................40
UNIX TCP/IP Installation........................................................................40
Installation Procedure........................................................................40
Network Communication Setup.........................................................41
Workstation Setup.............................................................................42
Test Print...........................................................................................47
Printing...................................................................................................48
Solaris/HP-UX ...................................................................................48
SunOS...............................................................................................50
Printer Status .........................................................................................52
Solaris/HP-UX ...................................................................................52
SunOS...............................................................................................53
-C Option................................................................................................54
5 EtherTalk...............................................................................................59
Information Checklist..............................................................................59
EtherTalk Environments.........................................................................60
EtherTalk Installation..............................................................................60
Installation Procedure........................................................................60
Network Communication Setup.........................................................60
Workstation Setup.............................................................................62
Test Print...........................................................................................62
6 Microsoft Networking ..........................................................................63
Information Checklist..............................................................................63
SMB Environments ................................................................................64
SMB Installation.....................................................................................65
Installation Procedure........................................................................65
Network Communication Setup.........................................................65
Workstation Setup.............................................................................67
Test Print...........................................................................................67
Changing the Settings............................................................................68
Procedure..........................................................................................68
Setting Format of config.txt................................................................69

Table of Contents
Xerox CopyCentre/WorkCentre 118 System Administration Guide 5
7 TCP/IP (LPD or Port9100) ....................................................................71
Information Checklist..............................................................................71
TCP/IP (LPD or Port9100) Environments...............................................72
TCP/IP (LPD or Port9100) Installation ...................................................72
Installation Procedure........................................................................72
Network Communication Setup.........................................................73
Workstation Setup .............................................................................75
Test Print ...........................................................................................75
8 Parallel Port ..........................................................................................77
Information Checklist..............................................................................77
Parallel Port Environment.......................................................................78
Parallel Port Installation..........................................................................78
Installation Procedure........................................................................78
Parallel Port Communication Setup...................................................78
Workstation Setup .............................................................................79
Test Print ...........................................................................................79
9 USB Port................................................................................................81
Information Checklist..............................................................................81
USB Port Environment...........................................................................82
USB Port Installation..............................................................................82
Installation Procedure........................................................................82
USB Port Communication Setup .......................................................83
Workstation Setup .............................................................................83
Test Print ...........................................................................................84
10 IPP (Internet Printing Protocol)...........................................................85
Information Checklist..............................................................................85
IPP Environment ....................................................................................86
IPP Installation .......................................................................................86
Installation Procedure........................................................................86
Network Communication Setup.........................................................87
Workstation Setup .............................................................................88
Test Print ...........................................................................................88
11 CentreWare Internet Services.............................................................91
Information Checklist..............................................................................91
CentreWare Internet Services Environments.........................................92
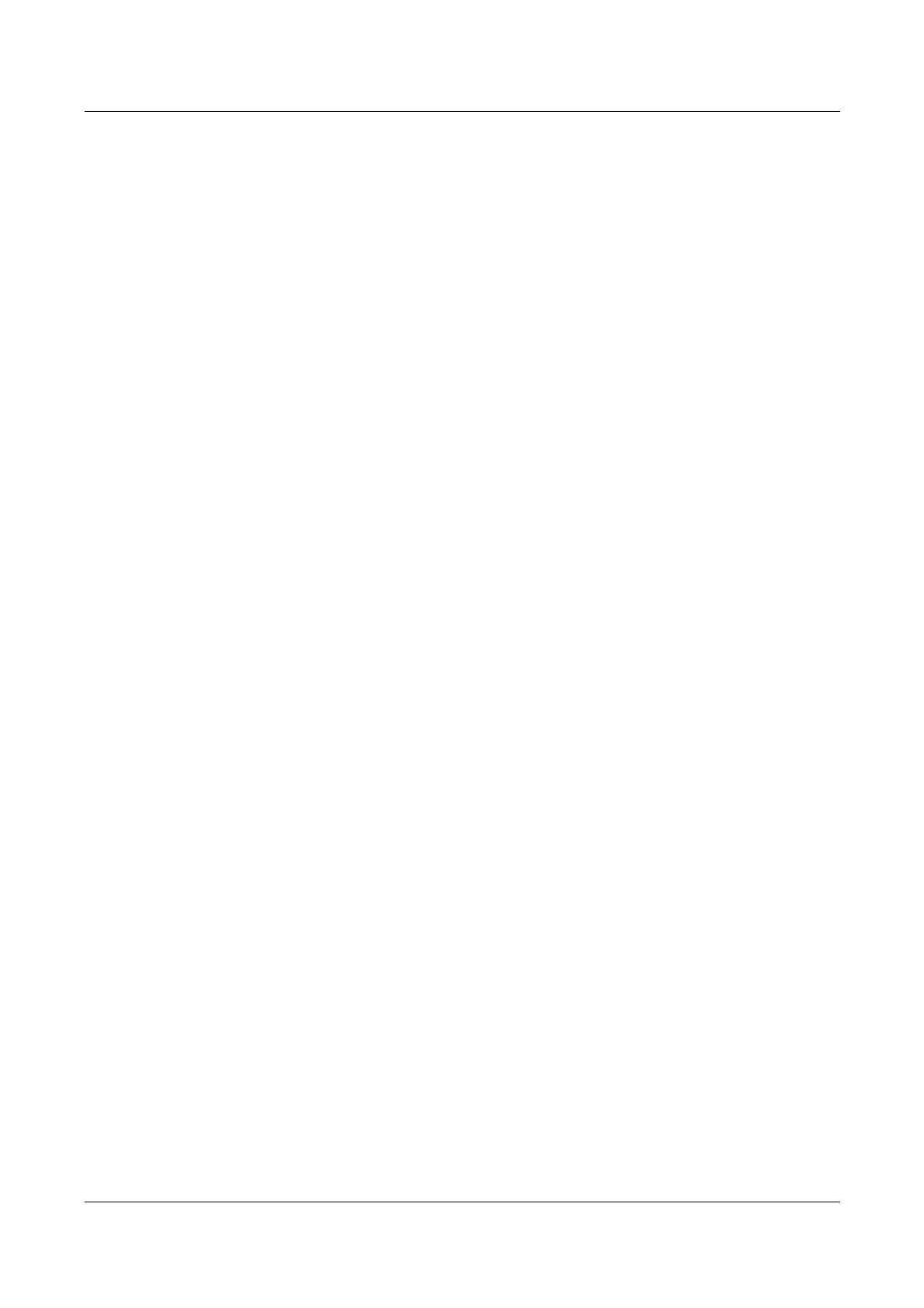
6 Xerox CopyCentre/WorkCentre 118 System Administration Guide
CentreWare Internet Services Installation..............................................93
Installation Procedure........................................................................93
Network Communication Setup.........................................................93
Test Access.......................................................................................94
Using CentreWare Internet Services to Configure Settings
on the Machine.......................................................................................95
Ethernet.............................................................................................95
Parallel...............................................................................................96
USB...................................................................................................96
EtherTalk...........................................................................................97
SMB (Microsoft Networking)..............................................................97
NetWare ............................................................................................98
TCP/IP...............................................................................................99
LPD..................................................................................................100
SNMP..............................................................................................101
IPP...................................................................................................101
Port9100..........................................................................................102
UPnP...............................................................................................102
E-mail ..............................................................................................103
HTTP...............................................................................................104
12 E-mail ..................................................................................................105
E-mail Overview...................................................................................105
Scan to E-mail.................................................................................105
Mail Notice Service..........................................................................105
Information Checklist............................................................................105
E-mail Environments............................................................................106
E-mail Installation.................................................................................107
Installation Procedure......................................................................107
Network Communications Setup.....................................................107
Test E-mail ......................................................................................109
13 Problem Solving.................................................................................111
Problem Solving Procedures................................................................111
Problems using a NetWare Environment.............................................112
Problems using an SMB Environment .................................................117
Problems using a UNIX Environment...................................................119
Problems using a Windows Environment.............................................121
Problems using EtherTalk....................................................................124

Table of Contents
Xerox CopyCentre/WorkCentre 118 System Administration Guide 7
Problem using CentreWare Internet Services......................................125
Problem using Mail Notice Service.......................................................127
14 Glossary..............................................................................................129
Terms Defined......................................................................................129
15 Index....................................................................................................133

8 Xerox CopyCentre/WorkCentre 118 System Administration Guide

Xerox CopyCentre/WorkCentre 118 System Administration Guide 9
1 Before Using the Machine
Welcome to the Xerox family of CopyCentre/WorkCentre products.
This System Administration Guide provides detailed information, technical
specifications and procedures for using the integral features of the machine.
Xerox Welcome Center
If you need assistance during or after product installation, visit the Xerox web site for
on-line solutions and support.
http://www.xerox.com/
If you require further assistance, contact our experts at the Xerox Welcome Center. A
local representative telephone number may have been provided when the product was
installed. For convenience and future reference, please record the telephone number
in the space below.
Welcome Center or local representative telephone number:
#
Xerox US Welcome Center: 1-800-821-2797
Xerox Canada Welcome Center: 1-800-93-XEROX (1-800-939-3769)
When you call the Welcome Center you will need the serial number which is located on
the left side of the machine behind Cover A, as shown in the diagram.
For your convenience, record the serial number in the space below.
Serial Number:
Keep a record of any error messages. This information helps us solve problems faster.

1 Before Using the Machine
10 Xerox CopyCentre/WorkCentre 118 System Administration Guide
Conventions
This section describes the conventions used throughout this System Administration
Guide. In this guide, you will find that some terms are used interchangeably:
• Paper is synonymous with media.
• Document is synonymous with original.
• Xerox CopyCentre/WorkCentre 118 is synonymous with the machine.
Key Operator
Key Operator describes the person who is responsible for hardware maintenance.
Orientation
Orientation is used to mean the direction of images on the page. When the image is
upright, the paper (or other media) can be either long edge feed or short edge feed.
Long Edge Feed (LEF)
When loading documents long edge feed into the document feeder, load with one of
the long edges facing into the document feeder. The short edges appear at the top and
bottom of the paper, facing the front and back of the document feeder. When loading
paper long edge feed into a paper tray, place the paper with one of the long edges on
the left hand side and one of the short edges toward the front of the tray.
Short Edge Feed (SEF)
When loading documents short edge feed into the document feeder, load with one of
the short edges facing into the document feeder. The long edges appear on the top and
bottom of the paper, facing the front and back of the document feeder. When loading
paper short edge feed into a paper tray, place the paper with one of the short edges on
the left-hand side and one of the long edges toward the front of the tray.
Text in [Square Brackets]
Indicate that these are names of the screens, tabs, buttons, features and option
categories on the screen. They are also used when referring to file and folder names
on a PC.
For example:
• Select [Original Type] on the [Image Quality] screen.
• Select [Save].
LEF Orientation SEF Orientation
Paper feed direction Paper feed direction

Related Information Sources
Xerox CopyCentre/WorkCentre 118 System Administration Guide 11
Text in <Angle Brackets>
Indicate that these are names of the hard buttons, numeric or symbol buttons, lights on
the control panel or symbols on the power switch label.
For example:
• Press the switch to the <I> position to switch the machine on.
• Press the <Log In/Out> button on the control panel.
Italic Typeface
The Italic Typeface is used to indicate references to other sections and chapters.
For example:
Machine Status – page 20.
Cautions
Cautions are statements that suggest the possibility of mechanical damage as a result
of an action.
For example:
CAUTION: Do not connect the network cable to the machine until instructed to
do so.
Notes
Notes are statements that provide additional information.
For example:
NOTE: It is recommended that you change the password from the default one. For
further assistance, contact your Xerox Welcome Center.
Related Information Sources
The following additional sources of information are available for the machine.
• Xerox CopyCentre/WorkCentre 118 Quick Reference Guide
• Xerox CopyCentre/WorkCentre 118 User Guide
• The On-line Help system (Print Drivers and CentreWare Utilities)
• The CentreWare Utilities Documentation (HTML)
NOTE: The screens shown in this guide apply to a fully configured machine, so they
may not exactly represent the configuration in use.

1 Before Using the Machine
12 Xerox CopyCentre/WorkCentre 118 System Administration Guide

Xerox CopyCentre/WorkCentre 118 System Administration Guide 13
2 Product Overview
This chapter gives an overview of the features and functions of the machine and
enables familiarity with the device network installation.
Detailed information is provided through the following sections.
Identifying the Machine Components – page 13
Power On/Off – page 14
Cabling – page 15
Modes – page 16
System Controls – page 25
System Settings – page 26
Resident Fonts – page 28
Identifying the Machine Components
This machine is a digital device capable of being used for copying, faxing, printing and
scanning. The following diagram shows the standard components of the machine.
There are also a number of optional components available. For more information about
the optional components, refer to the Product Overview chapter of the User Guide, or
contact your Xerox Sales Representative.
B
A
C
D
Document Feeder
Document Glass
(under the Document Feeder)
Control Panel
Screen
Center Output Tray
Tray 5 (Bypass Tray)
Duplex Kit (Optional)
On / Off Switch
Tray 1
Tray 2 (Optional)
Tray 3 (Optional)
Tray 4 (Optional)
Front Cover
Connector (LINE)
Connector (TEL)

2 Product Overview
14 Xerox CopyCentre/WorkCentre 118 System Administration Guide
NOTE: Depending on the configuration, the Document Glass Cover is attached
instead of the Document Feeder. A maximum of three optional paper trays can be
attached.
Power On/Off
Powering On
Make sure that the machine is connected to a suitable power supply and that the power
plug is firmly connected to the electrical outlet. For more information, refer to the
Specifications chapter of the User Guide.
The machine is ready to make copies about 25 seconds after the power is switched on.
1. Press the power switch to the <I>
position.
NOTE: If the machine does not start up,
check that the <RESET> button on the side
of the machine is in the reset position.
Powering Off
If the Fax option is installed, make sure that the <Jobs in Memory> indicator on the
control panel is off before you switch off the machine. If you switch off the machine
while the <Jobs in Memory> indicator is lit for more than hour, all stored documents will
be deleted. After charging for 30 hours, the machine is able to keep stored documents
for an hour.
NOTE: Wait at least 20 seconds between powering the system on and off. Failure to
do this could cause damage to the disk.

Cabling
Xerox CopyCentre/WorkCentre 118 System Administration Guide 15
Cabling
Interface Ports
The machine has multiple interface ports as shown in the following diagram.
Ethernet 10BASE-T/100BASE-TX
The machine is compatible with SMB, LPD, EtherTalk, NetWare, IPP, HTTP, DHCP,
SMTP, POP, DDNS, RARP, and Port 9100. It supports T connector as a standard
feature.
There are three Ethernet interface options available on the screen: 10BASE-T,
100BASE-TX and AUTO. 10BASE-T and 100BASE-TX support 10 Mbps and 100
Mbps respectively. When AUTO is selected, the machine detects the communication
speed automatically when powered on and adjusts its setting accordingly.
EtherTalk, NetWare, and TCP/IP protocols that use Ethernet can be switched
automatically according to the applied transmission protocol.
NOTE: EtherTalk will function when the optional PostScript Kit is installed.
Parallel (IEEE1284) Host Connection
One parallel interface is provided for the print use as standard on the machine, which
enables direct connection to the host computer.
This high-speed Centronics port, conforming to IEEE1284, allows two-way
communication between a computer and the machine. Use a full-pitch connector.
IEEE1284 (that supports nibble and ECP) is supplied for the print use on the standard
configuration. For data input via Centronics, Adobe Communication Protocol is
supported. Adobe Communication Protocol is compatible with four modes: Raw,
Standard, Binary, TBCP.
NOTE: Adobe Communication Protocol can be set when the PostScript Kit (optional)
has been installed.
USB 2.0(Universal Serial Bus)
USB 2.0 is supported for the print use on the standard configuration and is used as an
input port for printing data. This is compatible with Full Speed (12 Mbps), and High
Speed (480 Mbps), but not applied to Low Speed (1.5 Mbps).
Parallel Port
Ethernet Port
USB Port

2 Product Overview
16 Xerox CopyCentre/WorkCentre 118 System Administration Guide
Modes
The mode buttons are used to access the screens which allow you to select features,
monitor the status of jobs and obtain general information about the machine.
There are six mode buttons on the machine:
•Copy
•Fax
•E-Mail
• Log In/Out
• Job Status
• Machine Status
NOTE: Depending on the configuration, there may be three mode buttons, the <Log
In/Out>, <Job Status> and <Machine Status> buttons, on the machine.
Copy
Use this button to access the Copy function which is used to make copies. The Copy
mode contains three screens which provide access to the many Copy features.
Features such as Reduce/Enlarge, Multiple-Up and Mixed Size Originals are available
to support all of your copying requirements.
1. Press the <Copy> button on the control
panel.
2. Press the <I> or <J> button to switch
between screens.
3. To exit the Copy mode, press another mode button.
For more information about Copy features, refer to the Copy chapter of the User Guide.
<Job Status>
button
<Machine Status>
button
<E-Mail> button <Copy> button<Fax> button
<Log In/Out> button

Modes
Xerox CopyCentre/WorkCentre 118 System Administration Guide 17
Fax
Use this button to access the optional Fax function which is used to send faxes and
access functions such as Mailbox and Polling. The Fax mode contains seven screens
used to access features such as Resolution, Delayed Start and Priority Send.
1. Press the <Fax> button on the control
panel.
2. Press the <I> or <J> button to switch
between screens.
3. To exit the Fax mode, press another mode button.
For more information about Fax features, refer to the Fax chapter of the User Guide.
E-mail
Use this button to access the optional E-mail function used for sending e-mails. The E-
mail mode contains three screens which provide access to the E-mail features.
Features such as Lighten/Darken, Scan Size and 2 Sided Originals are available to
support all of your e-mail requirements.
1. Press the <E-mail> button on the
control panel.
2. Press the <I> or <J> button to switch
between screens.
3. To exit the E-mail mode, press another mode button.
For more information about E-mail features, refer to the E-mail chapter of the User
Guide.
Log In/Out
Use this button to log in to the machine as the Key Operator. You can change the
various default settings and register a destination in the Address book, a Fax Program,
a Mailbox, or a Bulletin Board.
When the Auditron feature is enabled, enter the password you need to use the account
on the screen displayed after pressing the <Log In/Out> button.
1. Press the <Log In/Out> button on the
control panel.
2. Select the required option.
NOTE: To select System Settings, the Key Operator password is required. The default
Key Operator password is “11111”.
For more information, refer to Setup Procedures in the Setups chapter of the User
Guide.

2 Product Overview
18 Xerox CopyCentre/WorkCentre 118 System Administration Guide
Job Status
Use this button to view the progress of a job and if necessary, stop and delete the job.
It can also display the log and detailed information about completed jobs. The latest job
will be at the top of the list.
1. Press the <Job Status> button on the
control panel.
2. Press the <I> or <J> button to switch
between screens.
3. Press the <Job Status> button at any time to exit.
For more information, refer to the following.
Current – page 18
All Jobs – page 18
Current
Displays the jobs in progress. You can view the job attributes or delete jobs from this
screen. Use the <Select> button on the control panel to select a job. If there is no job
in progress, the following message displays: “No Active Jobs”.
Stop (Delete)
Stops the job in progress and deletes it from the queue.
Details
Displays the job attributes. The contents of each screen may differ depending on the
type or status of the job.
All Jobs
Displays the jobs waiting or suspended, and all finished jobs in the system.
The contents of each screen may differ depending on the type or status of the job.
1. Press the <J> button on the control
panel.
2. Select the required option.
Fax/E-mail
You can select either [Send] or [Receive] for a fax job, and [Send] for an e-mail job.
• Send – Displays the fax and e-mail out-going jobs. Select a job from the list using
the <Select> buttons and select [Details] to view the job attributes on the next
screen.

Modes
Xerox CopyCentre/WorkCentre 118 System Administration Guide 19
• Receive – Displays the fax in-coming jobs. Select a job from the list using the
<Select> buttons and select [Details] to view the job attributes on the next screen.
Print Job
Displays the print jobs. The suspended and completed jobs are not displayed. Select a
job from the list using the <Select> buttons and select [Details] to view the job attributes
on the next screen.
• Details – Displays the job attributes. You can cancel or eject the job from each
screen using the [Cancel] or [Eject] options.
Machine Status
Use this button to display information about the machine. This button allows you to view
the billing meter, print lists/reports, check the paper supply, and review the status of
faults.
1. Press the <Machine Status> button on
the control panel.
Press the <Machine Status> button at
any time to exit.
The following icons show the status of print job or consumables.
– Shows the print job in progress.
– Shows the error in the print jobs.
– Shows the toner cartridge needs to be replaced soon.
– Shows the drum cartridge needs to be replaced soon.
For more information, refer to the following.
Error Information – page 19
Consumables – page 20
Report/List (Non-print Jobs) – page 20
Report/List (Print Jobs) – page 21
Billing Meter – page 22
Print Mode – page 23
Error Information
This screen allows you to view the date and time of the errors, the error codes and the
status of each error.
The contents of each screen may differ depending on the type or status of the job.
1. Select [Error Information] on the
[Machine Status] screen using the
<Select> button.
2. Press the <Enter> button.
3. Press the <I> or <J> button to switch between screens.

2 Product Overview
20 Xerox CopyCentre/WorkCentre 118 System Administration Guide
Non-print
Displays the error information for all jobs except print jobs. Select a job from the list
using the <Select> buttons and select [Details] to view the job attributes on the next
screen.
Print Job
Displays the error information of print jobs. Select a job from the list using the <Select>
buttons and select [Details] to view the job attributes on the next screen.
Consumables
This screen allows you to check the status of cartridges.
1. Select [Consumables] on the [Machine
Status] screen using the <Select>
button.
2. Press the <Enter> button.
Toner Cartridge
Displays the remains of the toner cartridge with three levels.
Drum Cartridge
Displays the remains of the drum cartridge with three levels.
Report/List (Non-print Jobs)
This screen allows you to print various reports and lists for each non-print jobs.
1. Select [Report/List] on the [Machine
Status] screen using the <Select>
button.
2. Press the <Enter> button.
3. Select the required option.
4. To print the selected report or list, press the <Enter> button, and then press the
<Start> button.
Sent Report
Prints a Sent Report which provides information about the last 50 fax transmissions and
e-mail sendings. The detailed information reported for each job includes: the recipient
name, the transmission time, the modes, and the transmission result.
Received Report
Prints a Received Report which provides information about the last 50 faxes received.
The detailed information reported for each job includes: the sender name, the reception
time, the modes, and the result.
Page is loading ...
Page is loading ...
Page is loading ...
Page is loading ...
Page is loading ...
Page is loading ...
Page is loading ...
Page is loading ...
Page is loading ...
Page is loading ...
Page is loading ...
Page is loading ...
Page is loading ...
Page is loading ...
Page is loading ...
Page is loading ...
Page is loading ...
Page is loading ...
Page is loading ...
Page is loading ...
Page is loading ...
Page is loading ...
Page is loading ...
Page is loading ...
Page is loading ...
Page is loading ...
Page is loading ...
Page is loading ...
Page is loading ...
Page is loading ...
Page is loading ...
Page is loading ...
Page is loading ...
Page is loading ...
Page is loading ...
Page is loading ...
Page is loading ...
Page is loading ...
Page is loading ...
Page is loading ...
Page is loading ...
Page is loading ...
Page is loading ...
Page is loading ...
Page is loading ...
Page is loading ...
Page is loading ...
Page is loading ...
Page is loading ...
Page is loading ...
Page is loading ...
Page is loading ...
Page is loading ...
Page is loading ...
Page is loading ...
Page is loading ...
Page is loading ...
Page is loading ...
Page is loading ...
Page is loading ...
Page is loading ...
Page is loading ...
Page is loading ...
Page is loading ...
Page is loading ...
Page is loading ...
Page is loading ...
Page is loading ...
Page is loading ...
Page is loading ...
Page is loading ...
Page is loading ...
Page is loading ...
Page is loading ...
Page is loading ...
Page is loading ...
Page is loading ...
Page is loading ...
Page is loading ...
Page is loading ...
Page is loading ...
Page is loading ...
Page is loading ...
Page is loading ...
Page is loading ...
Page is loading ...
Page is loading ...
Page is loading ...
Page is loading ...
Page is loading ...
Page is loading ...
Page is loading ...
Page is loading ...
Page is loading ...
Page is loading ...
Page is loading ...
Page is loading ...
Page is loading ...
Page is loading ...
Page is loading ...
Page is loading ...
Page is loading ...
Page is loading ...
Page is loading ...
Page is loading ...
Page is loading ...
Page is loading ...
Page is loading ...
Page is loading ...
Page is loading ...
Page is loading ...
Page is loading ...
Page is loading ...
Page is loading ...
-
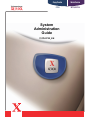 1
1
-
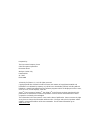 2
2
-
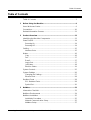 3
3
-
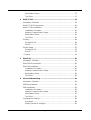 4
4
-
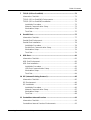 5
5
-
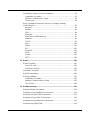 6
6
-
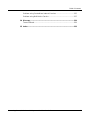 7
7
-
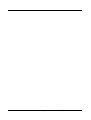 8
8
-
 9
9
-
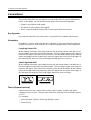 10
10
-
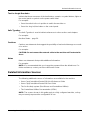 11
11
-
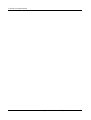 12
12
-
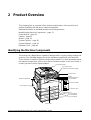 13
13
-
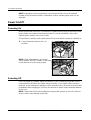 14
14
-
 15
15
-
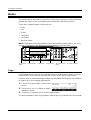 16
16
-
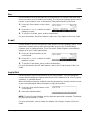 17
17
-
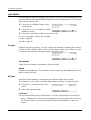 18
18
-
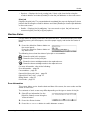 19
19
-
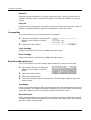 20
20
-
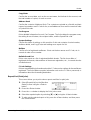 21
21
-
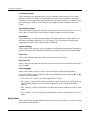 22
22
-
 23
23
-
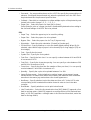 24
24
-
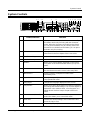 25
25
-
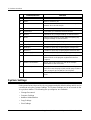 26
26
-
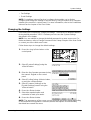 27
27
-
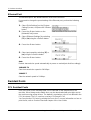 28
28
-
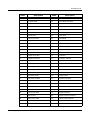 29
29
-
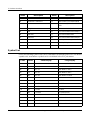 30
30
-
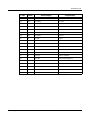 31
31
-
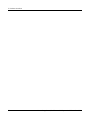 32
32
-
 33
33
-
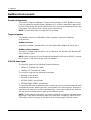 34
34
-
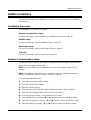 35
35
-
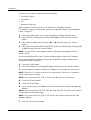 36
36
-
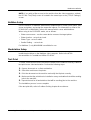 37
37
-
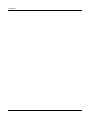 38
38
-
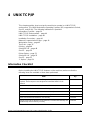 39
39
-
 40
40
-
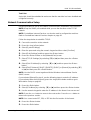 41
41
-
 42
42
-
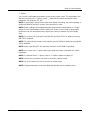 43
43
-
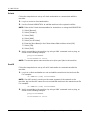 44
44
-
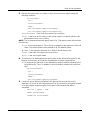 45
45
-
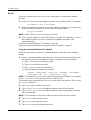 46
46
-
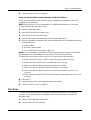 47
47
-
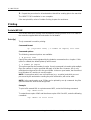 48
48
-
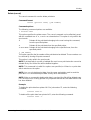 49
49
-
 50
50
-
 51
51
-
 52
52
-
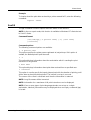 53
53
-
 54
54
-
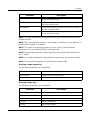 55
55
-
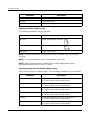 56
56
-
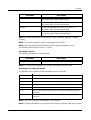 57
57
-
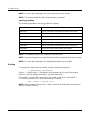 58
58
-
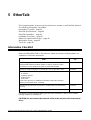 59
59
-
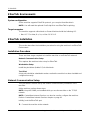 60
60
-
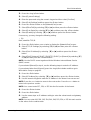 61
61
-
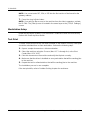 62
62
-
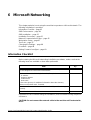 63
63
-
 64
64
-
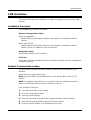 65
65
-
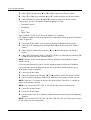 66
66
-
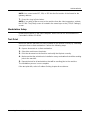 67
67
-
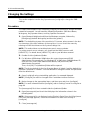 68
68
-
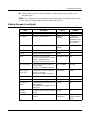 69
69
-
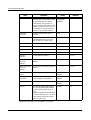 70
70
-
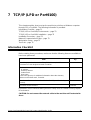 71
71
-
 72
72
-
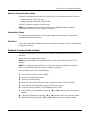 73
73
-
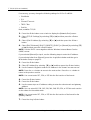 74
74
-
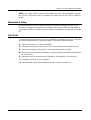 75
75
-
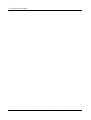 76
76
-
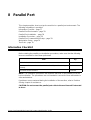 77
77
-
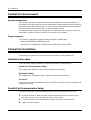 78
78
-
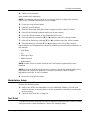 79
79
-
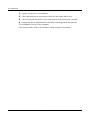 80
80
-
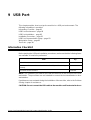 81
81
-
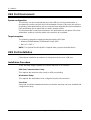 82
82
-
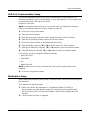 83
83
-
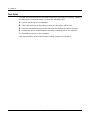 84
84
-
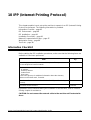 85
85
-
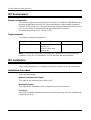 86
86
-
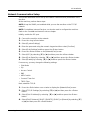 87
87
-
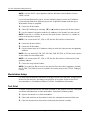 88
88
-
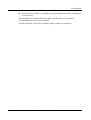 89
89
-
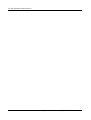 90
90
-
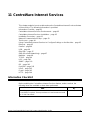 91
91
-
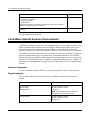 92
92
-
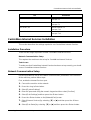 93
93
-
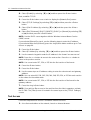 94
94
-
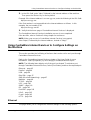 95
95
-
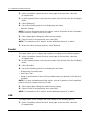 96
96
-
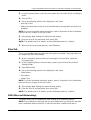 97
97
-
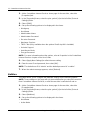 98
98
-
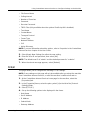 99
99
-
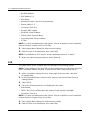 100
100
-
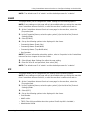 101
101
-
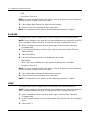 102
102
-
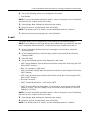 103
103
-
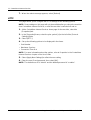 104
104
-
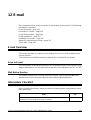 105
105
-
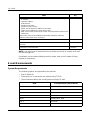 106
106
-
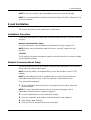 107
107
-
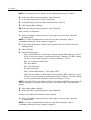 108
108
-
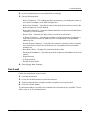 109
109
-
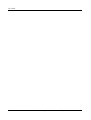 110
110
-
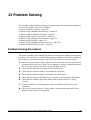 111
111
-
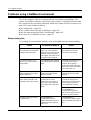 112
112
-
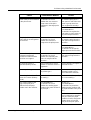 113
113
-
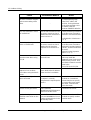 114
114
-
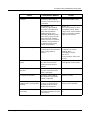 115
115
-
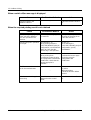 116
116
-
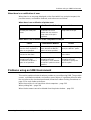 117
117
-
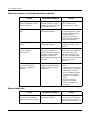 118
118
-
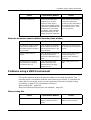 119
119
-
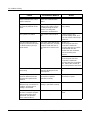 120
120
-
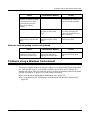 121
121
-
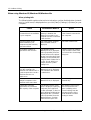 122
122
-
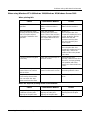 123
123
-
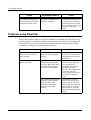 124
124
-
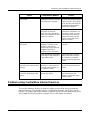 125
125
-
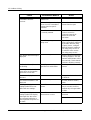 126
126
-
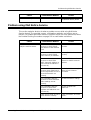 127
127
-
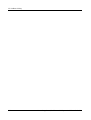 128
128
-
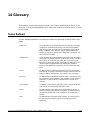 129
129
-
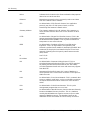 130
130
-
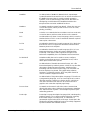 131
131
-
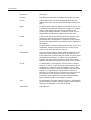 132
132
-
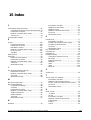 133
133
-
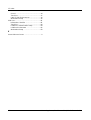 134
134
Xerox M118/M118i User manual
- Category
- Multifunctionals
- Type
- User manual
Ask a question and I''ll find the answer in the document
Finding information in a document is now easier with AI
Related papers
-
Xerox C123 - Copycentre B/W Laser User manual
-
Xerox C123 - Copycentre B/W Laser User manual
-
Xerox 604P18057 User manual
-
Xerox DocuColor 2240 Printing User Manual
-
Xerox C90 User manual
-
Xerox Copycentre C118 User manual
-
Xerox 5632/5638 Installation guide
-
Xerox C55 User manual
-
Xerox 4595 Administration Guide
-
Xerox Copycentre C118 User manual
Other documents
-
Panasonic DA-PC700 User manual
-
Konica Minolta bizhub 751 User manual
-
OKI B6300DN User manual
-
OKI B6300 User guide
-
KYOCERA TASKalfa 620 Operating instructions
-
KYOCERA TASKALFA 820 Operating instructions
-
Lanier 5222 User manual
-
Oce VarioLink 3622c User manual
-
Olivetti d-Color MF220-MF280-MF360 Owner's manual
-
Hawking Technologies HPS12U Datasheet