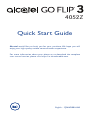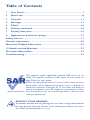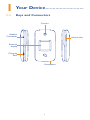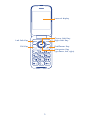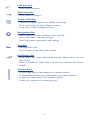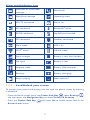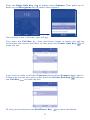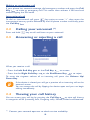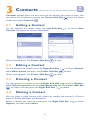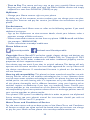Alcatel OneTouch Go Flip 3 Metro PCS Quick start guide
- Category
- Tablets
- Type
- Quick start guide
This manual is also suitable for

English - CJB66D001AAB
Quick Start Guide
Alcatel would like to thank you for your purchase. We hope you will
enjoy your high-quality mobile communication experience.
For more information about your phone or to download the complete
user manual version, please visit https://us.alcatelmobile.com.
4052Z

PROTECT YOUR HEARING
To prevent possible hearing damage, do not listen at high volume levels
for long periods. Exercise caution when holding your device near your
ear while the loudspeaker is in use.
www.sar-tick.com
This product meets applicable national SAR limits of 1.6
W/kg. The specific maximum SAR values can be found on
page 20 of this user guide.
When carrying the product or using it while worn on your
body, either use an approved accessory such as a holster or
otherwise maintain a distance of 15 mm from the body to
ensure compliance with RF exposure requirements. Note
that the product may be transmitting even if you are not
making a phone call.
Table of Contents
1 Your Device �����������������������������������������������������������������������������������������1
2 Phone call ��������������������������������������������������������������������������������������������8
3 Contacts ��������������������������������������������������������������������������������������������11
4 Messages ��������������������������������������������������������������������������������������������13
5 E-Mail �������������������������������������������������������������������������������������������������14
6 Getting connected ����������������������������������������������������������������������������15
7 Factory data reset ����������������������������������������������������������������������������16
8 Applications & Internal storage ������������������������������������������������������17
Safety and use �������������������������������������������������������������������������������������������17
General information ��������������������������������������������������������������������������������23
Metro
®
by T-Mobile Information �������������������������������������������������������������23
12 Month Limited Warranty �������������������������������������������������������������������27
Electronic Information ����������������������������������������������������������������������������27
Troubleshooting����������������������������������������������������������������������������������������27

1
1
Your Device ���������������������������
1�1 Keys and Connectors
Camera
Charging
Port
Headset
Connector
Volume Key
Microphone
External
display

2
Center Soft Key
Left Soft Key
Call Key
Right Soft Key
End/Power Key
Navigation Key
(up, down, left, right)
Internal display

3
Left Soft Key
• Press: access Notices
Right Soft Key
• Press: access Contacts
Center Soft Key
• Confirm an option (press the middle of the key)
• Press: access app list (from Home screen)
• Long Press: launch Google Assistant
Navigation Key
• Menu selection moves up, down, right, and left
• Press Left: access shortcut to Apps
• Press Up: access commonly used settings
Call Key
• Pick up/send a call
• Press: enter call log (from Idle screen)
End/Power Key
• Press: end a call, move backwards through Menus, return to the
Idle screen
• Press and hold: to Lock, Clean Up Memory, Restart and Power
on/off
Volume Keys
• In call mode, adjusts the earpiece or headset volume
• In Music/Video/Streaming mode, adjusts the media volume
• In general mode, adjusts the ringtone volume
• Mutes the ringtone of an incoming call

4
1�2 Getting started
1�2�1 Set up
Attaching or removing back cover
Inserting or removing battery
Inserting or removing Nano SIM card and microSD™
You must insert your Nano SIM card to make phone calls using your network.
• Insert a SIM or microSD™ card into the card slot with the gold-colored
contacts facing down.
• To remove the SIM or microSD™ card, push down on the plastic spring and
pull the SIM or microSD™ card out.
SIM card
SD card
SIM card
SD card
SIM card
SD card
Your phone only supports Nano SIM cards. Do not attempt to insert
other SIM types, otherwise you may damage your phone.

5
Charging battery
Insert the small end of the charging cable into the charge port as shown and
connect the charger to a power outlet.
To reduce power consumption and energy waste, disconnect your
charger when the battery is fully charged, and switch off Wi-Fi,
Bluetooth and other wireless connections when they are not in use.
1�2�2 Power on your phone
Press and hold the End/Power Key until the phone powers on. Type in
your PIN code if necessary. Once unlocked, Home screen is displayed.
If you don't know your PIN code or if you have forgotten it, contact your service
provider. Do not store your PIN code within your phone, instead store your PIN
in a location that is accessible without using phone.
Set up your phone for the first time
The first time you power on the phone, you will be guided through the following
steps:
• Select the phone's language, then press the Right Soft Key
to go to
the next step.
• Select an enabled Wi-Fi network, then press the Right Soft Key
to go
to the next step.
• Learn more about Wi-Fi Calling and then press the Right Soft Key
to
go to the next step.
• Create or sign in KaiOS Account if necessary, then press the Right Soft Key
to go to the next step.
• Read KaiOS License Terms, then press the Right Soft Key
to go to the
next step.
Even if no SIM card is installed, your phone will still power on and you will be able
to connect to a Wi-Fi network and use some of the phone's features.

6
1�2�3 Power off your phone
Press and hold the End/Power Key until the phone shows: Lock, Clean Up
Memory, Restart, and Power off. Use the Navigation Key to select Power
off, then press the Center Soft Key
.
1�3 Home screen
Press the End/Power Key to get instant access to the Home screen.
The home screen has a convenient shortcut to the KaiOS Store, the Google
Assistant, Google maps and YouTube. Simply press the left side of the Navigation
key, and then scroll up and down to select the desired app.
1�3�1 Status bar
From the status bar, you can view both phone status (to the right side) and
notification information (to the left side).

7
Status and Notification icons
New text or multimedia
message
Missed call
New Email message Upcoming event
4G LTE connected Alarm set
4G connected Bluetooth
®
active
EDGE connected No SIM card installed
2
2G connected Headset connected
Silent mode GPS is on
Wi-Fi
®
active Vibrate mode
Signal strength Battery is very low (red bar)
No signal Battery is low
Airplane mode Battery (fully charged)
Roaming Battery (charging)
Song is playing New voicemail
1�3�2 Lock/Unlock your screen
To protect your phone and privacy, you can lock the phone screen by creating
a password.
• From the Home screen, press the Center Soft Key
, select Settings ,
and then press the Navigation Key to select Privacy & Security.
• Press the Center Soft Key
and select On to enable screen lock in the
Screen Lock screen.

8
• Enter the passcode twice and press the Right Soft Key to create.
1�3�3 Personalize your Home screen
Wallpaper customization
• From the Home screen, press the Center Soft Key
, select Settings
and then press right on the Navigation Key to select Personalization.
• Press the Navigation Key and select Display > Wallpaper. Select the image
location to browse from Wallpaper, Gallery or Camera.
• Select new image, press the Right Soft Key
to save. Exit and new image
will be displayed on Home screen.
1�3�4 Volume adjustment
While on a call, press the Volume Up/Down Key to adjust volume.
You can set the ringer, media and phone ringtone volumes to your preference by
pressing the Volume Up/Down Key, or pressing Settings > Personalization
> Sound > Volume to adjust the volume.
2
Phone call ������������������������������
2�1 Placing a call
Dial the desired number then press the Call Key to place the call. If you
make a mistake, press the End/Power Key
to delete the incorrect digits.

9
Press the Right Soft Key
to display more Options. Then press up or
down on the Navigation key to select more options.
You can also make a call from your call log:
First, press the Call Key
from the Home screen to access the call log
and choose the contact you want to dial, press the Center Soft Key
to
make the call.
If you want to make a call from Contacts, please select Contacts from app list.
Choose the contact you want to dial, press the Center Soft Key
twice or
the Call Key
to make the call.
To hang up the call, press the End/Power Key or close the device.

10
Making an emergency call
If your phone has network coverage, dial emergency number and press the Call
Key
to make an emergency call. This works even without a SIM card and
without typing the PIN code.
International call
To dial an international call, press
key twice to enter “+”, then enter the
international country prefix followed by the full phone number and finally press
the Call Key .
2�2 Calling your voicemail
(1)
Press and hold key to call and listen to your voicemail.
2�3 Answering or rejecting a call
When you receive a call:
• Press the Left Soft Key
or the Call Key to answer;
• Press the the Right Soft Key
or the End/Power Key to reject;
To mute the ringtone volume of an incoming call, press the Volume Up/
Down Key.
If the device is closed, you will get a preview of an incoming call on the
external screen.
You can accept the call by flipping the device open and you can begin
talking immediately.
2�4 Viewing your call history
You can access your call log by pressing the Call Key to view call history
in categories of All (Incoming calls, Outgoing calls), Missed, Dialed and Received.
(1)
Contact your network operator to check service availability.

11
3
Contacts ���������������������������
Contacts enables quick and easy access to the contact you want to reach. You
can access this function by pressing the Center Soft Key
from the Home
screen and select Contacts
.
3�1 Adding a Contact
On the contacts list screen, press the Left Soft Key to access New
Contact and input the contact information.
When finished, press the Center Soft Key to save.
3�2 Editing a Contact
On the contacts list screen, press the Right Soft Key to access Options,
select Edit contact and press the Center Soft Key
to edit.
When finished, press the Center Soft Key
to save.
3�3 Deleting a Contact
On the contacts list screen, press the Right Soft Key to access Options,
select Delete contacts, press the Navigation Key and the Center Soft Key
to select, and then press the Right Soft Key to delete.
3�4 Sharing a Contact
You can share a single contact with others by sending the contact's vCard to
them via E-Mail, Messages, and Bluetooth.
Select a contact you want to share, press the Right Soft Key
to access
Options, and then select Share.

12
3�5 Available Options
From the contact list, you may also call or send a message by pressing Options.
Call
Make a call to the selected contact.
Send message
Send an SMS/MMS to a contact you selected from Contacts.
Settings
• Memory To select which contacts to display: Phone and SIM,
Phone or SIM.
• Sort Contacts To select contacts sorted by first/last name.
• Set speed dial
contacts
To select contacts to define the 2-9 keys as a speed
dialer.
• Set ICE
Contacts
Add five contacts for making "In Case of Emergency"
calls.
• Create group Press the Center Soft Key
to create a new group.
You can select contacts to add to the new group from
the Contacts list.
• Block contacts Press the Center Soft Key
and the Left Soft Key
to add blocked number.
• Import Contacts Import contacts from memory card, Gmail, and outlook.
• Export Contacts Export contacts to memory card, and Bluetooth.
• Add Account Contacts, data or other information can be synchronized
from multiple accounts, depending on the applications
installed on your phone.

13
4
Messages ��������������������������
You can create, edit and receive SMS and MMS with this phone.
Write a Message
• From the Home screen, press the Center Soft Key
and select Messages
to enter Messages.
• Press the Left Soft Key
to write a new message.
• Enter the phone number of the recipient in the To bar or press the
Right Soft
Key
to add recipients.
• Press the Navigation Key to go to the SMS bar to enter the text of the
message.
• Press the Left Soft Key
to send text messages.
Inputting Text
There are different ways to enter text to create contacts, write emails or send
messages.
You may choose from the different methods by pressing the left soft key and
alternate between:
• Abc (sentence case), abc (lower case), or ABC (caps lock case): with this
mode you must press each key multiple times to create each letter. For
example, an ‘S’ is created by pressing the ‘7’ key four times. An ‘e’ is created by
pressing ‘3’ twice, and so on.
• Predictive: predictive text mode is a feature that allows you to type faster, as
the phone tries to predict what you are writing. To type “Hello”:
press the “4” key once, press the “3” key once, press the “5” key once,
press the “5” key once, press the “6” key once
As you type, word suggestions will appear at the bottom of the screen. If you
see the word you are trying to type, select it with the Navigation Key and
press the Center Soft Key
.
• 123: this mode generates only numbers. You may type ‘1’ by pressing the ‘1’ key
just once, ‘2’ by pressing ‘2’ and so on. Switch back to ABC, Abc, abc or Kt9
mode to continue writing words.
• Symbols: This function provides punctuation and special characters. Symbols
may be accessed by pressing the
key as well. Find the right symbol by
pressing right or left of the Navigation Key. When the cursor highlights a
symbol you want to add, press the Center Soft Key
to select it.
• If you want to delete the already typed letters or symbols please press the
End/Power Key
to delete them one by one or long press to delete
all at once.

14
Use Your Google Assistant
Need to get something done? Just press a button and ask!
Launch your Google Assistant
1. From the Home screen, press and hold the Center Soft Key
to launch
your Google Assistant, or press the Navigate Left Key to access your
Google Assistant.
2. Once the “Listening…” screen appears, say your voice command out loud.
Your Google Assistant will speak back to you and walk you through the
next steps.
Use Google Assistant to Make a Call
• Call a contact: Press and hold the Center Soft Key
, then say “Call Katie.”
Your phone will call Katie from your Contacts.
• Call a number: Press and hold the Center Soft Key
, then say “Call 998-
321-1234.” Your phone will dial the number.
What else can your Google Assistant do?
• Open an app: “Open E-Mail.”
• Get the weather: “What’s the weather in Atlanta today?”
• Send a text: “Send a text to Katie.”
• Find a local business: “Find a pizza place.”
• Find out what else your Google Assistant can do: “What can you do?”
Sending a multimedia Message
MMS enables you to send video clips, images, photos, contacts and sounds to
other compatible phones and email addresses by pressing the Right Soft Key
from the text messages screen and then selecting Add attachment.
An SMS will be converted to MMS automatically when media files (image, video,
audio, etc.) are attached or email addresses are added.
An SMS of more than 160 characters will be charged as several SMS.
Specific letters (accent) will also increase the size of the SMS. This may
cause multiple SMS to be sent to your recipient.
5
E-Mail �������������������������������
You can access this function by pressing the Center Soft Key from the
Home screen and select E-Mail.
An email wizard will guide you through the steps to set up an email account,
press the Right Soft Key
to continue.
• Enter your name, email of the account you want to setup.

15
• Press the Right Soft Key to access Next, enter password of the account
and press the Right Soft Key . If the account you entered is not provided
by your service provider in the phone, you will be prompted to manually
setup your email.
• To add another email account, you can press the Right Soft Key
to
access Options > Settings, then select Add account.
Send E-Mail
• Press the Left Soft Key
to compose a new email from the Inbox screen.
• Enter recipient(s) email address(es) in the To field, press the Center Soft Key
to confirm and add new recipient(s).
• Type the subject and the content of the message. You may use your voice
to enter the subject and content of your emails by pressing and holding the
Center Soft Key
button.
• If necessary, press the Right Soft Key
to add Cc/Bcc or add attachment
to the message.
• If you do not want to send the mail right away, you can press the Right Soft
Key
and select Save as draft to save a copy.
• Finally, press the Left Soft Key
to send.
6
Getting connected ���������������
To connect to the Internet with this phone, you can use GPRS/EDGE/3G/4G/4G
LTE networks or Wi-Fi, whichever is most convenient.
6�1 Connecting to the Internet
6�1�1 Network connection
The first time you turn on your phone with your SIM card inserted, it will
automatically configure your network service.
To check the network connection you are using, press Settings > Network &
Connectivity > Mobile network & Data, and press Carrier > Network
Type.
6�1�2 Data Connection
If you do not need to transmit data on mobile networks, turn off data connection
to avoid incurring significant charges for data use on local operator mobile
networks, particularly if you do not have a mobile data agreement.
Press Settings > Network & Connectivity > Mobile network & Data >
Data Connection, select On/Off to enable/disable data connection.

16
6�1�3 Wi-Fi
Using Wi-Fi, you can connect to the Internet when your phone is within range
of a wireless network. Wi-Fi can be used on your phone even without a SIM
card inserted.
To turn Wi-Fi on and connect to a wireless network
• Press Settings > Network & Connectivity > Wi-Fi.
• Select On/Off
to turn Wi-Fi on/off.
• The detailed information for detected Wi-Fi networks is displayed in the
Available Networks section.
• Select a Wi-Fi network to connect. If the network you selected is secured,
you will need to enter a password or other credentials (you can contact the
network operator for details). When finished, press the Right Soft Key
to connect.
Wi-Fi Calling
Wi-Fi Calling allows you to make and receive phone calls and messages over a
Wi-Fi connection.
Important! You must have an E911 address registered with your account in
order to use Wi-Fi Calling. You can register or update your E911 address by calling
611 from your Metro phone.
6�2 Connecting to a computer
With the USB cable, you can transfer media files and other files between your
phone's internal storage and the computer.
To connect your phone to the computer:
• Enable USB storage in Settings > Storage > USB storage.
• Use micro-USB connector to connect your phone to your computer.
• Use your computer’s operating system to find phone to access files or SD card.
This phone is compatible with Windows
®
XP, Windows
®
7, Windows
®
Vista,
Windows
®
8, Windows
®
10, Linux and Mac OS
®
.
7
Factory data reset ����������������
To activate factory data reset:
• Press Settings > Device > Device Information > Factory Reset.
• Press the Right Soft Key
to RESET.
Resetting the phone will erase all your personal data, the phone will be restored
to its factory condition. None of your settings or data will be saved.

17
8
Applications & Internal
storage �����������������������������������
8�1 Applications
With this phone, some built-in applications and other third party applications are
available for your convenience.
With the built-in applications, you can
• Communicate with friends.
• Exchange messages or emails with friends.
• Track your location, view traffic situations, search for locations and get
navigation information to your destination.
• You can download additional applications with the KaiOS Store. The Store
can be accessed from the home screen shortcut and can also be found within
the app list. Choose apps from a variety of categories such as Social, Games,
Sports, and more!
For more information about these applications, please check the online user
manual at: https://us.alcatelmobile.com/.
8�2 Internal storage
Press Settings > Storage to display the amount of end user storage used by
your music, pictures or movies data, etc.
Safety and use ������������������������������
We recommend that you read this chapter carefully before using your mobile
phone. The manufacturer disclaims any liability for damage, which may result as
a consequence of improper use or use contrary to the instructions contained
herein.
•TRAFFIC SAFETY:
Given that studies show that using a mobile phone while driving a vehicle
constitutes a real risk, even when the hands-free kit is used (car kit, headset...),
drivers are requested to refrain from using their mobile phone when the vehicle
is not parked. Check the laws and regulations on the use of wireless mobile
phones and their accessories in the areas where you drive. Always obey them.
The use of these devices may be prohibited or restricted in certain areas.
When driving, do not use your mobile phone and headset to listen to music or
to the radio. Using a headset can be dangerous and forbidden in some areas.

18
When switched on, your mobile phone emits electromagnetic waves that can
interfere with the vehicle’s electronic systems such as ABS anti-lock brakes or
airbags. To ensure that there is no problem:
- do not place your mobile phone on top of the dashboard or within an airbag
deployment area.
- check with your car dealer or the car manufacturer to make sure that the car’s
electronic devices are shielded from mobile phone RF energy.
•CONDITIONS OF USE:
You are advised to switch off the phone from time to time to optimize its
performance.
Remember to abide by local authority rules of mobile phone use on aircrafts.
If your phone is a unibody device, where the back cover and battery are not
removable, dissembling the phone will void your warranty. Disassembling the
phone can cause bodily injury if the battery is punctured.
Always handle your phone with care and keep it in a clean and dust-free place.
Do not allow your phone to be exposed to adverse weather or environmental
conditions, such as moisture, humidity, rain, infiltration of liquids, dust, sea air, etc.
The manufacturer’s recommended operating temperature range is 0°C (32°F) to
50°C (122°F). At over 50°C (122°F), the legibility of the phone’s display may be
impaired, though this is temporary and not serious.
Do not open, dismantle, or attempt to repair your phone yourself.
Do not drop, throw, or bend your phone.
Use only batteries, battery chargers, and accessories which are recommended by
TCL Communication Ltd. and its affiliates and are compatible with your phone
model. TCL Communication Ltd. and its affiliates disclaim any liability for damage
caused by the use of other chargers or batteries.
Your phone should not be disposed of in a municipal waste. Please check local
regulations for disposal of electronic products.
Remember to make backup copies or keep a written record of all important
information stored on your phone.
Some people may suffer epileptic seizures or blackouts when exposed to flashing
lights, or when playing video games. These seizures or blackouts may occur even
if a person never had a previous seizure or blackout. If you have experienced
seizures or blackouts, or if you have a family history of such occurrences, please
consult your doctor before playing video games on your phone or enabling a
flashing-lights feature on your phone.
Parents should monitor their children’s use of video games or other features
that incorporate flashing lights on the phones. All persons should use and consult
a doctor if any of the following symptoms occur: convulsion, eye or muscle
twitching, loss of awareness, orientation, or movements.
Page is loading ...
Page is loading ...
Page is loading ...
Page is loading ...
Page is loading ...
Page is loading ...
Page is loading ...
Page is loading ...
Page is loading ...
Page is loading ...
Page is loading ...
Page is loading ...
Page is loading ...
-
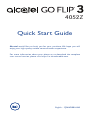 1
1
-
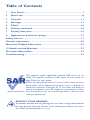 2
2
-
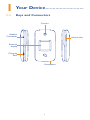 3
3
-
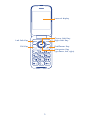 4
4
-
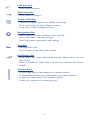 5
5
-
 6
6
-
 7
7
-
 8
8
-
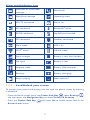 9
9
-
 10
10
-
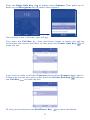 11
11
-
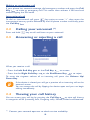 12
12
-
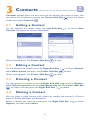 13
13
-
 14
14
-
 15
15
-
 16
16
-
 17
17
-
 18
18
-
 19
19
-
 20
20
-
 21
21
-
 22
22
-
 23
23
-
 24
24
-
 25
25
-
 26
26
-
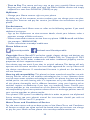 27
27
-
 28
28
-
 29
29
-
 30
30
-
 31
31
-
 32
32
-
 33
33
Alcatel OneTouch Go Flip 3 Metro PCS Quick start guide
- Category
- Tablets
- Type
- Quick start guide
- This manual is also suitable for
Ask a question and I''ll find the answer in the document
Finding information in a document is now easier with AI
Related papers
Other documents
-
Verizon 4051S Verizon Wireless User manual
-
Alcatel 4051S Verizon Wireless Operating instructions
-
Alcatel 5065W User manual
-
Verizon TCL 10 5G UW Phone [TCL-790S] User manual
-
Alcatel 5059A User manual
-
Alcatel 1X - 5059A User manual
-
Alcatel 4052C Cricket Wireless User guide
-
Alcatel 4052R AT&T User manual
-
Alcatel 3088 4G User manual
-
Alcatel U5 3G User manual