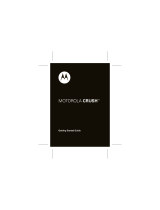Page is loading ...

SCH-R630 Series
PORTABLE DUAL-BAND
MOBILE PHONE
User Manual
Please read this manual before operating your
phone, and keep it for future reference.

R630.02_DD05_CB_040910_F3
Intellectual Property
All Intellectual Property, as defined below, owned by or which is otherwise the property of Samsung or its respective suppliers relating to
the SAMSUNG Phone, including but not limited to, accessories, parts, or software relating there to (the “Phone System”), is proprietary to
Samsung and protected under federal laws, state laws, and international treaty provisions. Intellectual Property includes, but is not limited
to, inventions (patentable or unpatentable), patents, trade secrets, copyrights, software, computer programs, and related documentation
and other works of authorship. You may not infringe or otherwise violate the rights secured by the Intellectual Property. Moreover, you
agree that you will not (and will not attempt to) modify, prepare derivative works of, reverse engineer, decompile, disassemble, or
otherwise attempt to create source code from the software. No title to or ownership in the Intellectual Property is transferred to you. All
applicable rights of the Intellectual Property shall remain with SAMSUNG and its suppliers.
Samsung Telecommunications America (STA), LLC
Headquarters: Customer Care Center:
1301 E. Lookout Drive 1000 Klein Rd.
Richardson, TX 75082 Plano, TX 75074
Toll Free Tel: 1.888.987.HELP (4357)
Internet Address:
http://www.samsungusa.com
©2010 Samsung Telecommunications America, LLC is a registered trademark of Samsung Electronics America, Inc. and its related
entities.
Do you have questions about your Samsung Mobile Phone?
For 24 hour information and assistance, we offer a new FAQ/ARS System (Automated Response System) at:
www.samsungtelecom.com/support
GH68-28270A

Printed in Korea.
Openwave
®
is a registered Trademark of Openwave, Inc.
RSA
®
is a registered Trademark RSA Security, Inc.
Nuance
®
, VSuite™, and the Nuance logo are trademarks or registered trademarks of Nuance Communications, Inc. or its affiliates in the
United States and/or other countries.
easy
edge
SM
is a service mark of United States Cellular Corporation.
The Bluetooth
®
word mark, figure mark (stylized “B Design”), and combination mark (Bluetooth word mark and “B Design”) are registered
trademarks and are wholly owned by the Bluetooth SIG.
microSD
™
, microSDHC
™
, and the microSD logo are Trademarks of the SD Card Association.
Disclaimer of Warranties; Exclusion of Liability
EXCEPT AS SET FORTH IN THE EXPRESS WARRANTY CONTAINED ON THE WARRANTY PAGE ENCLOSED WITH THE PRODUCT, THE
PURCHASER TAKES THE PRODUCT "AS IS", AND SAMSUNG MAKES NO EXPRESS OR IMPLIED WARRANTY OF ANY KIND WHATSOEVER
WITH RESPECT TO THE PRODUCT, INCLUDING BUT NOT LIMITED TO THE MERCHANTABILITY OF THE PRODUCT OR ITS FITNESS FOR ANY
PARTICULAR PURPOSE OR USE; THE DESIGN, CONDITION OR QUALITY OF THE PRODUCT; THE PERFORMANCE OF THE PRODUCT; THE
WORKMANSHIP OF THE PRODUCT OR THE COMPONENTS CONTAINED THEREIN; OR COMPLIANCE OF THE PRODUCT WITH THE
REQUIREMENTS OF ANY LAW, RULE, SPECIFICATION OR CONTRACT PERTAINING THERETO. NOTHING CONTAINED IN THE INSTRUCTION
MANUAL SHALL BE CONSTRUED TO CREATE AN EXPRESS OR IMPLIED WARRANTY OF ANY KIND WHATSOEVER WITH RESPECT TO THE
PRODUCT. IN ADDITION, SAMSUNG SHALL NOT BE LIABLE FOR ANY DAMAGES OF ANY KIND RESULTING FROM THE PURCHASE OR USE OF
THE PRODUCT OR ARISING FROM THE BREACH OF THE EXPRESS WARRANTY, INCLUDING INCIDENTAL, SPECIAL OR CONSEQUENTIAL
DAMAGES, OR LOSS OF ANTICIPATED PROFITS OR BENEFITS.

1
Table of Contents
Section 1: Getting Started ..............................................4
Understanding this User Manual . . . . . . . . . . . . . . . . . . . . . . . . 4
Charging the Battery . . . . . . . . . . . . . . . . . . . . . . . . . . . . . . . . . 4
Activating Your Phone . . . . . . . . . . . . . . . . . . . . . . . . . . . . . . . . 6
Setting Up Your Voicemail . . . . . . . . . . . . . . . . . . . . . . . . . . . . . 7
Storage Card (Optional) . . . . . . . . . . . . . . . . . . . . . . . . . . . . . . . 8
Section 2: Understanding Your Phone ...........................9
Features of Your Phone . . . . . . . . . . . . . . . . . . . . . . . . . . . . . . . 9
Side Views of Your Phone . . . . . . . . . . . . . . . . . . . . . . . . . . . . . 9
Open View (Front) of Your Phone . . . . . . . . . . . . . . . . . . . . . . . 11
Closed Rear View of Your Phone . . . . . . . . . . . . . . . . . . . . . . . 12
Understanding the Display Screen . . . . . . . . . . . . . . . . . . . . . 12
Menu Navigation . . . . . . . . . . . . . . . . . . . . . . . . . . . . . . . . . . . 14
Learning More About Your Phone . . . . . . . . . . . . . . . . . . . . . . 15
Entering Text . . . . . . . . . . . . . . . . . . . . . . . . . . . . . . . . . . . . . 16
Your Phone’s Modes . . . . . . . . . . . . . . . . . . . . . . . . . . . . . . . . 16
Section 3: Call Functions .............................................20
Making a Call . . . . . . . . . . . . . . . . . . . . . . . . . . . . . . . . . . . . . 20
Answering a Call . . . . . . . . . . . . . . . . . . . . . . . . . . . . . . . . . . . 24
Calls . . . . . . . . . . . . . . . . . . . . . . . . . . . . . . . . . . . . . . . . . . . . 27
Section 4: Understanding Your Contacts .....................32
Contacts . . . . . . . . . . . . . . . . . . . . . . . . . . . . . . . . . . . . . . . . . 32
Adding a New Contacts Entry . . . . . . . . . . . . . . . . . . . . . . . . . 33
Finding a Contacts Entry . . . . . . . . . . . . . . . . . . . . . . . . . . . . . 34
Editing a Contacts Entry . . . . . . . . . . . . . . . . . . . . . . . . . . . . . 36
Saving a Number After a Call . . . . . . . . . . . . . . . . . . . . . . . . . 38
Speed Dial . . . . . . . . . . . . . . . . . . . . . . . . . . . . . . . . . . . . . . . 39
Contacts Groups . . . . . . . . . . . . . . . . . . . . . . . . . . . . . . . . . . . 41
Deleting a Contacts Entry . . . . . . . . . . . . . . . . . . . . . . . . . . . . 43
Memory Status . . . . . . . . . . . . . . . . . . . . . . . . . . . . . . . . . . . . 43
Section 5: Messaging ................................................... 44
Types of Messages . . . . . . . . . . . . . . . . . . . . . . . . . . . . . . . . 44
Create and Send Text Messages . . . . . . . . . . . . . . . . . . . . . . 44
Receive Text Messages . . . . . . . . . . . . . . . . . . . . . . . . . . . . . 45
Send Picture Messages in Camera Mode . . . . . . . . . . . . . . . . 45
Send Picture Messages in Standby Mode . . . . . . . . . . . . . . . . 47
Receive Picture Messages . . . . . . . . . . . . . . . . . . . . . . . . . . . 48
Creating and Sending a Video Message . . . . . . . . . . . . . . . . . 49
Message Folders . . . . . . . . . . . . . . . . . . . . . . . . . . . . . . . . . . 51
Erase Messages . . . . . . . . . . . . . . . . . . . . . . . . . . . . . . . . . . . 54
Message Settings . . . . . . . . . . . . . . . . . . . . . . . . . . . . . . . . . . 55
Section 6: Camera-Camcorder .................................... 56
Taking Pictures and Videos . . . . . . . . . . . . . . . . . . . . . . . . . . 56
Screen Layouts . . . . . . . . . . . . . . . . . . . . . . . . . . . . . . . . . . . 59
Saving Pictures and Videos . . . . . . . . . . . . . . . . . . . . . . . . . . 60
Camera Options . . . . . . . . . . . . . . . . . . . . . . . . . . . . . . . . . . . 60
Camcorder Options . . . . . . . . . . . . . . . . . . . . . . . . . . . . . . . . 65
The Pictures Gallery . . . . . . . . . . . . . . . . . . . . . . . . . . . . . . . . 68

2
The Videos Gallery . . . . . . . . . . . . . . . . . . . . . . . . . . . . . . . . . 70
Point, Click, and Send Pictures and Videos . . . . . . . . . . . . . . . 72
Section 7: Multimedia .................................................. 74
Accessing Multimedia . . . . . . . . . . . . . . . . . . . . . . . . . . . . . . 74
Using Your Music Player . . . . . . . . . . . . . . . . . . . . . . . . . . . . . 74
Ringtones . . . . . . . . . . . . . . . . . . . . . . . . . . . . . . . . . . . . . . . 76
Section 8: Voice Service ............................................... 78
Launching Voice Service . . . . . . . . . . . . . . . . . . . . . . . . . . . . 78
Voice Commands . . . . . . . . . . . . . . . . . . . . . . . . . . . . . . . . . . 78
Voice Command Settings . . . . . . . . . . . . . . . . . . . . . . . . . . . . 79
Section 9: Tools ............................................................82
Tools Menu . . . . . . . . . . . . . . . . . . . . . . . . . . . . . . . . . . . . . . 82
Voice Service . . . . . . . . . . . . . . . . . . . . . . . . . . . . . . . . . . . . . 82
Bluetooth . . . . . . . . . . . . . . . . . . . . . . . . . . . . . . . . . . . . . . . . 82
Calendar . . . . . . . . . . . . . . . . . . . . . . . . . . . . . . . . . . . . . . . . 84
Memo Pad . . . . . . . . . . . . . . . . . . . . . . . . . . . . . . . . . . . . . . . 84
Alarm Clock . . . . . . . . . . . . . . . . . . . . . . . . . . . . . . . . . . . . . . 85
World Time . . . . . . . . . . . . . . . . . . . . . . . . . . . . . . . . . . . . . . 86
Stop Watch . . . . . . . . . . . . . . . . . . . . . . . . . . . . . . . . . . . . . . 86
Sketch Pad . . . . . . . . . . . . . . . . . . . . . . . . . . . . . . . . . . . . . . 87
Timer . . . . . . . . . . . . . . . . . . . . . . . . . . . . . . . . . . . . . . . . . . . 87
Calculator . . . . . . . . . . . . . . . . . . . . . . . . . . . . . . . . . . . . . . . 87
Tip Calculator . . . . . . . . . . . . . . . . . . . . . . . . . . . . . . . . . . . . . 88
Converter . . . . . . . . . . . . . . . . . . . . . . . . . . . . . . . . . . . . . . . . 88
Section 10: Changing Your Settings ............................ 90
Accessing Your Settings . . . . . . . . . . . . . . . . . . . . . . . . . . . . . 90
Location . . . . . . . . . . . . . . . . . . . . . . . . . . . . . . . . . . . . . . . . 90
Widgets . . . . . . . . . . . . . . . . . . . . . . . . . . . . . . . . . . . . . . . . . 90
Sounds Settings . . . . . . . . . . . . . . . . . . . . . . . . . . . . . . . . . . 91
Display Settings . . . . . . . . . . . . . . . . . . . . . . . . . . . . . . . . . . . 93
Touch Settings . . . . . . . . . . . . . . . . . . . . . . . . . . . . . . . . . . . 95
Phone Settings . . . . . . . . . . . . . . . . . . . . . . . . . . . . . . . . . . . 95
Call Settings . . . . . . . . . . . . . . . . . . . . . . . . . . . . . . . . . . . . . 99
Memory Manager . . . . . . . . . . . . . . . . . . . . . . . . . . . . . . . . 101
Phone Info . . . . . . . . . . . . . . . . . . . . . . . . . . . . . . . . . . . . . . 104
Section 11: Health and Safety Information ............... 105
Health and Safety Information . . . . . . . . . . . . . . . . . . . . . . . 105
Please Note the Following Information When Using
Your Handset . . . . . . . . . . . . . . . . . . . . . . . . . . . . . . . . . 106
Samsung Mobile Products and Recycling . . . . . . . . . . . . . . . 106
UL Certified Travel Adapter . . . . . . . . . . . . . . . . . . . . . . . . . 107
Consumer Information on Wireless Phones . . . . . . . . . . . . . 107
Road Safety . . . . . . . . . . . . . . . . . . . . . . . . . . . . . . . . . . . . . 113
Responsible Listening . . . . . . . . . . . . . . . . . . . . . . . . . . . . . 114
Operating Environment . . . . . . . . . . . . . . . . . . . . . . . . . . . . 116
Using Your Phone Near Other Electronic Devices . . . . . . . . . 116
FCC Hearing-Aid Compatibility (HAC) Regulations
for Wireless Devices . . . . . . . . . . . . . . . . . . . . . . . . . . . . 117
Potentially Explosive Environments . . . . . . . . . . . . . . . . . . . 118
Emergency Calls . . . . . . . . . . . . . . . . . . . . . . . . . . . . . . . . . 119
FCC Notice and Cautions . . . . . . . . . . . . . . . . . . . . . . . . . . . 120
Other Important Safety Information . . . . . . . . . . . . . . . . . . . 120
Product Performance . . . . . . . . . . . . . . . . . . . . . . . . . . . . . . 121

3
Availability of Various Features/Ring Tones . . . . . . . . . . . . . . 121
Battery Standby and Talk Time . . . . . . . . . . . . . . . . . . . . . . . 122
Battery Precautions . . . . . . . . . . . . . . . . . . . . . . . . . . . . . . . 122
Care and Maintenance . . . . . . . . . . . . . . . . . . . . . . . . . . . . . 123
Section 12: Warranty Information .............................125
Standard Limited Warranty . . . . . . . . . . . . . . . . . . . . . . . . . . 125
End User License Agreement for Software . . . . . . . . . . . . . . 128
Index ............................................................................133

Getting Started 4
Section 1: Getting Started
This section explains how to start using your SCH-R630 phone by
activating your service, setting up your Voicemail, or getting an
understanding of how this manual is put together.
Understanding this User Manual
The chapters of this manual generally follow the same order as
the menus and sub-menus in your phone. A robust index for
quick reference to most features begins on page 133.
Also included is important safety information that you should
know before using your phone. Most of this information is near
the back of the guide, beginning on page 105.
Notes and Tips
Throughout this manual some text is set apart from the rest. In
this way, important information, quick methods for activating
features, to define terms, and more are emphasized. The
definitions for these methods are as follows:
•
Notes
— Explain alternative options within the current feature, menu,
or sub-menu.
•
Tips
— Provide quick or innovative methods for performing functions
related to the subject at hand.
•
Important
— Points out important information about the current
feature that could affect performance, or even damage your phone.
Text Conventions
This manual provides condensed information about how to use
your phone. To make this possible, the following terms and icon
appear in place of repeatedly-used procedural steps:
Charging the Battery
Your phone is powered by a rechargeable standard Li-Ion battery.
Only use Samsung-approved charging devices and batteries.
Samsung accessories are designed to maximize battery life. Use
of other accessories may invalidate your warranty and may
cause damage.
select
Tap a menu item or screen item to launch, access, or
save a highlighted menu item or screen field of
interest.
➔ Used in place of “select” in long “drill down”
procedure steps.
Example:
“...
Settings
➔
Call Settings
➔
Answer Options
...”

5
Use the Travel Adapter
The travel adapter included with your phone is a convenient,
light-weight charger that rapidly charges your phone from any
120/220 VAC outlet.
1. Plug the Travel Adapter into a standard 120 VAC or 220
VAC wall outlet.
Important!:
For connection to an electrical supply not located in North
America, you must use an adaptor of the proper configuration for
the power outlet. Use of the wrong adapter could damage your
phone and void your warranty.
2. If needed, install the battery in the phone. (For more
information, refer to “Install the Battery” .)
3. Insert the smaller end of the Travel Adapter into the
charger/accessory connector on the upper left side of your
phone.
Warning!:
Your touch screen responds best to a light touch from the pad of
your finger or a non-metallic stylus. Using excessive force or a
metallic object when pressing on the touch screen may damage
the tempered glass surface and void the warranty (see “Warranty
Information” on page 125).
Important!:
You must unplug the adapter before removing the battery from
the phone during charging to avoid damage.
Low battery indicator
The battery indicator ( ) in the upper-right corner of the
display indicates power level. Monitor the battery strength and
ensure your battery is adequately charged.
•
Five bars ( ) indicate a full charge.
•
An empty battery icon ( ) indicates a near empty battery.
•
A blinking empty battery icon ( ) and a tone sounding indicate you
have two to three minutes before the battery is too low to operate the
phone.
If you continue to use your phone without charging its battery, the
phone will shut down.
Correct
Incorrect

Getting Started 6
Activating Your Phone
Contact your Wireless Carrier and follow their instructions for
obtaining service, if necessary. We suggest that you read this
guide to fully understand the services your phone supports.
Install the Battery
Note:
Your phone comes packaged with a partially charged rechargeable
standard Li-Ion battery and travel adapter.
Important!:
You must fully charge the battery the first time you use your
phone, otherwise you could damage the battery. From fully
discharged to fully charged, the battery requires up to 4 hours of
charge time.
1. If needed, lay the phone
face down and insert a
small coin into the slot at
the bottom of the battery
cover and gently pry it
away from the phone.
Then, lift the cover away
from the phone (2).
2. First, insert the top end of
the battery, matching the
gold contacts on the
battery to those on the
inside of the phone.
3. Press lightly on the
bottom end of the battery
down into the phone until it slips into place.
4. Place the top end of the
battery cover over the
battery (1) and press the
battery cover down into
place (2).
Remove the Battery
1. Press and hold to turn
off the phone (if on).
2. Lay the phone face down
and insert a small coin
into the slot at the bottom
of the battery cover and
gently pry it away from
the phone. then lift the
cover away from the
phone (2).

7
3.
Lift the battery up (1) and
away (2) from the phone,
bottom end first.
Turn Your Phone On
1. Press and hold the End key
( ), on the bottom right of
the phone.
Note:
As with any other radio-transmitting
device, do not touch the antenna (at the bottom of the device) while
using your phone as this can affect call quality and can cause the
phone to operate at a higher power level than is necessary.
2. The phone begins searching for a network signal.
3. Once the phone finds a signal, the time, date, and day
appear in the second line of the display.
4. You’re now ready to place and receive calls.
Note:
If you are outside of your carrier’s coverage or roaming area, the No
Service icon ( ) appears at the top of the phone’s display. If you
cannot place or receive calls, try later when service is available, or at
another location.
Turn Your Phone Off
䊳
Press and hold the End key ( ), on the bottom right of
the phone, for two or more seconds. Your phone powers
off.
Note:
If your phone is on and you press for less than one second, the
phone will not power off. This prevents your phone from being turned
off accidentally.
Setting Up Your Voicemail
Voicemail allows callers to leave voice messages, which can be
retrieved any time.
Note:
Once your Voicemail account has been set up, you can use the
Voicemail folder (under the Message menu) to view details of voice
messages in your Voicemail box.
To dial Voicemail:
1. In Standby mode, press the
Dialer
soft key. The Dialer
screen appears in the display.
2. Press and hold or dial your own mobile number and
press . (For more information, refer to “Making a Call”
on page 20.)
3. Follow the prompts in the new user tutorial to setup your
voice mail box.
Press &
Hold
Antenna

Getting Started 8
Listen to Voicemail
1. In Standby mode, press the
Dialer
soft key.
2. Press and hold (or dial your own mobile number and
press ). (For more information, refer to “Making a
Call” on page 20.)
3. You are prompted to enter your password.
Storage Card (Optional)
You can install a microSD
TM
or microSDHC
TM
Storage Card to
provide additional memory for storing files (such as, music/sound
files and photos/videos) in your phone.
Note:
Using the Music Player requires that you first install a Storage Card.
Tip:
Storage Cards with a storage capacity of over 16 GB will not work with
this phone.
Install a Memory Card
1. Open the microSD cover on the left hand side of the phone,
as shown.
2. Hold the card with the label facing up and the gold
contacts of the card facing down, as shown, then carefully
slide the memory card into the memory card slot until you
feel it click into place.
Tip:
Memory Cards written to and/or formatted by other devices are likely to
slow your phone’s response to commands and produce other unwanted
results. To avoid such problems, format a used microSD Memory Card
after inserting it in your handset. (For more information, refer to
“Formatting a Memory Card” on page 103.)
3. Replace the microSD cover.
Remove a Memor y Card
1. Open the microSD cover on the left hand side of the phone.
2. Carefully press the memory card inward until you feel it
release.
3. Slowly release your pressure on the card. It will slide
outward a short distance.
4. Remove the memory card from the memory card slot.
5. If desired, install another memory card and replace the
microSD cover. (For more information, refer to “Install a
Memory Card” on page 8.)
Incorrect
Correct

9
Section 2: Understanding Your Phone
This section outlines some key features of your phone. It also
describes the screen format and the icons that will be displayed
when the phone is in use.
Features of Your Phone
•
Full-screen Touch Screen [high-resolution (240 x320 pixels), color]
•
Widget menu
•
Messaging (Text, Picture, Video, and E-mail) with sliding QWERTY
Keypad
•
Built-in 2 Megapixel Digital wide screen Camera-Camcorder
•
High speed data (EVDO)
•
Bluetooth
®
Stereo (v2.0) Wireless Technology (see Note)
•
Global Positioning (GPS) Technology
•
PIM Functions
•
Voice and Touch Keypad Dial
•
Music (MP3) Player and Video (MP4) Player
•
Memory Card slot (for optional microSD™ cards up to 16 GB)
•
Voice Recognition
•
Speakerphone
Note:
The SCH-R630 supports the wireless handsfree profile and the serial
port profile for Bluetooth
®
wireless technology. The SCH-R630 does
not support Bluetooth OBEX profiles.
Side Views of Your Phone
Features
1.
Volume Key
— Lets you
adjust the ring volume in
Standby mode, adjust the
voice volume during a call, or
mute the ringer during an
incoming call.
2.
Memory Card Slot
— Used to
plug in an optional
microSD™ memory card for
additional multimedia file
storage.
3.
Music Player Key
—
Launches the Music Player.
(Requires a Memory Card be
installed. For more
information, refer to “Install a Memory Card” on page 8.)
4.
Send Key
— Lets you place or receive a call. In Standby
mode, press the key once to access the Recent Calls log.

Understanding Your Phone 10
5.
Clear Key
— Deletes
characters from the display
when you are in text entry
mode. Press this key to
return to the previous menu
or screen when navigating
features on your phone.
6.
Display
— Indicates the
status of your phone
(including numbers dialed,
feature and function screens,
status icons, message
indicators and contents,
signal strength, and so on)
and shows all touch controls
(hot buttons, keypads, and
menus).
7.
Earpiece
— Lets you hear other parties to calls, music,
video sountracks, and tones.
8.
Microphone
— Lets the other caller hear you clearly when
you are speaking to them.
9.
Power On-Off
/
End Key
—
Turns the power on and off.
Ends a call. Returns you to
Standby mode from any
feature, function, or menu.
10.
Messaging Key
— Launches
the
Messages
menu. (For
more information, refer to
“Messaging” on page 44.)
11.
Camera Key
— Launches the
Camera/Camcorder feature
of your phone and takes
pictures or records videos.
(For more information, refer
to “Camera-Camcorder” on
page 56.)
12.
Power / USB Connector
—
Used to connect charging accessories or any available USB
cables to your phone.
13.
LOCK Key
— Locks and unlocks the keys and the touch
screen and lights the backlight.
14.
Headset Connector
— Used to connect an optional wired
headset or TTY device to your phone.
12
10
11
13
14

11
Open View (Front) of Your Phone
Open the QWERTY keypad by sliding lower half to the right.
Features
1.
Earpiece
— Lets you hear other parties to calls, music,
video sountracks, and tones.
2. Display — Indicates the status of your phone, including
numbers dialed, feature and function screens, status
icons, message indicators, signal strength, and so on.
3. Fn Key — Text Function Key — Toggles text entry mode
between ABC and 123 modes.
4.
shift Key
— Toggles ABC mode capitalization between
ABC, Abc, and abc.
5. space Key — Inserts a space character in a text entry.
6. OK Key — When navigating through a menu accepts the
highlighted choice in a menu.
7. Arrow (Navigation) Keys — In Menu mode, Left and
Right arrow keys let you page from Main menu to Main
menu; while Up and Down arrow keys let you scroll
through the menu options.
8.
Next Line Key
— In text entry mode, moves the cursor to a
fresh, blank line.
9. Back / Clear Key — Deletes characters from the display
when you are in text entry mode. Press this key to return to
the previous menu or screen when navigating features on
your phone.
10.
Music Player Key
— Launches the Music Player, provided
you have installed a microSD memory card in your phone,
11. Send Key — Lets you place or receive a call. In Standby
mode, press the key once to access the recent call log.
12. Back / Clear Key — Deletes characters from the display
when you are in text entry mode. Press this key to return to

Understanding Your Phone 12
the previous menu or screen when navigating features on
your phone.
13.
Power On-Off
/
End Key
— Ends a call. When you press and
hold the key, the power goes On or Off. When you receive
an incoming call, press to send the call to voicemail.
14.
Messaging Key
— Launches the
Messaging
menu.
Closed Rear View of Your Phone
1. Headset Connector
— Used to connect a
headset or TTY device
to your phone. (For
more information,
refer to “TTY Mode”
on page 100.)
2. Camera Lens — The
lens of your built-in
camera.
3. Battery Cover — Lets
you access your
phone’s battery.
4. Camera Key —
Launches the Camera
feature of your phone.
5.
Battery Cover Pull Slot
— Used to remove the Batter Cover.
6. Volume Key — Lets you adjust the ring volume in Standby
mode, adjust the voice volume during a call, or mute the
ringer during an incoming call.
7. Speaker Grill — Lets you hear ringing and alert tones,
alarm tones, and the other parties to calls.
Understanding the Display Screen
1. The top line of your
phone’s display contains
icons that indicate
network status, battery
power, signal strength,
connection type, and
more.
2. Tapping this icon opens
the Widget Tray that lists
available widgets.
3. The center portion of the
display shows Widgets and information such as call
progress information, messages, and photos.
4. The bottom line of the display shows available soft keys.
The sample screen shows the following soft keys:
• Dialer
— Launches the Dialer screen that lets you place calls.
•Contacts
— Launches the
Contacts
list screen.
•Shortcuts
— Launches the
Shortcuts
list screen.
1
3
4
5
2

13
•Menu
— Launches the Main
Menu1
.
5. Three virtual lamps in the second line of the display
indicate which Home screen is currently showing. The
sample screen indicates Home screen 1 is showing.
With the QWERTY keypad
open, the display rotates
automatically from portrait
mode (as shown above) to
landscape mode (as shown
here).
Display Screen Icons
Your SCH-R630 phone can
show you definitions of the icons that appear on the top line of
the display.
To access the Icon Glossary:
䊳
In Standby mode, tap Menu ➔ Settings ➔ Phone Info ➔
Icon Glossary. A scrollable list of icons and their
definitions appears in the display.
Dialogue Boxes
Dialogue boxes prompt for action, inform you of status, or warn
of situations such as low battery. Dialogue boxes and their
definitions are outlined below.
•
Choice
–
Example: “Save Message?”
•
Reconfirm
–
Example: “Erase All Messages?”
•
Performing
–
Example: “Sending...” “Connecting...”
•
Completed
–
Example: “Message Saved”
•
Information
–
Example: “New Message”
•
Error
–
Example: “System Error!”
•
Warning
–
Example: “Low Battery,” “Memory Full!”
Backlights
Backlights illuminate the display and the keypad. When you press
any key or open the phone, the backlights come on. They go off
when no keys are pressed within a period of time set in the
Backlight menu.
Note:
During a phone call, the display backlight dims and turns off after 10
seconds to conserve battery power, regardless of the Backlight setting.
For more information, refer to “Backlight” on page 94.

Understanding Your Phone 14
Menu Navigation
Main Menu Navigation
There are two Main Menus:
Menu1
and
Menu2
.
To access your phone’s menus, tap
the Menu soft key, other soft keys,
or icons on the Widget Tray or
Shortcuts
screen.
1. In Standby mode, tap the
Menu soft key. Main
Menu1
appears in the display.
•
To view Main
Menu2
, tap the
Menu2
tab at the bottom of the
screen.
2. To access a menu or sub-menu named in the display,
select the appropriate icon.
Return to the Previous Menu
Press to return to the previous menu.
Using the Shortcuts Screen
Shortcuts are special buttons that you can use to launch
particular phone features and functions. You can initially access
the shortcuts on your R630 phone by displaying the Shortcuts
screen.
Shortcut Screen
The Shortcut Screen is an easily
accessed array of buttons that acts
like a menu for accessing particular
phone features and functions.
1. To open the
Shortcut
screen,
tap the
Shortcuts
soft key. The
Shortcust screen appears in
the display, showing the
following available shortcut.
2. To add a shortcut, tap ,
then select the desired
shortcut from the
Shortcuts
list. The selected shortcut
appears in the
Shortcuts
screen along with the
following shortcut.
3. To use the new shortcut,
simply tap it.
Add Shortcut.
Delete Shortcut.

15
Using the Widget Tray
The Widget Tray contains Widget icons that you can tap to place
the corresponding Widget onto one of the three Home screens.
1. In Standby mode, select one
of the three Home screens by
swiping your finger
horizontally across the
display.
2. Open the Widget Tray by
tapping the Widget Tray icon
( ) in the upper left corner
of the Home screen.
The Widget Tray appears at
the bottom of the Home
screen and lists icons for those Widgets selected in the
Widget
settings.
Tip:
You can hide or display individual widgets by changing the
Widgets
settings. (For more information, refer to “Widgets” on page 90.)
3. Scroll through the Widget list by pressing and sliding left or
right within the Widget Tray until a desired Widget icon
appears.
4. Tap the desired Widget icon
to place the corresponding
Widget on the Home screen.
Note:
You can position a Widget icon as
needed by pressing and sliding it.
5. Once on the Home screen,
you can tap a Widget to
launch its function.
Note:
You can return a Widget to the
Widget Tray simply by pressing and
dragging the Widget over the Widget Tray.
Close the Widget Tray by tapping the Widget tray icon ( ) or by
pressing or .
Learning More About Your Phone
Your R630 phone contains tutorials about many of its features. To
access your phone’s tutorials, do the following:
1. From a Home screen, open the Widget tray. (For more
information, refer to “Using the Widget Tray” on page 15.)
2. Copy the Tutorial Widget ( ) to the Home screen by
tapping the Tutorial icon ( ).
3. Tap the Tutorial Widget ( ).

Understanding Your Phone 16
The following tutorials are available:
•Physical Keys
• Widget Tray
•Shortcuts
• Adjusting Volume
• Making a Call
•Contacts
•Camera
•Music Player
• Widget and Menu
• Zooming
4. Select the desired tutorial.
Entering Text
Your phone has a QWERTY ( )
keypad to support quick and easy text input. You can enter text
as you would when using a computer keyboard.
The keys are labeled with a letter on the lower half and a number
or symbol on the upper half. Press the key corresponding to the
character you want to enter.
Note:
Your R630 also provides a predictive text entry function. (For more
information, refer to “QWERTY Action” on page 96.)
In addition, you can use the following special function keys:
Your Phone’s Modes
Call Answer Mode
You can choose to answer a call by pressing any key except the
key or key, or by pressing only the key. (For
more information, refer to “Call Settings” on page 99.)
Press to delete characters.
Tip:
You can also delete a character by pressing .
Press to start a new line.
Press once to enter a single upper case letter.
In Abc mode, press once to select CAPS LOCK.
Press once more to remove CAPS LOCK.
Press to pop-up the
Symbols
menu.
Press to toggle entry mode between Abc, Fn, and Fn .
Press to insert a space in a text entry.

17
Input mode
Input mode determines how you enter text, numbers, and
symbols. Optional input modes are abc, Abc, ABC, Fn (symbols),
and Fn (symbols locked). While at any text entry screen:
•
To toggle between
abc
and
Abc
and
ABC
, tap .
•
To toggle between
abc
/
Abc
/
ABC
mode and
Fn
mode, tap .
•
To toggle between
Fn
mode and
Fn
mode, tap .
(For more information, refer to “Entering Text” on page 16.)
Lock Mode
When the phone is in Lock Mode, restrictions are placed on
phone use. You can receive calls and messages, but cannot place
outgoing calls (except for emergency numbers) until you unlock
the phone. Lock Mode also restricts access to menus and the
volume key. Unlock your phone by entering the lock code when
prompted. (For more information, refer to “Edit Code” on
page 97.)
Standby Mode
Standby mode is the state of the phone once it has found service
and is idle. The phone goes into Standby mode:
•
After you power the phone on.
•
When you press after a call or from within a menu.
In Standby mode, you will see the time, day, and date as well as
all phone status icons.
Place Calls in Standby Mode
1.
While in Standby mode, enter a phone number, and press
to place a call.
2. Press to return to Standby mode.
Receive Messages in Standby Mode
You can receive messages in Standby mode. An alert tone
sounds and a notification message appears in the display when a
new message arrives. The following call message options
appear:
•
View Now
— This selection allows you to view the messages now.
•
View Later
— This selection allows you to view the messages at a
later date.
䊳
Select the desired viewing option.
Talk Mode
You can place and receive calls only when your phone is on.
While in a call your phone is in talk mode. Tap the Options
screen button to display a list of menu options. (For more
information, refer to “In-Call Options” on page 26.)
/