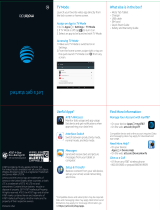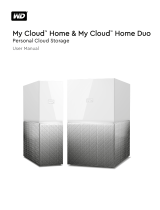Page is loading ...

User manual

Table of contents
Features 1
Expandable storage 1
Getting started 2
Device layout 3
Assemble your device 4
Start using your device 5
Lock or unlock your device 5
Use the Setup Wizard 6
Accounts 6
Transfer data from your old device 7
Navigation 8
Navigation bar 13
Customize the home screen 15
Multi window 20
Enter text 22
Apps 26
Using apps 27
Search for apps 27
i
ATT_T927A_EN_UM_TN_SB7_040419_FINAL

AT&TWatch TV 64
Additional apps 65
Facebook 65
Hancom Office Viewer 65
Settings 66
Access Settings 67
Search for Settings 67
Connections 68
Wi-Fi 68
Bluetooth 70
Data usage 71
Airplane mode 72
Location 73
Nearby device scanning 74
Connect to a printer 74
Virtual Private Networks 74
Ethernet 75
Sounds and vibration 76
Sound mode 76
Table of contents
iv

Volume 76
Do not disturb 77
System sounds 78
Key-tap feedback 78
Dolby Atmos 78
Equalizer 78
Headset audio options 79
Adapt sound 79
Notifications 79
Manage notifications 79
Display 80
Screen brightness 80
Font and screen zoom 80
Icon frames 80
Screen timeout 81
Screen saver 81
Device maintenance 81
Quick optimization 81
Battery 82
Table of contents
v

Storage and memory card 82
Memory 84
Language and input 84
Date and time 87
Troubleshooting 87
Lock screen and security 90
Screen lock types 90
Clock and information 91
Google Play Protect 91
Find My Mobile 92
Security update 92
Install unknown apps 93
Secure Folder 93
App permission monitor 93
Secure startup 93
Encrypt SD card 94
Factory data reset password 94
Set up SIM card lock 94
View passwords 95
Table of contents
vi

Security update service 95
Device administration 95
Credential storage 96
Advanced security settings 96
Accounts 96
Samsung Cloud 97
Add an account 97
Account settings 97
Synchronize accounts 97
Remove an account 98
Users 98
Backup and restore 99
Google settings 100
Accessibility 101
Vision 101
Hearing 103
Dexterity and interaction 104
Accessibility settings 105
Accessibility services 105
Table of contents
vii

Other settings 106
Help 106
Daily Board 106
TV Mode 106
About tablet 106
Learn more 107
Videos 107
Smart Simulator 107
Tips 107
Samsung Care 107
Talk to an agent 107
Legal information 108
Intellectual property 109
Open source software 109
Disclaimer of warranties; exclusion ofliability 110
Modification of software 110
Notice from AT&T 111
Samsung Knox 112
Restricting children’s access to your mobile device 112
Table of contents
viii

Features
Camera
The camera on your device has several unique features. See Camera on
page34.
Direct Share
Share content with specific people directly. See Direct share on page43.
Expandable storage
Expand storage with a microSD memory card. See Storage and memory card on
page82.
Multi window
Multitask by using two applications at the same time. See Multi window on
page20.
1
Features

Device layout
Volume keys
Power key
USB charger/
accessory port
SIM/microSD
card tray
NOTE Use care when adjusting the stand.
Getting started
3
Devices and software are constantly evolving — the illustrations you see here are for reference only.

Assemble your device
Your device uses a nano-SIM card. Your SIM card may be preinstalled or you may be
able to use your previous SIM card. Contact your carrier for more details.
Install SIM/microSD card
S
lide the SIM card and
optional microSD
™
card (sold
separately) into the tray with
the gold contacts facing down.
Charge your device
Before turning on your
device, charge it fully.
NOTEUse only charging devices and batteries (if applicable) that are approved
by Samsung. Samsung charging devices and batteries are designed for your
device to maximize battery life. Using other charging devices and batteries may
void your warranty and may cause damage.
4
Getting started

Start using your device
Use the Power key to turn your device on or off.
Lock or unlock your device
Use your device’s screen lock features to secure your device. By default, the device
locks automatically when the screen times out. For more information about screen
locks, see Lock screen and security on page90.
Power key
Press to lock. Press to turn on the
screen, and then drag your finger
across the screen to unlock.
Getting started
5
Devices and software are constantly evolving — the illustrations you see here are for reference only.

Use the Setup Wizard
The first time you turn your device on, the Setup Wizard guides you through the basics
of setting up your device.
Follow the prompts to choose a default language, connect to a Wi-Fi
®
network, set up
accounts, choose location services, learn about your device’s features, and more.
Accounts
Set up and manage accounts, including email accounts, your Google account, and
Samsung account.
TIPAccounts may support email, calendars, contacts, and other features. See
your service provider for more information.
Add a Google account
Your new device uses your Google
™
account to fully utilize its Android
™
features.
1.
From Settings, tap Cloud and accounts > Accounts.
2.
Tap Add account > Google.
NOTEWhen you sign in to a Google account, Factory Reset Protection (FRP) is
activated. FRP requires your Google account information when resetting to
factory settings. For more information, see Factory data reset on page88.
Add a Samsung account
Create a Samsung account for access to Samsung content and apps on your device.
1.
From Settings, tap Cloud and accounts > Accounts.
2.
Tap Add account> Samsung account.
NOTE To quickly access your Samsung account, from Settings tap Samsung
account.
6
Getting started

Add an email account
View and manage all of your email accounts.
1.
From Settings, tap Cloud and accounts > Accounts.
2.
Tap Add account> Email.
Transfer data from your old device
Use Smart Switch
™
to transfer contacts, photos, and other content from your old
device.
Visit samsung.com/us/support/owners/app/smart-switch to learn more.
1.
From Settings, tap Cloud and accounts > SmartSwitch.
2. Follow the prompts and select the content to transfer.
7
Getting started

Navigation
A touch screen responds best to a light touch from the pad of your finger or a
capacitive stylus. Using excessive force or a metallic object on the touch screen may
damage the tempered glass surface and void the warranty.
Tap
Lightly touch items to select or launch them.
l Tap the keyboard to enter characters or text.
l Tap an item to select it.
Getting started
8
Devices and software are constantly evolving — the illustrations you see here are for reference only.

Swipe
Lightly drag your finger vertically or horizontally across the screen.
l Swipe the screen to unlock the device.
l Swipe the screen to scroll through the Home screens or menu options.
Getting started
9
Devices and software are constantly evolving — the illustrations you see here are for reference only.

Drag and drop
Touch and hold an item, and then move it to a new location.
l Drag an app shortcut to add it to a Home screen.
l Drag a widget to place it in a new location.
Getting started
10
Devices and software are constantly evolving — the illustrations you see here are for reference only.
/