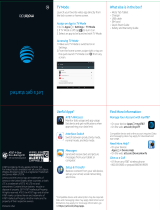Page is loading ...

Launch your favorite video app directly
from the lock screen, Quick Launch key, or
home screen.
Assign an App to TV Mode
1. From the home screen, tap > Settings >
TV mode.
2. IfTVmodeiso,tap
.
3. Select an app to be launched with TV mode.
Access TV Mode From the Home Screen
1. Make sure TV mode is switched on
in Settings.
2. From the home screen, swipe right.
Find More Information
Manage Your Account with myAT&T
• On your tablet: AT&T > myAT&T
• On the web: att.com/myATT
Compatible device and online account required.
Data and messaging rates may apply for download
and app usage.
Need More Help?
• On your tablet:
AT&T > Device Help
• On the web: att.com/DeviceHowTo
Give Us a Call
• 611 from any AT&T wireless phone
• 800.331.0500
AT&T Eco Rating 2.0 only applies to the AT&T Primetime
™
tablet. For limited factors evaluated visit att.com/EcoSpace.
Wireless Emergency Alerts is a registered Trademark and
Service Mark of CTIA - The Wireless Association.
LTE is a trademark of ETSI. 4G LTE not avail. everywhere.
©
2017 AT&T Intellectual Property. All rights reserved.
AT&T, the AT&T logo and all other AT&T marks contained
herein are trademarks of AT&T Intellectual Property. All
other marks are the property of their respecitve owners.
Printed in USA 081704100699
Let’s get started
TV Mode
What’s in the Box?
Useful Apps*
*
Compatible device and subscription may be
required. Data and messaging rates may apply.
Restrictions and limitations may apply. For more
app information, go to https://att.com/shop/apps.
Setup & Transfer
Restore content from your old
device, set up your email, social
networking, and more.
Messages
Send and receive text and
picture messages from your
tablet or computer.
AT&T AllAccess
Set alerts, view other devices, and
getnoticationstohelpavoid
overage fees.
AT&T Protect Plus
Back up contacts and media,
locate a lost device, and get
device support.
• AT&T Primetime
™
Tablet
• SIM Card
• Safety & Warranty
• Quick Start Guide
• Charger
• USB Cable
AT&T Primetime
™

Connect to Wi-Fi
1. From the home screen, tap >
Settings > Wi-Fi.
2. IfWi-Fiiso,tap .
3. Select a network name and enter a
password if required.
4. Tap CONNECT.
Use Bluetooth
1. From the home screen, tap >
Settings > Bluetooth.
2. If Bluetoothiso,tap .
3. Tap a device in the list.
Use your mobile number to make and receive
voice and video calls from your tablet.
• Voice and video calling: Now you have two
ways to call.
• One number: Calls from your tablet will
display as your mobile number.
Note: Log in with your AT&T User ID and
password for the mobile number you would
like to sync with your tablet. If you don’t
have an AT&T User ID and password for your
number, select Register.
Install a Nano-SIM/Optional
microSDXC™ Card (not included)
1. Withthetabletpoweredo,openthe
nano-SIM/microSDXC card cover on the
back of the tablet.
2. Insert the nano-SIM card into the
nano-SIM card slot or the microSDXC
card (not included) into the microSDXC
card slot with the gold-colored contacts
facing down.
3. Close the cover.
Turn On Your New Tablet
Follow your tablet’s on-screen setup
instructions.
Take a Picture
1. From the home screen, tap .
2. Tap to adjust your camera and
video settings.
3. Tap to take a photo.
Record a Video
1. From the camera screen, tap to start
recording video.
2.
Tap / to pause/resume recording video
.
3. Tap to stop recording video.
Share a Picture or Video
1. Aertakingapictureorvideo,selectthe
imagevieweratthebottomleof
the screen.
2. Tap .
3. Choose how you would like to share your
picture or video.
Surf & Stream in No Time
Capture Life’s Moments
NumberSync
SM
Back
Charging/USB
Type-C
™
port
Home
Volume
Front
camera
Power/Lock
Quick Launch
Recent apps
Need more help?
Go to
AT&T > Device Help
Easily Adjust Settings
How to Replace the SIM
Settings Menu
From the home screen, tap > Settings.
Quick Settings
1. Usetwongerstoswipedownfrom
the top of any screen to access the
QuickSettingsmenu.Swipeleto
view more settings.
2. Press and hold an icon to view the
full Settings menu for that function,
if available.
Close the Quick Settings
Open the full Settings menu
Add or move tiles
NumberSync for Android Tablets: Requires smartphone
set up for HD Voice on AT&T postpaid wireless account
and compatible tablet. To use NumberSync for video calls
on tablet, phone must be video-call capable. Device Limit:
Sync up to 5 tablets. Charges: When tablet not connected
to Wi-Fi, data usage rates apply to voice and video calls
on tablet. International calls sent on tablet incur charges
consistent with phone’s rate plan or international
package. Roaming: Cannot use NumberSync outside US,
PR, or USVI. Calls via NumberSync cannot be used with
TTY and will not support 911 TTY calls. Instead, dial 911
with a TTY from a wireless phone on a cellular network or
landline phone, or use IP Relay or IP CTS from a capable
device. Visit att.com/numbersync for more information.
911 Call Routing: 911 calls sent on tablet are routed based
on automatic location information obtained from tablet.
If you cannot be located using this information, 911 calls
are routed based on address you provide in NumberSync
settings of your tablet. Additional restrictions: Certain
features are incompatible with NumberSync.
Switch or
add users
Headset jack
Nano-SIM/
microSDXC
card cover
Note: You can connect and stream to two
Bluetooth-enabled devices simultaneously.
/