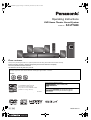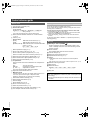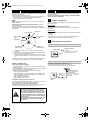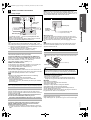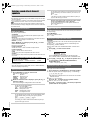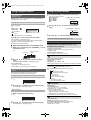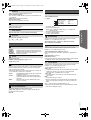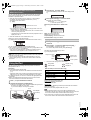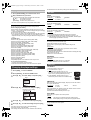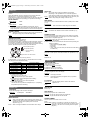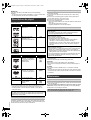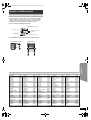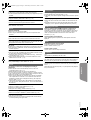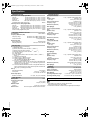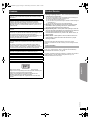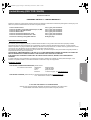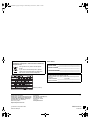Panasonic SC-PT480P-K User manual
- Category
- Home cinema systems
- Type
- User manual

Operating Instructions
DVD Home Theater Sound System
Model No. SC-PT480
[_P_] [PC]
RQTX1101-P
until
2009/12/16
Dear customer
Thank you for purchasing this product. For optimum performance and safety, please read these instructions carefully.
Before connecting, operating or adjusting this product, please read the instructions completely.
Please keep this manual for future reference.
The illustrations shown may differ from your unit.
§
For Canada only: The word “Participant” is used in place of the word
“Partner”.
Region number
The player plays DVD-Video marked with labels containing the region number “1” or “ALL”.
Example:
1 ALL
2
4
1
As an ENERGY STAR Partner,
Panasonic has determined that
this product meets the ENERGY STAR
guidelines for energy efficiency.
®
®
If you have any questions contact
[U.S.A.]and]Puerto]Rico]: 1-800-211-PANA (7262)
[Canada]: 1-800-561-5505
[Only]for[U.S.A.]and]Puerto]Rico]:
The warranty can be found on page 24.
[Only]for[Canada]:The warranty can be found on page 25.
The illustration shows SC-PT70.
Obrázek představuje model SC-PT70.
Na rysunku przedstawiono model SC-PT70.
SC-PT480 PPC_Eng.book Page 1 Wednesday, November 25, 2009 5:57 PM

2
RQTX1101
THE FOLLOWING APPLIES ONLY IN THE U.S.A.
≥ Please note that the actual controls and components, menu
items, etc. of your DVD Home Theater Sound System may
look somewhat different from those shown in the
illustrations in these Operating Instructions.
≥ Operations in these instructions are described mainly with
the remote control, but you can perform the operations on
the main unit if the controls are the same.
System SC-PT480
Main unit SA-PT480
Speaker
system
Front speakers SB-HF480
Center speaker SB-HC480
Surround speakers SB-HS480
Subwoofer SB-HW480
Accessories
Please check and identify the supplied accessories. Use numbers indicated in parentheses when asking for replacement
parts. (Product numbers correct as of November 2009. These may be subject to change.)
Only for U.S.A. and Puerto Rico:
To order accessories, refer to “Accessory Purchases (United States and Puerto Rico)” on page 24.
For other areas: To order accessories, call the dealer from whom you made your purchase.
∏ 1 Remote control (N2QAYB000514)
∏ 2 Remote control batteries
∏ 1 FM indoor antenna (RSAX0002)
∏ 1 Video cable (K2KA2BA00001)
∏ 5 Speaker cables [REEX1152A (red), REEX1153A (white),
REEX1154 (green), REEX1155 (gray), REEX1156 (blue)]
∏ 1 AC power supply cord (K2CB2CB00021)
∏ 1 Sheet of speaker cable stickers
CAUTION!
THIS PRODUCT UTILIZES A LASER.
USE OF CONTROLS OR ADJUSTMENTS OR PERFORMANCE
OF PROCEDURES OTHER THAN THOSE SPECIFIED HEREIN
MAY RESULT IN HAZARDOUS RADIATION EXPOSURE.
DO NOT OPEN COVERS AND DO NOT REPAIR YOURSELF.
REFER SERVICING TO QUALIFIED PERSONNEL.
WARNING:
TO REDUCE THE RISK OF FIRE, ELECTRIC
SHOCK OR PRODUCT DAMAGE,
≥DO NOT EXPOSE THIS APPARATUS TO RAIN,
MOISTURE, DRIPPING OR SPLASHING AND
THAT NO OBJECTS FILLED WITH LIQUIDS,
SUCH AS VASES, SHALL BE PLACED ON THE
APPARATUS.
≥USE ONLY THE RECOMMENDED
ACCESSORIES.
≥DO NOT REMOVE THE COVER (OR BACK);
THERE ARE NO USER SERVICEABLE PARTS
INSIDE. REFER SERVICING TO QUALIFIED
SERVICE PERSONNEL.
CAUTION!
DO NOT INSTALL OR PLACE THIS UNIT IN A BOOKCASE,
BUILT-IN CABINET OR IN ANOTHER CONFINED SPACE.
ENSURE THE UNIT IS WELL VENTILATED. TO PREVENT RISK
OF ELECTRIC SHOCK OR FIRE HAZARD DUE TO
OVERHEATING, ENSURE THAT CURTAINS AND ANY OTHER
MATERIALS DO NOT OBSTRUCT THE VENTILATION VENTS.
The lightning flash with arrowhead symbol, within
an equilateral triangle, is intended to alert the user
to the presence of uninsulated “dangerous voltage”
within the product’s enclosure that may be of
sufficient magnitude to constitute a risk of electric
shock to persons.
CAUTION
CAUTION: TO REDUCE THE RISK OF ELECTRIC
SHOCK, DO NOT REMOVE SCREWS.
NO USER-SERVICEABLE PARTS INSIDE.
REFER SERVICING TO QUALIFIED
SERVICE PERSONNEL.
The exclamation point within an equilateral triangle
is intended to alert the user to the presence of
important operating and maintenance (servicing)
instructions in the literature accompanying the
appliance.
RISK OF ELECTRIC SHOCK
DO NOT OPEN
The socket outlet shall be installed near the equipment and easily
accessible.
The mains plug of the power supply cord shall remain readily
operable. To completely disconnect this apparatus from the AC
Mains, disconnect the power supply cord plug from AC receptacle.
FCC Note:
This equipment has been tested and found to comply with the limits
for a Class B digital device, pursuant to Part 15 of the FCC Rules.
These limits are designed to provide reasonable protection against
harmful interference in a residential installation. This equipment
generates, uses and can radiate radio frequency energy and, if not
installed and used in accordance with the instructions, may cause
harmful interference to radio communications. However, there is no
guarantee that interference will not occur in a particular installation.
If this equipment does cause harmful interference to radio or
television reception, which can be determined by turning the
equipment off and on, the user is encouraged to try to correct the
interference by one or more of the following measures:
≥ Reorient or relocate the receiving antenna.
≥ Increase the separation between the equipment and receiver.
≥ Connect the equipment into an outlet on a circuit different from
that to which the receiver is connected.
≥ Consult the dealer or an experienced radio/TV technician for help.
Any unauthorized changes or modifications to this equipment would
void the user’s authority to operate this device.
This device complies with Part 15 of the FCC Rules. Operation is
subject to the following two conditions: (1) This device may not
cause harmful interference, and (2) this device must accept any
interference received, including interference that may cause
undesired operation.
Responsible Party:
Panasonic Corporation of North America
One Panasonic Way
Secaucus, NJ 07094
Support Contact:
Panasonic Consumer Electronics Company
Telephone No.: 1-800-211-PANA(7262)
SC-PT480 PPC_Eng.book Page 2 Wednesday, November 25, 2009 5:57 PM

3
RQTX1101
[Note]
The circled numbers indicated in the operating instructions (e.g. Press [Í]1) correspond to the circled numbers in the above.
RETURN
VOL
STOP
1 2 3
4 5 6
7 8
0
9
SLEEP
VOL
TV
INPUT
SEARCH
SKIP
SLOW
SKIP
PLAY
PAUSE
SEARCH
OK
DVD
iPod
EXT-IN
RADIO
MUTE
F
U
N
C
T
I
O
N
S
S
T
A
R
T
T
O
P
M
E
N
U
1010
EXIT
D
I
R
E
C
T
N
A
V
I
G
A
T
O
R
– REPEAT
PLAY MODE
–CH SELECT
SOUND SURROUND W.SRD FL DISPLAY
CANCEL
PLAY
LIST
MENU
SELECTOR
OPEN/CLOSEVOLUME
POWER
iPod
Pull
open
SC-PT480 PPC_Eng.book Page 3 Wednesday, November 25, 2009 5:57 PM

4
RQTX1101
Getting StartedPlaying DiscsOther OperationsReference
Other Panasonic audio/video equipment may start functioning when you
operate the unit using the supplied remote control.
You can operate this unit in another mode by setting the remote control
operating mode to “REMOTE 2”.
The main unit and remote control must be set to the same mode.
1 Press [RADIO, EXT-IN]5 to select “AUX”.
2 Press and hold [1]: on the main unit and [2] on the remote control
until the main unit’s display shows “REMOTE 2”.
3 Press and hold [OK]9 and [2] on the remote control for at least 2
seconds.
To change the mode back to “REMOTE 1”, repeat the steps above by
replacing [2] with [1].
Control reference guide
Remote control
1 Turn the main unit on/off (B 8)
2 Set the Sleep timer
Press [SLEEP].
SLEEP 30 # SLEEP 60 # SLEEP 90 # SLEEP120
^-------------------------- OFF (Cancel) (------------------------}
≥ To confirm the remaining time, press the button again.
3 Select channels and title numbers etc. / Enter numbers
(B 8, 11)
4 Cancel (B 11)
5 Source select
[DVD]: Select disc as the source (B 11)
[iPod]: Select iPod as the source (B 15)
[RADIO, EXT-IN]: Select the FM tuner or the external audio
source. (B 8, 9)
FM # AUX # ARC # D-IN
^-----------------------------------------------}
6 Basic operations for play (B 11)
7 Show a disc menu or play list (B 11, 12)
8 Show a disc top menu or program list (B 11, 12)
9 Select or confirm menu items / Frame-by-frame (B 11)
: Select the play mode / Set the repeat mode
(B 11)
; Select sound mode / Adjust speaker level (B 10)
< Select surround sound effects (B 10)
= TV operations
Aim the remote control at the Panasonic TV and press the
button.
[Í]: Turn the TV on/off
[INPUT]: Change the TV’s video input mode
[r, VOL, s]: Adjust the TV volume
This may not work properly with some models.
> Adjust the volume of the main unit
? Mute the sound
≥ “MUTE” flashes on the main unit’s display while the function is on.
≥ To cancel, press the button again or adjust the volume.
≥ Muting is cancelled when you switch the unit to standby.
@ Select radio stations manually (B 8)
A Select preset radio stations (B 8)
B Exit the display
C Show START menu (B 9)
D Show on-screen menu (B 12)
E Return to previous screen (B 11)
F Switch information on the main unit’s display (B 11)
G Turn Whisper-mode Surround on/off (B 10)
Avoiding interference with other Panasonic equipment
Main unit
1 Standby/on switch (POWER Í/I)
Press to switch the unit from on to standby mode or vice
versa. In standby mode, the unit is still consuming a small
amount of power.
2 Power indicator
The indicator lights when this unit is turned on.
3 Connect iPod (B 15)
4 Adjust the volume of the main unit
5 Open/Close the disc tray (B 11)
6 Display
≥ “SRD” lights when sound is output to the surround speakers.
(B 10)
≥ The display is turned off when the volume is adjusted to “0”. (B 17)
7 Remote control signal sensor
8 Stop playing
9 Select the source
DVD/CD # FM # AUX # ARC # D-IN # IPOD
^-----------------------------------------------------------------------------}
: Play disc
Saving energy
This unit is designed to conserve its power consumption and
save energy.
≥ This unit will automatically turn to standby mode after 30 minutes if it
is inactive.
SC-PT480 PPC_Eng.book Page 4 Wednesday, November 25, 2009 5:57 PM

5
Getting StartedPlaying DiscsOther OperationsReference
RQTX1101
TABLE OF CONTENTS
Getting Started
Accessories . . . . . . . . . . . . . . . . . . . . . . . . . . . . . . . . . . . .2
Control reference guide. . . . . . . . . . . . . . . . . . . . . . . . . . .4
IMPORTANT SAFETY INSTRUCTIONS. . . . . . . . . . below
Quick Start Guide
step 1 Positioning . . . . . . . . . . . . . . . . . . . . . . . . . . . 6
step 2 Connections . . . . . . . . . . . . . . . . . . . . . . . . . . 6
Speaker connections. . . . . . . . . . . . . . . . . . . . . .6
Radio antenna connections. . . . . . . . . . . . . . . . .6
Audio and video connections . . . . . . . . . . . . . . .7
step 3 AC power supply cord connection . . . . . . . . 7
step 4 Preparing the remote control . . . . . . . . . . . . 7
step 5 EASY SETUP . . . . . . . . . . . . . . . . . . . . . . . . . . 8
Listening to the radio. . . . . . . . . . . . . . . . . . . . . . . . . . . . .8
Presetting stations automatically . . . . . . . . . . . . . . . . . . . . . 8
Listening/confirming the preset channels . . . . . . . . . . . . . . . 8
Manual tuning . . . . . . . . . . . . . . . . . . . . . . . . . . . . . . . . . . . . 8
Using the START menu . . . . . . . . . . . . . . . . . . . . . . . . . . .9
Selecting the source by the remote control . . . . . . . . . . . . . 9
Listening to the TV or other device’s audio from this
unit’s speakers . . . . . . . . . . . . . . . . . . . . . . . . . . . . . . . .9
Playing Discs
Basic play. . . . . . . . . . . . . . . . . . . . . . . . . . . . . . . . . . . . . 11
Other modes of play . . . . . . . . . . . . . . . . . . . . . . . . . . . . 11
Repeat play . . . . . . . . . . . . . . . . . . . . . . . . . . . . . . . . . . . . 11
Program and Random play . . . . . . . . . . . . . . . . . . . . . . . . 11
Using navigation menus . . . . . . . . . . . . . . . . . . . . . . . . . 12
Playing data discs . . . . . . . . . . . . . . . . . . . . . . . . . . . . . . . 12
Playing DVD-R/-RW (DVD-VR) discs . . . . . . . . . . . . . . . . 12
Using on-screen menus . . . . . . . . . . . . . . . . . . . . . . . . . 12
Other Operations
Using the VIERA Link
TM
“HDAVI Control
TM
” . . . . . . . . . 14
What is VIERA Link “HDAVI Control” . . . . . . . . . . . . . . . . 14
What you can do with “HDAVI Control” . . . . . . . . . . . . . . . 14
Easy control only with VIERA remote control (for
“HDAVI Control 2 or later”) . . . . . . . . . . . . . . . . . . . . . . . . 15
Using the iPod . . . . . . . . . . . . . . . . . . . . . . . . . . . . . . . . . 15
Reference
Changing the player settings . . . . . . . . . . . . . . . . . . . . . 16
Discs that can be played. . . . . . . . . . . . . . . . . . . . . . . . . 18
Maintenance. . . . . . . . . . . . . . . . . . . . . . . . . . . . . . . . . . . 18
Speaker installation option. . . . . . . . . . . . . . . . . . . . . . . 19
Troubleshooting guide . . . . . . . . . . . . . . . . . . . . . . . . . . 20
Specifications . . . . . . . . . . . . . . . . . . . . . . . . . . . . . . . . . 22
Licenses . . . . . . . . . . . . . . . . . . . . . . . . . . . . . . . . . . . . . . 23
Product Service . . . . . . . . . . . . . . . . . . . . . . . . . . . . . . . . 23
Limited Warranty (ONLY FOR U.S.A. AND PUERTO
RICO) . . . . . . . . . . . . . . . . . . . . . . . . . . . . . . . . . . . . . . 24
Limited Warranty (ONLY FOR CANADA). . . . . . . . . . . . 25
Read these operating instructions carefully before using the unit. Follow the safety instructions on the unit and the applicable safety instructions listed
below. Keep these operating instructions handy for future reference.
1) Read these instructions.
2) Keep these instructions.
3) Heed all warnings.
4) Follow all instructions.
5) Do not use this apparatus near water.
6) Clean only with dry cloth.
7) Do not block any ventilation openings. Install in accordance with the
manufacturer’s instructions.
8) Do not install near any heat sources such as radiators, heat registers,
stoves, or other apparatus (including amplifiers) that produce heat.
9) Do not defeat the safety purpose of the polarized or grounding-type
plug. A polarized plug has two blades with one wider than the other.
A grounding-type plug has two blades and a third grounding prong.
The wide blade or the third prong are provided for your safety. If the
provided plug does not fit into your outlet, consult an electrician for
replacement of the obsolete outlet.
10) Protect the power cord from being walked on or pinched particularly
at plugs, convenience receptacles, and the point where they exit from
the apparatus.
11) Only use attachments/accessories specified by the manufacturer.
12) Use only with the cart, stand, tripod, bracket, or table
specified by the manufacturer, or sold with the
apparatus. When a cart is used, use caution when
moving the cart/apparatus combination to avoid injury
from tip-over.
13) Unplug this apparatus during lightning storms or when
unused for long periods of time.
14) Refer all servicing to qualified service personnel. Servicing is
required when the apparatus has been damaged in any way, such as
power-supply cord or plug is damaged, liquid has been spilled or
objects have fallen into the apparatus, the apparatus has been
exposed to rain or moisture, does not operate normally, or has been
dropped.
Enjoying sound effects from all speakers
Enjoying surround sound effects. . . . . . . . . . . . . . . .10
Selecting sound mode. . . . . . . . . . . . . . . . . . . . . . . . .10
Whisper-mode Surround. . . . . . . . . . . . . . . . . . . . . . .10
Adjusting the speaker output level manually . . . . . .10
Adjusting the speaker level during playback . . . . . .10
IMPORTANT SAFETY INSTRUCTIONS
SC-PT480 PPC_Eng.book Page 5 Wednesday, November 25, 2009 5:57 PM

6
RQTX1101
How you set up your speakers can affect the bass and the sound field.
Note the following points:
≥ Place speakers on flat secure bases.
≥ Placing speakers too close to floors, walls, and corners can result in
excessive bass. Cover walls and windows with thick curtains.
≥ For optional wall mount, refer to page 19.
[Note]
Keep your speakers at least 10 mm (
13
/32z) away from the system for
proper ventilation.
Setup example (“Surround layout (Recommended)”: Standard
surround placement)
Place the front, center, and surround speakers at approximately the
same distance from the seating position. The angles in the diagram are
approximate.
§1 Position with at least 5 cm (2q) of space on all sides for proper
ventilation.
§2 Put on a rack or shelf. Vibration caused by the speaker can disrupt
the picture if it is placed directly on the TV.
§3 Place to the right or left of the TV, on the floor or a sturdy shelf so
that it will not cause vibration. Leave about 30 cm (11
13
/16z) from the
TV.
Depending on the room layout, you may like to use all the speakers at
the front (“Front layout (Alternative)”) (B 8, Easy setup settings).
Notes on speaker use
≥Use only supplied speakers
Using other speakers can damage the unit, and sound quality will be
negatively affected.
≥ You can damage your speakers and shorten their useful life if you play
sound at high levels over extended periods.
≥ Reduce the volume in the following cases to avoid damage:
– When playing distorted sound.
– When the speakers are reverberating due to a record player, noise
from FM broadcasts, or continuous signals from an oscillator, test
disc, or electronic instrument.
– When adjusting the sound quality.
– When turning the unit on or off.
If irregular coloring occurs on your TV
The center speaker is designed to be used close to a TV, but the picture
may be affected with some TVs and setup combinations.
If this occurs, turn the TV off for about 30 minutes.
The demagnetizing function of the TV should correct the problem. If it
persists, move the speakers further away from the TV.
Caution
Do not touch the front netted area of the speakers. Hold by the sides.
Turn off all equipment before connection and read the appropriate
operating instructions.
Do not connect the AC power supply cord until all other
connections are completed.
Pay attention to the type of speaker and the connector color when you
place the speakers.
Main unit (rear)
Connect to the terminals of the same color.
Use of the speaker cable stickers is convenient when making cable
connections.
Speakers (rear)
Insert the wire fully, taking care not to insert beyond the wire insulation.
i: White
j: Blue line
≥ Be careful not to cross (short circuit) or reverse the polarity of the
speaker wires as doing so may damage the speakers.
step 1 Positioning
Caution
≥ The main unit and supplied speakers are to be
used only as indicated in this setup. Failure to
do so may lead to damage to the amplifier and/or
the speakers, and may result in the risk of fire.
Consult a qualified service person if damage has
occurred or if you experience a sudden change
in performance.
≥ Do not attempt to attach these speakers to walls
using methods other than those described in
this manual.
120°
60°
Front speaker
(left)
Front speaker
(right)
Surround
speaker (right)
Surround
speaker (left)
Center speaker
Subwoofer
Main unit
2
1
3
step 2 Connections
1
Speaker connections
2
Radio antenna connections
Using an indoor antenna
Using an outdoor antenna
Adhesive tape
Main unit (rear)
FM indoor antenna
(included)
Affix this end of the antenna
where reception is best.
FM ANT
(75 )
FM ANT
(75 )
Main unit
(rear)
FM outdoor antenna
[Using a TV antenna
(not included)]
The antenna should be
installed by a competent
technician.
75 coaxial
cable
(not included)
Use outdoor antenna if radio reception is poor.
≥ Disconnect the antenna when the unit is not in use.
≥ Do not use the outdoor antenna during an electrical storm.
SC-PT480 PPC_Eng.book Page 6 Wednesday, November 25, 2009 5:57 PM

7
RQTX1101
Getting Started
Quick Start Guide
Basic setup example
[Note]
After connecting with the optical digital audio cable or HDMI
§2
cable,
make settings to suit the type of audio from your digital equipment (B 9).
§1 Refer to the operating instructions of the respective devices for the
settings necessary to output the audio.
§2 Only when connecting to a ARC compatible TV. Refer to
“Alternative video connection” for details. (B below)
[\\\\\HDMI\AV\OUT\\\\\]
This connection provides the best picture quality.
Connect the HDMI cable (not included) from the HDMI AV OUT
terminal on the main unit to the HDMI AV IN terminal on your TV.
≥ If your TV is not ARC compatible, make the extra audio connection.
≥ Set “VIDEO PRIORITY” to “ON” (B 17, HDMI menu).
≥ Set “VIDEO FORMAT” in Menu 4 (HDMI) (B 13).
VIERA Link “HDAVI Control”
If your Panasonic TV is VIERA Link compatible, you can operate your
TV synchronizing with home theater operations or vice versa
(B 14, Using the VIERA Link
TM
“HDAVI Control
TM
”).
ARC (Audio Return Channel)
If the TV is ARC compatible, audio from the TV can be sent to this unit
via the HDMI cable without the need to make an extra audio connection.
≥ Refer to the operating instructions of the TV for details.
[Note]
≥
Please use High Speed HDMI Cables that have the HDMI logo
(as shown on the cover)
.
≥ Non-HDMI-compliant cables cannot be utilized.
≥ It is recommended that you use Panasonic’s HDMI cable.
Recommended part number:
RP-CDHS15 (1.5 m/4.9 ft), RP-CDHS30 (3.0 m/9.8 ft), RP-CDHS50
(5.0 m/16.4 ft), etc.
Do not make the video connections through the VCR.
Due to copy guard protection, the picture may not be displayed properly.
[\\\\\\\\\\\AUX\\\\\\\\\\]
Use this connection when the TV does not have an OPTICAL OUT
terminal or when the DIGITAL AUDIO IN OPTICAL terminal on this unit
is being used by the STB.
Connect the audio cable (not included) from the AUX terminal on
the main unit to the AUDIO OUT terminal on your TV.
Use this connection when you want to output the original surround audio
from your STB, etc. to this unit.
Connect the optical digital audio cable (not included) from the
DIGITAL AUDIO IN OPTICAL terminal on the main unit to the
OPTICAL OUT terminal on your STB.
≥ If the DIGITAL AUDIO IN OPTICAL terminal is already in use for the
TV audio, reconnect the TV audio to the AUX terminal using an audio
cable.
[Note]
If you have various sound sources (such as Blu-ray player, DVD
recorder, VCR, etc.), connect them to the available inputs on the TV and
the TV output should then be connected to the AUX, HDMI AV OUT
§2
or
DIGITAL AUDIO IN OPTICAL terminal of the main unit.
Conserving power
The main unit consumes a small amount of power, even when it is in
standby mode (approx. 0.2 W). To save power when the unit is not to be
used for a long time, unplug it from the household AC outlet.
You will need to reset some memory items after plugging in the main
unit.
[Note]
The included AC power supply cord is for use with the main unit only.
Do not use it with other equipment. Also, do not use cords for other
equipment with the main unit.
Do not:
≥ mix old and new batteries.
≥ use different types of batteries at the same time.
≥ take apart or short circuit.
≥ attempt to recharge alkaline or manganese batteries.
≥ use batteries if the covering has been peeled off.
Mishandling of batteries can cause electrolyte leakage which can
severely damage the remote control.
Remove the batteries if the remote control is not going to be used for a
long period of time. Store in a cool, dark place.
Aim at the remote control signal sensor (B 4), avoiding obstacles.
Distance: Within approx. 7 m (23 ft)
Angle: Within approx. 20° up and down, approx. 30° to the left and right
3
Audio and video connections
To output the TV audio
§1
, connect the optical digital audio cable,
HDMI
§2
cable or audio cable.
When the optical digital audio cable or HDMI
§2
cable is connected,
this unit can decode Dolby Digital audio from the TV.
Alternative video connection
Alternative audio connection
Set Top Box (cable/satellite/Blu-ray Disc Player, etc) connection
VIDEO OUT
DIGITAL AUDIO
IN OPTICAL
OPTICAL OUT
VIDEO OUT
DIGITAL AUDIO
IN OPTICAL
TV
Video cable
(included)
Optical digital audio
cable (not included)
Main unit (rear)
step 3 AC power supply cord connection
step 4 Preparing the remote control
Batteries
CAUTION
Danger of explosion if battery is incorrectly replaced. Replace only
with the same or equivalent type recommended by the manufacturer.
Dispose of used batteries according to the manufacturer’s instructions.
≥ Use alkaline or manganese batteries.
≥ Do not heat or expose to flame.
≥ Do not leave the battery(ies) in an automobile exposed to direct
sunlight for a long period of time with doors and windows closed.
Use
CENTERSUBWOOFER FRONT
6 5 2 1 4
L
R R
SUR
AC IN
Main unit (rear)
AC power
supply cord
(included)
To household AC outlet
(AC 120 V, 60 Hz)
R6/LR6, AA
Press in and lift up.
Insert so the poles ( and ) match those in the remote control.
Replace the cover.
SC-PT480 PPC_Eng.book Page 7 Wednesday, November 25, 2009 5:57 PM

8
RQTX1101
The Easy setup screen assists you in making necessary
settings.
≥Language
Select the language used on menu screen.
≥TV aspect
Select the aspect to suit your TV.
≥Speaker layout
Select “Surround layout (Recommended)” mode or “Front layout
(Alternative)” mode according to your speaker layout (B 6,
Positioning).
≥Speaker check
Listen to speaker output to confirm speaker connections.
≥Speaker output
Make surround sound setting for speaker output.
≥TV audio
Select the audio input connection from your TV.
For AUX connection (B 7): Select “AUX”.
For HDMI connection (B 7): Select “ARC”.
For DIGITAL AUDIO IN OPTICAL connection (B 7): Select “DIGITAL
IN”.
This will be the TV audio setting for VIERA Link “HDAVI Control”. (
B
14)
[Note]
≥ If this unit is connected to a “HDAVI Control 3 or later” compatible TV
via HDMI cable, the menu language and TV aspect information will be
retrieved via VIERA Link.
≥ If this unit is connected to a “HDAVI Control 2” compatible TV via
HDMI cable, the menu language information will be retrieved via
VIERA Link.
≥ Settings in the Easy setup can also be changed in the player settings
[e.g. language, TV aspect, TV audio (B 16)].
Up to 30 stations can be set.
≥ “SET OK” is displayed when the stations are set, and the radio tunes
to the last preset station.
≥ “ERROR” is displayed when automatic presetting is unsuccessful.
Preset the stations manually (B below).
≥ The FM setting is also shown on the TV display.
To cancel the mode, press and hold the button again until “AUTO ST” is
displayed.
≥ The mode is also cancelled when you change the frequency.
Up to 30 stations can be set.
A station previously stored is overwritten when another station is stored
in the same channel preset.
step 5 EASY SETUP
Preparation
Turn on your TV and select the appropriate video input mode
(e.g. VIDEO 1, AV 1, HDMI, etc.) to suit the connection to this unit.
≥ To change your TV’s video input mode, refer to its operating
instructions.
≥ This remote control can perform some basic TV operations (B 4).
1
Press [Í]1 to turn on the unit.
≥ When the Easy setup screen appears automatically, skip steps
2 to 7.
2
Press [DVD]5 to select “DVD/CD”.
3
Press [START]C to show the START menu.
4
Press [3, 4]9 to select “Setup” and press [OK]9.
5
Press [3, 4]9 to select “OTHERS” and press
[OK]9.
6
Press [3, 4]9 to select “EASY SETUP” and press
[OK]9.
7
Press [OK]9 to select “SET”.
8
Press [3, 4]9 to select “Yes” and press [OK]9.
9
Follow the messages and make the settings with
[3, 4, 2, 1]9 and [OK]9.
(B below, Easy setup settings)
10
Press [OK]9 to finish Easy setup.
Easy setup settings
SET
MAIN
DISC
VIDEO
AUDIO
DISPLAY
HDMI
OTHERS
RETURN
Menu
Listening to the radio
Presetting stations automatically
1
Press [RADIO, EXT-IN]5 to select “FM”.
2
Press [MENU]7.
Each time you press the button:
LOWEST (factory preset):
To begin auto preset with the lowest frequency.
CURRENT:
To begin auto preset with the current frequency.
§
§
To change the frequency, refer to “Manual tuning” (B below).
3
Press and hold [OK]9.
Release the button when “FM AUTO” is displayed.
The tuner starts to preset all the stations it can receive into the
channels in ascending order.
Listening/confirming the preset channels
1
Press [RADIO, EXT-IN]5 to select “FM”.
2
Press the numbered buttons to select a channel.
≥ To select a 2-digit number
e.g. 12: [S10]3 B [1] B [2]
Alternatively, press [X, W]A.
If noise is excessive
Press and hold [PLAY MODE]: to display “MONO”.
Manual tuning
1
Press [RADIO, EXT-IN]5 to select “FM”.
2
Press [SEARCH6, SEARCH5]@ to select the
frequency.
≥ To start automatic tuning, press and hold [SEARCH6,
SEARCH5]@ until the frequency starts scrolling. Tuning stops
when a station is found.
Presetting stations manually
1 While listening to the radio broadcast
Press [OK]9.
2 While the frequency is flashing on the display
Press the numbered buttons to select a channel.
≥ To select a 2-digit number
e.g. 12: [S10]3 B [1] B [2]
Alternatively, press [X, W]A, and then press [OK]9.
SC-PT480 PPC_Eng.book Page 8 Wednesday, November 25, 2009 5:57 PM

9
RQTX1101
Getting StartedPlaying DiscsOther OperationsReference
FM frequency step
Main unit only
The step is factory-set to 0.2 MHz, but you can change it to receive
broadcasts allocated in 0.1 MHz steps. You may need to change this
setting if the tuner seems to skip over the correct frequency for stations in
your area.
After a few seconds the display changes to show the current minimum
frequency. Continue to hold the button down. The minimum frequency
changes and the step is changed.
e.g. 87.9 (Factory preset) ,# 87.5
To return to the original step, repeat steps 1 and 2.
[Note]
After changing the setting, previously preset frequencies will be cleared.
Preset them again.
You can select desired source, change the settings, access playback/
menus, etc., by using the START menu.
When “Input select” is selected
You can select a desired source from the menu.
≥ DVD/CD (B 11), FM RADIO (B 8), AUX
§1
(B below),
ARC
§1
(B below), DIGITAL IN
§1, 2
(B below), iPod (B 15)
§1 “(TV)” will appear beside “AUX”, “ARC” or “DIGITAL IN”, indicating
the TV audio setting for VIERA Link “HDAVI Control” (B 14).
§2 “(STB)” will appear beside “DIGITAL IN”, indicating the STB audio
setting for VIERA Link “HDAVI Control” (B 14).
When “Setup”
is selected
You can change the settings for this unit. (B 16)
Other selectable items
The items that are displayed will vary depending on the media and
source.
When a disc is loaded, you can also access playback or menus from the
START menu.
e.g. [DVD-V]
When the on-screen control panel appears
e.g. [DVD-V] (when “Playback Disc” is selected from the START menu)
You can operate the playback with the indicated controls.
[Note]
Confirm the audio connection to the AUX, HDMI AV OUT or DIGITAL
AUDIO IN OPTICAL terminal on the main unit when you select the
corresponding sources (B 7). Reduce the volume on the TV to its
minimum, and then adjust the volume of the main unit.
Preparation
≥ Make sure that there is an audio connection between this unit and the
TV or other device. (B 7)
≥ Turn on the TV or/and other device.
Press [RADIO, EXT-IN]5 to choose the source that is used
to connect this unit to the TV or other device.
≥ To change the surround sound effects and sound mode, refer to
“Enjoying sound effects from all speakers” (B 10).
≥ If your Panasonic TV is VIERA Link compatible, refer to “Using the
VIERA Link
TM
“HDAVI Control
TM
”” (B 14) for other related functions.
Select to suit the type of audio from the DIGITAL AUDIO IN OPTICAL and
HDMI AV OUT terminal on the main unit.
Setting must be made for the “D-IN” and “ARC” selector.
≥ Underlined items are the factory presets.
§3 Only when “D-IN” is selected.
Be sure to select the device’s (STB, etc.) input channel on the TV
when making the setting.
The device must be connected to the Panasonic TV via an HDMI
cable.
1 Press [SELECTOR]9 to select “FM”.
2 Press and hold [∫]8 (Stop).
Using the START menu
1
Press [START]C to show the START menu.
≥ When using VIERA Link “HDAVI Control”, the TV also turns on
when the START menu is displayed.
e.g.
2
Press [3, 4]9 to select an item and press [OK]9.
≥ To exit, press [START]C.
3
Press [3, 4]9 to make the setting and press [OK]9.
Selecting the source by the remote control
Press To select
[DVD]5 DVD/CD
[iPod]5 IPOD (B 15)
[RADIO,
EXT-IN]5
Each time you press the button:
FM:
AUX:
ARC:
D-IN:
(B 8)
For audio input through the AUX terminal.
For audio input through the HDMI AV OUT
terminal.
For audio input through the DIGITAL AUDIO IN
OPTICAL terminal. (B right)
DVD/CD Home theater
Input select
Setup
DVD/CD Home theater
Input select
Playback Disc
TOP MENU (DVD)
MENU (DVD)
Playback/menu access
Listening to the TV or other device’s
audio from this unit’s speakers
Making settings for digital audio input
Available settings
Mode Setting
DUAL: (Only works with Dolby Dual Mono)
– MAIN+SAP
(stereo audio)
– MAIN
– SAP
“SAP” = Secondary Audio Program
≥ Set PCM FIX mode to “OFF” to listen to the “MAIN” or
“SAP” audio.
DRC:
(Dynamic
Range
Compression)
– ON
Adjust for clarity even when the volume is low by
compressing the range of the lowest sound level and
the highest sound level. Convenient for late night
viewing. (Only works with Dolby Digital)
– OFF
The full dynamic range of the signal is reproduced.
PCM FIX: – ON
Select when receiving only PCM signals.
– OFF
Select when receiving Dolby Digital and PCM signals.
≥ When receiving true 5.1-channel surround sound,
select “OFF”.
STB
§3
:
(CABLE/SAT
AUDIO)
– SET
Select when setting the main unit to switch to
“D-IN” when the input channel of an HDMI connected
STB is selected on the TV (B 14, Setting the STB
audio for VIERA Link “HDAVI Control”).
– OFF
Select to cancel this setting.
1
Press [RADIO, EXT-IN]5 several times to select “D-IN”
or “ARC”.
2
Press [PLAY MODE]: and then [3, 4]9 to select the
mode.
3
While the selected mode is displayed
Press [2, 1]9 and select the desired setting.
SC-PT480 PPC_Eng.book Page 9 Wednesday, November 25, 2009 5:57 PM

10
RQTX1101
Getting StartedPlaying DiscsOther OperationsReference
≥ The following sound effects may not be available or may have no effect
with some sources.
≥
You may experience a reduction in sound quality when these sound effects
are used with some sources. If this occurs, turn the sound effects off.
[Note]
When changing the surround sound effect, Whisper-mode Surround or
the sound modes, the setting is displayed on the TV screen if “DVD/CD” is
the selected source.
“SRD” lights in the main unit’s display when there is output from the
surround speakers.
When the signal is DTS or Dolby Digital, “/DTS” or “/DOLBY DIGITAL”
will also be displayed respectively.
You can enhance the audio effect for low volume sound. (Convenient for
late night viewing.)
Press [W.SRD]G.
Each time you press the button:
ON ,------. OFF
Preparation
≥ To display the picture, turn on the TV and select the appropriate video
input mode.
≥ Press [r, VOL, s]> to adjust the volume to normal listening level.
≥ Press [DVD]5 to select “DVD/CD”.
≥ Select “TEST TONE” from “SPEAKER SETTINGS” in AUDIO menu
(B 17).
(Effective when playing audio containing surround channel sound or when
“SRD” lights on the main unit’s display)
Enjoying sound effects from all
speakers
Enjoying surround sound effects
Press [SURROUND]<.
Each time you press the button:
STANDARD:
Sound is output as it was recorded/encoded. Speaker output varies
depending on the source.
MULTI-CH:
You can enjoy sound from the front speakers, as well as the surround
speakers even when playing a 2-channel sound.
MANUAL: (B below)
While “MANUAL” is displayed, press [2, 1]9 to select
other surround modes.
Each time you press [2, 1]9:
DOLBY PLII MOVIE
Suitable for movies, or videos recorded in Dolby Surround.
DOLBY PLII MUSIC
Adds 5.1-channel effects to stereo sources.
S.SRD
You can enjoy sound from all speakers with stereo sources.
STEREO
Sound will only be output to the front speakers and the subwoofer from
any source.
Recommended modes to enjoy TV audio or stereo
sources from all speakers:
≥ DOLBY PLII MOVIE ≥ DOLBY PLII MUSIC ≥ S.SRD
Selecting sound mode
1
Press [SOUND]; to select a sound mode.
Each time you press the button:
EQ: Equalizer
SUBW LVL: Subwoofer Level
H.BASS: Harmonic Bass
C.FOCUS: Center Focus
2
While the selected mode is displayed, press [2, 1]9 to
make the settings.
Refer to the following for setting details of each sound effect.
EQ (Equalizer)
You can select sound quality settings.
Each time you press [2, 1]9:
FLAT: Cancel (no effect is added).
HEAVY: Adds punch to rock.
CLEAR: Clarifies higher sounds.
SOFT: For background music.
SUBW LVL (Subwoofer level)
You can adjust the amount of bass. The unit automatically selects
the most suitable setting according to the type of playback
source.
LEVEL 1
,#
LEVEL 2
,#
LEVEL 3
,#
LEVEL 4
^-------------------------------------------------------------------J
≥ The setting you make is retained and recalled every time you
play the same type of source.
H.BASS (Harmonic Bass)
You can enhance low-frequency sound so that heavy bass sound
can be heard clearly, even if the acoustics of your room are not
optimal.
ON ,------. OFF
≥ The setting you make is retained, and recalled every time you
play from the same type of source.
C.FOCUS (Center Focus)
[Effective when playing audio containing the center channel
sound or when DOLBY PLII (B left) is selected.]
You can make the sound of the center speaker seem like it is
coming from within the TV.
ON ,------. OFF
Whisper-mode Surround
Adjusting the speaker output level manually
1
Press [OK]9 to enter test tone mode.
Test tone will be output to each channel in the following order.
LEFT, CENTER, RIGHT, SURROUND RIGHT, SURROUND LEFT
2
Press [OK]9 then [3, 4]9 to adjust the speaker level
for each speaker. (CENTER, SURROUND RIGHT,
SURROUND LEFT)
`
6dB to
i
6 dB (Factory preset: 0 dB)
Adjusting the speaker level during playback
1
Press and hold [—CH SELECT]; to select the speaker.
While the speaker channel is displayed, press [—CH SELECT];.
L# C# R# RS# LS# SW
^---------------------------------------------}
≥ SW (Subwoofer) is displayed even if the source does not include a
subwoofer channel.
2
While “L” or “R” is selected.
Press [2, 1]9 to adjust the front speaker balance.
3
While “C”, “RS”, “LS” or “SW” is selected.
Press [3]9 (increase) or [4]9 (decrease) to adjust the
speaker level for each speaker.
e.g.
AUDIO-SPEAKER SETTINGS-TEST TONE
SPEAKER
LEFT
CENTER
RIGHT
SURROUND RIGHT
TRIM LEVEL
− −
0dB
− −
0dB
SC-PT480 PPC_Eng.book Page 10 Wednesday, November 25, 2009 5:57 PM

11
RQTX1101
Getting StartedPlaying DiscsOther OperationsReference
Preparation
To display the picture, turn on your TV and change its video input mode
(e.g. VIDEO 1, AV 1, HDMI, etc.) to suit the connection to this unit.
[Note]
≥ DISCS CONTINUE TO ROTATE WHILE MENUS ARE DISPLAYED.
Press [∫ STOP]6 when you finish to preserve the unit’s motor and your
TV screen.
≥ Total title number may not be displayed properly on iR/iRW.
This works only when the elapsed play time can be displayed. It also
works with all JPEG content.
Items shown differ depending on the type of disc and playback mode.
Preparation
≥ [DVD-VR] Select “DATA” in “DVD-VR/DATA” (B 17, OTHERS menu) to
play WMA, MP3 or JPEG contents.
≥ For a disc with both WMA/MP3 and JPEG contents, select either music
or picture contents.
WMA/MP3: Select “MUSIC PROGRAM” or “MUSIC RANDOM”.
JPEG: Select “PICTURE PROGRAM” or “PICTURE RANDOM”.
≥ [DVD-V] Some items cannot be played even if you have programmed
them.
To select all the items
Press [3, 4]9 to select “ALL” and press [OK]9.
To clear the selected program
1 Press [1]9 and then press [3, 4]9 to select the program.
2 Press [CANCEL]4.
To clear the whole program
Press [1]9 several times to select “CLEAR ALL”, and then press [OK]9.
The whole program is also cleared when the disc tray is opened, the unit
is turned off or another source is selected.
Basic play
1
Press [Í]1 to turn on the unit.
2
Press [DVD]5 to select “DVD/CD”.
3
Press [< OPEN/CLOSE]5 to open the disc tray.
4
Load the disc.
≥ Load double-sided discs so the label for the
side you want to play is facing up.
5
Press [1 PLAY]6 to start play.
≥ Press [r, VOL, s]> to adjust the volume.
Basic controls
One touch play (remote control only): [1 PLAY]6
(during standby mode)
The main unit automatically turns on and starts playing the disc in the
tray.
Stop: [∫ STOP]6
The position is memorized while “RESUME STOP” is on the screen.
≥ Press [1 PLAY]6 to resume.
≥ Press [∫ STOP]6 again to clear the position.
Pause: [; PAUSE]6
≥ Press [1 PLAY]6 to restart play.
Skip: [SKIP:, SKIP 9]6
Search: [SEARCH6, SEARCH5]6 (during play)
Slow-motion: [SEARCH6, SEARCH5]6 (during pause)
≥ Up to 5 steps.
≥ Press [1 PLAY]6 to start normal play.
≥ [VCD] Slow-motion: Forward direction only.
Frame-by-frame: [2;, ;1]9 (during pause)
[DVD-VR] [DVD-V] [VCD]
≥ [DVD-VR] [VCD] Forward direction only.
On-screen item select: [3, 4, 2, 1, OK]
9
[3, 4, 2, 1]9: Select
[OK]9: Confirm
Enter number: Numbered buttons
[DVD-VR] [DVD-V] [VCD] [CD]
e.g. To select 12: [S10]3 B [1] B [2]
[VCD] with playback control
Press [∫ STOP]6 to cancel the PBC function, and then press the
numbered buttons.
[DVD-V] Show a disc top menu: [TOP MENU]8
[DVD-V] Show a disc menu: [MENU]7
Return to previous screen: [RETURN]E
[VCD] (with playback control) Show a disc menu: [RETURN]E
Main unit display: [FL DISPLAY]F
[DVD-VR] [DVD-V] [WMA] [MP3]
Time display
,-. Information display (e.g. [DVD-VR] Program number)
[JPEG]
SLIDE
,-.Contents number
Label facing up
Other modes of play
Repeat play
During play, press and hold [jREPEAT]:, to show the
repeat mode.
While the repeat mode is displayed, press [jREPEAT]: to select the
item to be repeated.
e.g. [DVD-V]
`TITLE ---. `CHAP. ---. `OFF
^----------------------------------------------------b
To cancel, select “OFF”.
Program and Random play
[DVD-V] [VCD] [CD] [WMA] [MP3] [JPEG]
While stopped, press [PLAY MODE]: to select the play
mode.
Program and random playback screens appear sequentially.
Program ------------------------------------------) Random
^--- Exit program and random screens (}
Program play (up to 30 items)
1
Press [3, 4]9 to select an item and press [OK]9.
e.g. [DVD-V]
≥ Repeat this step to program other items.
≥ To return to the previous menu, press [RETURN]E.
2
Press [1 PLAY]6 to start play.
Random play
1
(Only when the disc has groups or multiple titles.)
Press [3, 4]9 to select a group or title and press
[OK]9.
e.g. [DVD-V]
≥ “
*
” represents selected. To deselect, press [OK]9 again.
2
Press [1 PLAY]6 to start play.
DVD-V PROGRAM
SELECT TITLE TITLE CHAPTER
TITLE 1
TITLE 2
TITLE 3
TITLE 4
1
2
3
4
5
DVD-V RANDOM
SELECT TITLE
TITLE 1
TITLE 2
TITLE 3
SC-PT480 PPC_Eng.book Page 11 Wednesday, November 25, 2009 5:57 PM

12
RQTX1101
Getting StartedPlaying DiscsOther OperationsReference
[DVD-VR] Select “DATA” in “DVD-VR/DATA” (B 17, OTHERS menu) to
play WMA, MP3 or JPEG contents.
You can select to play from your desired item while the “DATA-DISC”
screen is displayed.
e.g.
≥ To display/exit the screen, press [MENU]7.
Play starts from the selected content.
∫ [JPEG] Selecting the picture in Thumbnail menu
To go to other group
1 Press [3]9 to select the group name.
2 Press [2, 1]9 to select the group and press [OK]9.
≥ Titles appear only if the titles are recorded on the disc.
≥ You cannot edit programs, play lists and disc titles.
This works only when the disc contains a play list.
Using navigation menus
Playing data discs
[WMA] [MP3] [JPEG]
Playing from the selected item
Press [3, 4]9 to select an item and press [OK]9.
≥ Press [2, 1]9 to skip page by page.
≥ To return to 1 level up from the current folder, press [RETURN]E.
≥ Maximum: 28 characters for file/folder name.
1
While picture is displayed, press [TOP MENU]8 to show
the thumbnail menu.
e.g.
2
Press [3, 4, 2, 1]9 to select a picture and press
[OK]9.
≥ Press [SKIP:,SKIP9]6 to skip page by page.
Playing DVD-R/-RW (DVD-VR) discs
[DVD-VR]
Playing the programs
1
While stopped, press [DIRECT NAVIGATOR]8.
e.g.
2
Press [3, 4]9 to select the program and press [OK]9.
≥ Press [2, 1]9 to skip page by page.
Playing a play list
1
While stopped, press [PLAY LIST]7.
e.g.
2
Press [3, 4]9 to select the play list and press [OK]9.
≥ Press [2, 1]9 to skip page by page.
DATA-DISC
ROOT
Perfume
Underwater
Fantasy planet
Starpersons1
Group (Folder):
Content (File):
: WMA/MP3
: JPEG
JPEG images G 1/ 1:C 3/ 9
Group name
Group and content
number
PG
DATE
LENGTH
TITLE
1 0:16:02
10/11
LIVE CONCERT
02:15
2 0:38:25
12/05
AUTO ACTION
01:30
PL
DATE
LENGTH
TITLE
10:00:10
11/11
CITY PENGUIN
00:01
20:01:20
12/01
FOOTBALL
01:20
Using on-screen menus
1
Press [FUNCTIONS]D to show the on-screen menu.
Each time you press the button:
Menu 1 (Disc/Play)
Menu 2 (Video)
Menu 3 (Audio)
Menu 4 (HDMI)
Exit
2
Press [3, 4, 2, 1]9 to select the item and press
[OK]9.
3
Press [3, 4]9 to make the settings and press [OK]9.
Items shown differ depending on the type of disc.
Menu 1 (Disc/Play)
TRACK SEARCH, TITLE SEARCH, CONTENT SEARCH,
CHAPTER SEARCH, PG SEARCH (Program Search),
PL SEARCH (Playlist Search)
To start from a specific item
≥ [VCD] This does not work when using playback control.
e.g. [DVD-V]: T2 C5
To select numbers for data disc
e.g. 123: [S10]3 B [1] B [2] B [3] B [OK]9
AUDIO
[DVD-V] (with multiple soundtracks)
To select audio soundtrack
[DVD-VR] [VCD]
To select “L”, “R”, “L+R” or “L R”
Actual operations depend on the disc. Read the disc’s instructions for details.
Signal type/data
LPCM/PPCM/ D/DTS/MP3/MPEG: Signal type
kHz (Sampling frequency)/bit/ch (Number of channels)
PLAY SPEED
[DVD-VR] [DVD-V]
To change play speed
–from “k0.6” to “k1.4” (in 0.1-unit steps)
≥ Press [1 PLAY]6 to return to normal play.
≥ After you change the speed
– Dolby Pro Logic II has no effect.
– Audio output switches to 2-channel stereo.
– Sampling frequency of 96 kHz is converted to 48 kHz.
≥ This function may not work depending on the disc’s recording.
REPEAT MODE
(B 11, Repeat play)
A-B Repeat (To repeat a specified section)
Except [JPEG] [DVD-VR] (Still picture part) [VCD] (SVCD)
Press [OK]9 at the starting and ending points.
≥ Select “OFF” to cancel.
T
1
C1
1:ENG
3
1
OFF
TITLE SEARCH
Current item
Item name
e.g. [DVD-V] Menu 1 (Disc/Play)
T
1:ENG
3
1
OFF
CHAPTER SEARCH
C1
1
Current setting
e.g. [DVD-V] Menu 1 (Disc/Play)
3/2 .1ch
.0: No surround
.1: Mono surround
.2: Stereo surround (left/right)
.1: Low frequency effect
(not displayed if there is no signal)
.1: Center
.2: Front leftiFront right
.3: Front leftiFront rightiCenter
e.g.
SC-PT480 PPC_Eng.book Page 12 Wednesday, November 25, 2009 5:57 PM

13
RQTX1101
Getting StartedPlaying DiscsReference
SUBTITLE
[DVD-V] (with multiple subtitles) [VCD] (SVCD only)
To select subtitle language
≥ On iR/iRW, a subtitle number may be shown for subtitles that are
not displayed.
[DVD-VR] (with subtitle on/off information)
To select “ON” or “OFF”
≥ This may not work depending on the disc.
ANGLE
[DVD-V] (with multiple angles)
To select a video angle
DATE DISPLAY
[JPEG] To select “ON” or “OFF” for picture’s date display
ROTATION
[JPEG] To rotate a picture (during pause)
0,------. 90,------.180,------.270
^--------------------------------------------J
Menu 2 (Video)
PICTURE MODE
NORMAL
CINEMA1:
CINEMA2:
DYNAMIC:
ANIMATION:
Mellows images and enhances detail in dark scenes.
Sharpens images and enhances detail in dark scenes.
Enhances the contrast for powerful images.
Suitable for animation.
ZOOM
To select zoom sizes
NORMAL, AUTO (
[DVD-VR]
[DVD-V] [VCD]
),
k
2,
k
4
≥ [JPEG]: during pause
TRANSFER MODE
If you have chosen “480p”/“720p”/“1080p” or “1080i” [“VIDEO FORMAT”
in Menu 4 (HDMI)] select the method of conversion for progressive
output to suit the type of material.
≥ The setting will return to “AUTO1” when the disc tray is opened, the
unit is turned off or another source is selected.
AUTO1:
AUTO2:
VIDEO:
Automatically detects the film and video content, and
appropriately converts it.
In addition to “AUTO1”, automatically detects film
contents with different frame rates and appropriately
converts it.
Select if the video content is distorted when using
“AUTO1” or “AUTO2”.
Menu 3 (Audio)
DIALOGUE ENHANCER
To make the dialogue in movies easier to hear
[DVD-V] (Dolby Digital, DTS, 3-channel or higher, with the dialogue
recorded in the center channel)
OFF, ON
JPG
DATE
Menu 4 (HDMI)
HDMI STATUS
To show HDMI information
e.g. [DVD-V]
1 Connection status
2 Shows the output signal type.
(When “OFF” is selected in “AUDIO OUT” (B 17, HDMI menu),
“– – –” will be displayed.)
3 Shows the number of audio channels.
4 (B below, VIDEO FORMAT)
5 (B below, COLOR SPACE)
HD ENHANCER
This works when the HDMI connection is being used with “VIDEO
PRIORITY” (B 17, HDMI menu) set to “ON”.
To sharpen the “720p”, “1080i” and “1080p” picture quality
OFF, 1 (weakest) to 3 (strongest)
VIDEO FORMAT
This works when the HDMI connection is being used with “VIDEO
PRIORITY” (B 17, HDMI menu) set to “ON”.
To select suitable picture quality with your TV
(Video recordings will be converted to, and output as, high-definition
video.)
480p/720p/1080p (progressive)
480i/1080i (interlaced)
≥ If the picture is distorted, press and hold [CANCEL]4 until the picture
is displayed correctly. (The output will return to “480p”.)
COLOR SPACE
This works when the HDMI connection is being used with “VIDEO
PRIORITY” (B 17, HDMI menu) set to “ON”.
To select suitable picture color with your TV
YCbCr 4:2:2
§
– Luminance and color details are sent separately. Most of the picture
details are in luminance. The color rate is much higher than
composite video. Compatible with all TV models.
YCbCr 4:4:4
§
– All color details are sent. Luminance and color details are in the
same signal.
RGB
§
– Component video type of signal.
§ Terms are descriptions of the sample formats used in digital video.
YCbCr is a video signal for luminance (Y), blue (Cb) and red (Cr)
details.
≥ An “
*
” mark will appear if compatible with your TV.
≥ If the picture color is distorted, press and hold [CANCEL]4 until the
picture color is displayed correctly.
HDMI
HDMI − INFORMATION
CONNECTED STATE
AUDIO STREAM
MAX CHANNEL
VIDEO FORMAT
COLOR SPACE
CONNECTED
PCM
2ch
720p
YCbCr 4 : 4 : 4
SC-PT480 PPC_Eng.book Page 13 Wednesday, November 25, 2009 5:57 PM

14
RQTX1101
Getting StartedPlaying DiscsOther OperationsReference
VIERA Link “HDAVI Control”
VIERA Link
TM
is a new name for EZ Sync
TM
.
VIERA Link “HDAVI Control” is a convenient function that offers linked
operations of this unit, and a Panasonic TV (VIERA) under “HDAVI
Control”. You can use this function by connecting the equipment with the
HDMI cable. See the operating instructions for connected equipment for
operational details.
≥ VIERA Link “HDAVI Control”, based on the control functions provided by
HDMI which is an industry standard known as HDMI CEC (Consumer
Electronics Control), is a unique function that we have developed and
added. As such, its operation with other manufacturers’ equipment that
supports HDMI CEC cannot be guaranteed.
≥ This unit supports “HDAVI Control 5” function.
“HDAVI Control 5” is the newest standard (current as of December,
2009) for Panasonic’s HDAVI Control compatible equipment. This
standard is compatible with Panasonic’s conventional HDAVI
equipment.
≥ Please refer to individual manuals for other manufacturers’ equipment
supporting VIERA Link function.
The TV with “HDAVI Control 2 or later” function enables the following
operation: Easy control only with VIERA remote control (for
“HDAVI Control 2 or later”) (B 15).
Preparation
≥ Confirm that the HDMI connection has been made (B 7).
≥ Set “VIERA Link” to “ON” (B 17, HDMI menu).
≥ To complete and activate the connection correctly, turn on all VIERA
Link “HDAVI Control” compatible equipment and set the TV to the
corresponding HDMI input mode for this unit.
Setting the TV audio for VIERA Link “HDAVI Control”
Select “AUX”
§1
, “ARC”
§1
or “D-IN”
§1, 2
to work with the linked operations.
Refer to TV audio setting in Easy setup (B 8) or “TV AUDIO” in HDMI
menu (B 17).
Confirm the audio connection to the AUX terminal (for “AUX”
§1
), HDMI AV
OUT terminal (for “ARC”
§1
) or DIGITAL AUDIO IN OPTICAL terminal (for
“D-IN”
§1, 2
) (B 7).
Setting the STB audio for VIERA Link “HDAVI Control”
Select “D-IN”
§1, 2
to work with the linked operations.
Refer to STB setting in “Making settings for digital audio input” (B 9).
Confirm the audio connection to the DIGITAL AUDIO IN OPTICAL
terminal (for “D-IN”) (B 7).
Whenever the connection or settings are changed, reconfirm the points
above.
(Available when using VIERA Link “HDAVI Control” with
“HDAVI Control 3 or later” compatible TV)
This function automatically provides synchronized audio and video
output. (This works only when the source is “DVD/CD”, “AUX”
§1
, “ARC”
§1
or “D-IN”
§1, 2
.)
≥ When using “DVD/CD” as the source, set “TIME DELAY” in VIDEO
menu to “0 ms/AUTO” (B 16).
You can turn the main unit and the TV on, and start playing a disc with a
single press of a button.
[Note]
Playback may not be immediately displayed on the TV. If you miss the
beginning portion of playback, press [SKIP:]6 or [SEARCH6]6 to
go back to where playback started.
When the following operations are performed, the TV will automatically
switch the input channel and display the corresponding action.
Additionally when the TV is off, the TV will automatically turn on:
– When play starts on the unit
– When an action that uses the display screen is performed (e.g., START
menu)
≥ When you switch the TV input to TV tuner mode, this unit will
automatically switch to “AUX”
§1
, “ARC”
§1
or “D-IN”
§1, 2
. (For “IPOD”
mode, this works only in iPod music mode, or when iPod is not
connected.)
≥ When you start disc play, the TV will automatically switch its input mode
for this unit.
All connected equipment compatible with “HDAVI Control”, including this
unit, automatically turn off when you switch the TV off.
To continue audio playback even when the TV is turned off, select
“VIDEO” (B 17, “POWER OFF LINK” in HDMI menu).
[Note]
When you press [Í]1, only this unit turns off. Other connected
equipment compatible with VIERA Link “HDAVI Control” stays on.
For details, refer also to the operating instructions for your TV.
You can select whether audio is output from this unit’s speakers or the TV
speakers by using the TV menu settings. For details, refer to the
operating instructions for your TV.
Home theater
This unit’s speakers are active.
≥ When you turn on this unit, this unit’s speakers will be automatically
activated.
≥ When this unit is in standby mode, changing the TV speakers to this
unit’s speakers in the TV menu will automatically turn this unit on and
select “AUX”
§1
, “ARC”
§1
or “D-IN”
§1, 2
as the source.
≥ The TV speakers are automatically muted.
≥ You can control the volume setting using the volume or mute button on
the TV’s remote control. (The volume level is displayed on the main
unit’s display.)
≥ To cancel muting, you can also use this unit’s remote control (B 4).
≥ If you turn off this unit, TV speakers will be automatically activated.
TV
TV speakers are active.
≥ The volume of this unit is set to “0”.
– This function works only when “DVD/CD”, “AUX”
§1
, “ARC”
§1
or
“D-IN”
§1, 2
is selected as the source on this unit.
≥ Audio output is 2-channel audio.
When switching between this unit speakers and TV speakers, the TV
screen may be blank for several seconds.
Using the VIERA Link
TM
“HDAVI
Control
TM
”
What is VIERA Link “HDAVI Control”
§1 “AUX”, “ARC” or “D-IN” (DIGITAL IN) works depending on the TV
audio setting (B above, Setting the TV audio for VIERA Link “HDAVI
Control”).
§2
“D-IN” (DIGITAL IN) works depending on the STB audio setting
(B above, Setting the STB audio for VIERA Link “HDAVI Control”).
What you can do with “HDAVI Control”
Auto lip sync
One touch play
(Remote control only)
During standby mode, press [
1
PLAY]
6
to start disc playback.
This unit’s speakers will be automatically activated (B right).
Auto input switching
(Power on link)
Power off link
Speaker control
SC-PT480 PPC_Eng.book Page 14 Wednesday, November 25, 2009 5:57 PM

15
RQTX1101
Getting StartedPlaying DiscsOther OperationsReference
You can control the playback menus of this unit with the TV’s remote
control. When operating the TV’s remote control, refer to the below
illustration for operation buttons.
You can operate the playback with the indicated controls.
≥ The on-screen control panel can also be shown by using a button on the
TV’s remote control (e.g. [SUB MENU]).
– This works only during “DVD/CD” playback and resume modes or,
while the iPod music playback screen is displayed on the TV.
[Note]
≥ Depending on the menu, some button operations cannot be performed
from the TV’s remote control.
≥ You cannot input numbers with the numbered buttons on the TV’s
remote control ([0] to [9]). Use this unit’s remote control to select the
play list etc.
You can enjoy iPod music through this unit’s speakers or view iPod
videos/photos on the TV.
Preparation
≥ To view photos/videos from the iPod
– Ensure the video connection to the VIDEO OUT terminal on this unit
(B 7).
– Operate the iPod menu to make the appropriate photo/video output
settings for your TV. (Refer to operating instructions of your iPod.)
≥ To display the picture, turn on the TV and select the appropriate video
input mode.
≥ Before connecting/disconnecting the iPod, turn the main unit off or
reduce the volume of the main unit to its minimum.
When using the START menu in “IPOD” mode
e.g.
Music: Shows the music menu.
Videos: Shows the video menu.
All (iPod display): Switches to iPod menu.
iPod Information: Display iPod details.
Play starts from the selected song or video.
e.g. music playback screen
§ These icons will only appear for music mode.
Other methods of playback
Shuffle mode
(For music playback only)
Press [PLAY MODE]: several times.
SONGS, ALBUMS, OFF
Repeat mode
Press and hold [jREPEAT]: and then press the button several times
within a few seconds.
During the music/video playback: ONE, ALL, OFF
[Note]
≥ Music playback modes set on the iPod will be maintained when
connected to the main unit. Changes made while the iPod is connected
to the main unit will be kept on the iPod after disconnecting it.
≥ If the video menu is accessed, the video shuffle playback mode on the
iPod is set to off when the iPod is disconnected from the unit.
Easy control only with VIERA remote control (for
“HDAVI Control 2 or later”)
1 Select this unit’s operation menu by using the TV menu settings.
(For details, refer to the operating instructions for your TV.)
The START menu will be shown.
e.g. [DVD-V]
≥ The START menu can also be shown by using a button on the TV’s
remote control (e.g. [SUB MENU]).
– When “DVD/CD” is selected as the source, the TV’s remote control
works only during stop mode.
– This feature does not work while the iPod music playback screen is
displayed on the TV.
2 Select the desired item on the START menu (B 9).
When the on-screen control panel appears
e.g. [DVD-V] (when “Playback Disc” is selected from the START menu.)
Using the iPod
1
Push # to open the Dock for iPod lid.
2
Connect the iPod (not included) firmly.
≥ Attach the dock adapter which should be supplied with your iPod to
the dock for the stable use of the iPod.
If you need an adapter, consult your iPod dealer.
DVD/CD Home theater
Input select
Playback Disc
TOP MENU (DVD)
MENU (DVD)
Playback/menu access
Dock adapter
(not included)
iPod
Dock for iPod
Push
Main unit
e.g.
3
Press [iPod]5 to select “IPOD”.
The iPod automatically switches to this unit’s display mode.
e.g.
4
Press [FUNCTIONS]D to select the menu.
Each time you press the button:
Music menu --------------------) Video menu
^--- iPod menu (iPod LCD) (-}
Enjoying music/videos
1
Press [FUNCTIONS]D to select music or video menu
on the TV.
2
Press [3, 4]9 to select an item and press [OK]9.
≥ Press [2, 1]9 to skip page by page.
≥ To return to the previous screen, press [RETURN]E.
: Song shuffle
: Album shuffle
: Repeat 1 song
: Repeat all
Basic controls (For music and videos only)
Button Function
[1 PLAY]6 Play
[∫ STOP]6, [; PAUSE]6 Pause
[SKIP:,SKIP9]6 Skip
(press and hold)
[SKIP:,SKIP9]6
Search
iPod
Music
Home theater
Playlists
Artists
Albums
iPod
Home theater
Music
Videos
All (iPod display)
Input select
iPod Information
iPod Home theater
Good morning
Ronaldo
Happy days
3 of 20
2:43 -1:15
Playback condition
Song
Artist
Album
Current position
Shuffle mode
Repeat mode
SC-PT480 PPC_Eng.book Page 15 Wednesday, November 25, 2009 5:57 PM

16
RQTX1101
Getting StartedPlaying DiscsOther OperationsReference
While an iPod is connected
Do not push or pull your iPod back and forth with great force.
About recharging the battery
≥ iPod will start recharging regardless of whether this unit is on or off.
≥ “IPOD ¢” will be shown on the main unit’s display during iPod charging
in main unit standby mode.
≥ Check iPod to see if the battery is fully recharged.
≥ If you are not using iPod for an extended period of time after recharging
has completed, disconnect it from main unit, as the battery will be
depleted naturally. (Once fully recharged, additional recharging will not
occur.)
Compatible iPod
≥ iPod nano 5th generation (video camera) (8GB, 16GB)
≥ iPod touch 2nd generation (8GB, 16GB, 32GB, 64GB)
≥ iPod classic [120GB, 160GB (2009)]
≥ iPod nano 4th generation (video) (8GB, 16GB)
≥ iPod classic [160GB (2007)]
≥ iPod touch 1st generation (8GB, 16GB, 32GB)
≥ iPod nano 3rd generation (video) (4GB, 8GB)
≥ iPod classic (80GB)
≥ iPod nano 2nd generation (aluminum) (2GB, 4GB, 8GB)
≥ iPod 5th generation (video) (60GB, 80GB)
≥ iPod 5th generation (video) (30GB)
≥ iPod nano 1st generation (1GB, 2GB, 4GB)
≥ iPod 4th generation (color display) (40GB, 60GB)
≥ iPod 4th generation (color display) (20GB, 30GB)
≥ iPod 4th generation (40GB)
≥ iPod 4th generation (20GB)
≥ iPod mini (4GB, 6GB)
Compatibility depends on the software version of your iPod.
To use the iPod touch features
1 Press the Home button on the iPod touch.
2 Select the iPod touch features on the touch screen to operate.
≥ To return to the previous screen, press [RETURN]E.
≥ To exit the screen, press [START]C.
≥ The settings remain intact even if you switch the unit to standby.
≥ Underlined items are the factory settings in the following menus.
RATINGS
Set a rating level to limit DVD-Video play.
Setting ratings (When level 8 is selected)
≥ 0 LOCK ALL: To prevent play of discs without rating levels.
≥ 1 to 7
≥ 8 NO LIMIT
When you select your ratings level, a password screen is shown.
Follow the on-screen instructions.
Do not forget your password.
A message screen will be shown if a DVD-Video disc exceeding the rating
level is inserted in the unit.
Follow the on-screen instructions.
PASSWORD
Change the password for “RATINGS”.
≥ SETTING
To change ratings (When level 0 to 7 is selected)
≥ CHANGE: Follow the on-screen instructions.
Enjoying photos
1
Press [FUNCTIONS]D to select the iPod menu.
2
Play a slideshow on your iPod.
You can use the remote control to operate the iPod menu.
[3, 4]9: To navigate menu items.
[OK]9: To go to the next menu.
[RETURN]E: To return to the previous menu.
The remote control operation may vary between iPod models.
Changing the player settings
1
Press [DVD]5 to select “DVD/CD”.
2
Press [START]C to show the START menu.
3
Press [3, 4]9 to select “Setup” and press [OK]9.
4
Press [3, 4]9 to select menu and press [OK]9.
5
Press [3, 4]9 to select the item and press [OK]9.
6
Press [3, 4]9 to make the settings and press [OK]9.
SET
MAIN
DISC
VIDEO
AUDIO
DISPLAY
HDMI
OTHERS
RETURN
Menu
SET
RETURN
DISC
CURRENT SETTINGS
AUDIO
SUBTITLE
MENUS
RATINGS
PASSWORD
ENGLISH
AUTO
ENGLISH
8 NO LIMIT
Item
Display the current setting
of the items below
Setting
DISC menu
AUDIO
Choose the audio language.
≥ ENGLISH
≥ FRENCH ≥ SPANISH
≥ ORIGINAL
§1
≥ OTHER – – – –
§2
SUBTITLE
Choose the subtitle language.
≥ AUTO
§3
≥ ENGLISH ≥ FRENCH ≥ SPANISH
≥ OTHER – – – –
§2
MENUS
Choose the language for disc menus.
≥ ENGLISH
≥ FRENCH ≥ SPANISH
≥ OTHER – – – –
§2
§1 The original language designated on the disc is selected.
§2 Input the appropriate code from the language code list (B 19).
§3 If the language selected for “AUDIO” is not available, subtitles appear
in that language (if available on the disc).
VIDEO menu
TV ASPECT
Choose the setting to suit your TV.
≥ 16:9
: Widescreen TV (16:9)
≥ 4:3PAN&SCAN: Regular aspect TV (4:3)
The sides of the widescreen picture are cut off so it
fills the screen (unless prohibited by the disc).
≥ 4:3LETTERBOX: Regular aspect TV (4:3)
Widescreen picture is shown in the letterbox style.
TIME DELAY
When connected with a Plasma display, adjust if you notice the audio is
out of sync with the video.
≥ 0 ms/AUTO
≥ 20 ms ≥ 40 ms ≥ 60 ms
≥ 80 ms ≥ 100 ms
When using VIERA Link “HDAVI Control” with “HDAVI Control 3 or later”
compatible TV (B 14), select “0 ms/AUTO”.
Audio and video will automatically be set in sync.
STILL MODE
Specify the type of picture shown when paused.
≥ AUTO
≥ FIELD: The picture is not blurred, but picture quality is lower.
≥ FRAME: Overall quality is high, but the picture may appear blurred.
BLACK LEVEL
Change the black level of the picture.
≥ LIGHTER
≥ DARKER
SC-PT480 PPC_Eng.book Page 16 Wednesday, November 25, 2009 5:57 PM

17
RQTX1101
Getting StartedPlaying DiscsOther OperationsReference
Select to suit the type of equipment you connected to the HDMI AV OUT
terminal.
Select “BITSTREAM” when the equipment can decode the bitstream
(digital form of 5.1-channel data). Otherwise, select “PCM”.
(If the bitstream is output to the equipment without a decoder, high levels
of noise can be output and may damage your speakers and hearing.)
DOLBY DIGITAL
§
DTS
§
§
When audio is output from HDMI AV OUT terminal, and the
connected equipment does not support the item selected, the actual
output will depend on the performance of this connected equipment.
SLIDE SHOW TIME
Set the speed of the slideshow.
Factory preset: 3 SEC
≥ 1 SEC to 15 SEC (in 1-unit steps)
≥ 15 SEC to 60 SEC (in 5-unit steps)
≥ 60 SEC to 180 SEC (in 30-unit steps)
AUDIO menu
≥BITSTREAM ≥PCM
≥BITSTREAM
≥PCM
DYNAMIC RANGE
≥ ON: Adjusts for clarity even when the volume is low. Convenient for
late night viewing. (Only works with Dolby Digital)
≥ OFF
SPEAKER SETTINGS
Select the delay time of the speakers.
(Center and surround speakers only)
For optimum listening with 5.1-channel sound, all the speakers, except for
the subwoofer, should be the same distance from the seating position.
If you have to place the center or surround speakers closer to the seating
position, adjust the delay time to make up for the difference.
If either distance a or b is less than c, find the difference in the table
and change to the recommended setting.
a Center speaker b Surround speaker
Difference (Approx.) Setting Difference (Approx.) Setting
30 cm (1 foot) 1ms 150 cm (5 feet) 5ms
60 cm (2 feet) 2ms 300 cm (10 feet) 10ms
90 cm (3 feet) 3ms 450 cm (15 feet) 15ms
120 cm (4 feet) 4ms
150 cm (5 feet) 5ms
≥ SETTINGS:
≥ C DELAY (Center Delay):
0ms
, 1ms, 2ms, 3ms, 4ms, 5ms
Select the delay time for your center speaker.
≥ LS/RS DELAY (Left Surround/Right Surround Delay):
0ms
, 5ms, 10ms, 15ms
Select the delay time for your surround speakers.
≥ TEST TONE: SETTING
Use the test tone for speaker level adjustments (B 10, Adjusting
the speaker output level manually).
DISPLAY menu
LANGUAGE
Choose the language for the on-screen messages.
≥ ENGLISH
≥ FRANÇAIS ≥ ESPAÑOL
HDMI menu
VIDEO PRIORITY
≥ ON: When using the HDMI AV OUT terminal for video output. The
resolution of the video output from the HDMI AV OUT terminal is
optimized according to the capability of the connected
equipment (e.g. TV).
≥ OFF: When not using the HDMI AV OUT terminal for video output.
L
LS
R
SW
C
RS
C
RS
LS
: Actual speaker position
: Ideal speaker position
: Primary listening
distance
Approximate room dimensions
Circle of constant primary listening distance
AUDIO OUT
≥ ON: When audio output is from the HDMI AV OUT terminal.
(Depending on the capabilities of the connected equipment,
audio output may differ from the audio settings of the main unit.)
≥ OFF
: When audio output is not from the HDMI AV OUT terminal. (The
audio is output using the settings of the main unit.)
RGB RANGE
This works only when “COLOR SPACE” in Menu 4 (HDMI) is set to RGB
(B 13).
≥ STANDARD
≥ ENHANCED: When the black and white images are not distinct.
VIERA Link
≥ ON: The VIERA Link “HDAVI Control” function is available (B 14).
≥ OFF
POWER OFF LINK
Select the desired power off link setting of this unit for VIERA Link operation
(B
14). (This works depending on the settings of the connected
VIERA Link
“HDAVI Control”
compatible equipment.)
≥ VIDEO/AUDIO: When the TV is turned off, this unit will turn off
automatically.
≥ VIDEO: When the TV is turned off, this unit will turn off except during the
following conditions:
– audio playback ([CD] [MP3] [WMA])
–iPod mode
– radio mode
– “AUX”, “ARC” or “D-IN” mode (non-selected TV audio setting
for
VIERA Link
)
TV AUDIO
Select the TV audio input to work with the
VIERA Link
operations (B 14).
≥ AUX
≥ ARC
≥ DIGITAL IN
OTHERS menu
FL DIMMER
Change the brightness of the unit’s display.
≥ BRIGHT
≥ DIM: The display is dimmed.
≥ AUTO: The display is dimmed, but brightens when you perform
some operations.
FL CONTROL
≥ ON (VOL 0): The unit’s display will turn off when the volume is
adjusted to “0”.
≥ OFF
EASY SETUP
≥ SET (B 8)
DVD-VR/DATA
Select to play only DVD-VR or DATA format.
≥ DVD-VR
: To play the video programs on DVD-R/-RW.
≥ DATA: To play the data files on DVD-R/-RW.
SCREEN DIMMER
This is to prevent burn marks on the TV screen.
≥ OFF
≥ WAIT 5 MIN
: If there is no operation for 5 minutes, the picture turns
gray. The TV screen will resume when you perform some
operations. (This does not work during video and picture
playback.)
SC-PT480 PPC_Eng.book Page 17 Wednesday, November 25, 2009 5:57 PM

18
RQTX1101
Getting StartedPlaying DiscsOther OperationsReference
DEFAULTS
This returns all values in the MAIN menu to the default settings.
≥ RESET
The password screen is shown if “RATINGS” (B 16) is set. Please enter
the same password, then turn the unit off and on again.
Commercial discs
Recorded discs
≥ Before playback, finalize the disc on the device it was recorded on.
≥ It may not be possible to play all the above-mentioned discs in some
cases due to the type of disc, the condition of the recording, the
recording method, or how the files were created (B right, Tips for
making data discs).
Blu-ray, HD DVD, AVCHD discs, DVD-RW version 1.0, DVD-Audio,
DVD-ROM, CD-ROM, CDV, CD-G, SACD, DivX Video Discs and Photo
CD, DVD-RAM, and “Chaoji VCD” available on the market including CVD,
DVCD and SVCD that do not conform to IEC62107.
≥ Do not attach labels or stickers to discs. This may cause disc warping,
rendering it unusable.
≥ Do not write on the label side with a ball-point pen or other writing
instrument.
≥ Do not use record cleaning sprays, benzine, thinner, liquids which
prevent static electricity, or any other solvent.
≥ Do not use scratch-proof protectors or covers.
≥ Do not use the following discs:
– Discs with exposed adhesive from removed stickers or labels (rented
discs, etc.).
– Discs that are badly warped or cracked.
– Irregularly shaped discs, such as heart shapes.
≥ There may be differences in the display order on the menu screen and
computer screen.
≥ This unit cannot play files recorded using packet write.
DVD-R/RW
≥ Discs must conform to UDF bridge (UDF 1.02/ISO9660).
≥ This unit does not support multi-session. Only the default session is
played.
CD-R/RW
≥ Discs must conform to ISO9660 level 1 or 2 (except for extended
formats).
≥ This unit supports multi-session but if there are many sessions it takes
more time for play to start. Keep the number of sessions to a minimum
to avoid this.
≥ Never use alcohol, paint thinner or benzine to clean this unit.
≥ Before using chemically treated cloth, carefully read the instructions that
came with the cloth.
Do not use commercially available lens cleaners as they may cause
malfunction. Cleaning of the lens is generally not necessary although
this depends on the operating environment.
Discs that can be played
Type of media/
Logo
Remarks Indicated as
DVD-Video High quality movie and
music discs
[DVD-V]
Video CD Music discs with video
Including SVCD
(Conforming to IEC62107)
[VCD]
CD Music discs [CD]
Type of media/
Logo
Formats Indicated as
DVD-R/RW ≥ DVD-Video Format
≥ Version 1.1 of the DVD
Video Recording Format
≥ MP3 format
≥ JPEG format
[DVD-V]
[DVD-VR]
[MP3]
[JPEG]
DVD-R DL ≥ DVD-Video Format
≥ Version 1.2 of the DVD
Video Recording Format
[DVD-V]
[DVD-VR]
rR/rRW/rRDL ≥ +VR (+R/+RW Video
Recording) Format
[DVD-V]
CD-R/RW ≥ MP3 format
≥ JPEG format
≥ WMA
[MP3]
[JPEG]
[WMA]
Note about using a DualDisc
The digital audio content side of a DualDisc does not meet the technical
specifications of the Compact Disc Digital Audio (CD-DA) format so
playback may not be possible.
Discs that cannot be played
Disc handling precautions
Tips for making data discs
[WMA] (Extension: “.WMA”, “.wma”)
Disc: CD-R/RW
≥ Compatible compression rate: between 48 kbps and 320 kbps
≥ You cannot play WMA files that are copy-protected.
[MP3] (Extension: “.MP3”, “.mp3”)
Disc: DVD-R/RW, CD-R/RW
≥ This unit does not support ID3 tags.
≥ Sampling frequency and compression rate:
– DVD-R/RW: 11.02 kHz, 12 kHz, 22.05 kHz, 24 kHz (8 kbps to
160 kbps), 44.1 kHz and 48 kHz (32 kbps to 320 kbps)
– CD-R/RW: 8
kHz
, 11.02
kHz
, 12
kHz
, 16
kHz
, 22.05
kHz
, 24 kHz
(8
kbps
to 160 kbps), 32
kHz
, 44.1
kHz
and 48 kHz (32 kbps to
320 kbps)
[JPEG] (Extension: “.JPG”, “.jpg”, “.JPEG”, “.jpeg”)
Disc: DVD-R/RW, CD-R/RW
≥ JPEG files taken on a digital camera that conform to DCF Standard
(Design rule for Camera File system) Version 1.0 are displayed.
– Files that have been altered, edited or saved with computer picture
editing software may not be displayed.
≥ This unit cannot display moving pictures, MOTION JPEG and other
such formats, still pictures other than JPEG (e.g. TIFF), or play
pictures with attached audio.
Maintenance
Clean this unit with a soft, dry cloth
Before moving the unit, ensure the disc tray is empty. Failure to
do so will risk severely damaging the disc and the unit.
SC-PT480 PPC_Eng.book Page 18 Wednesday, November 25, 2009 5:57 PM

19
RQTX1101
Getting StartedPlaying DiscsOther OperationsReference
You can attach all of the speakers (except subwoofer) to a wall.
≥ The wall or pillar on which the speakers are to be attached should be
capable of supporting 10 kg (22 Ibs) per screw. Consult a qualified
building contractor when attaching the speakers to a wall. Improper
attachment may result in damage to the wall and speakers.
1 Drive a screw (not included) into the wall.
2 Fit the speaker securely onto the screw(s) with the hole(s).
Speaker installation option
Attaching to a wall
At least 30 mm (1
3
/
16
)
3 mm to 5 mm (
1
/
8
to
3
/
16
)
Wall or pillar
4.0 mm (
5
/
32
)
7.0 mm to 9.4 mm
(
9
/
32
to
3
/
8
)
100 mm
(3
15
/
16
)
Front/Surround speaker Center speaker
Language code list
Abkhazian: 6566
Afar: 6565
Afrikaans: 6570
Albanian: 8381
Amharic: 6577
Arabic: 6582
Armenian: 7289
Assamese: 6583
Aymara: 6589
Azerbaijani: 6590
Bashkir: 6665
Basque: 6985
Bengali, Bangla: 6678
Bhutani: 6890
Bihari: 6672
Breton: 6682
Bulgarian: 6671
Burmese: 7789
Byelorussian: 6669
Cambodian: 7577
Catalan: 6765
Chinese: 9072
Corsican: 6779
Croatian: 7282
Czech: 6783
Danish: 6865
Dutch: 7876
English: 6978
Esperanto: 6979
Estonian: 6984
Faroese: 7079
Fiji: 7074
Finnish: 7073
French: 7082
Frisian: 7089
Galician: 7176
Georgian: 7565
German: 6869
Greek: 6976
Greenlandic: 7576
Guarani: 7178
Gujarati: 7185
Hausa: 7265
Hebrew: 7387
Hindi: 7273
Hungarian: 7285
Icelandic: 7383
Indonesian: 7378
Interlingua: 7365
Irish: 7165
Italian: 7384
Japanese: 7465
Javanese: 7487
Kannada: 7578
Kashmiri: 7583
Kazakh: 7575
Kirghiz: 7589
Korean: 7579
Kurdish: 7585
Laotian: 7679
Latin: 7665
Latvian, Lettish: 7686
Lingala: 7678
Lithuanian: 7684
Macedonian: 7775
Malagasy: 7771
Malay: 7783
Malayalam: 7776
Maltese: 7784
Maori: 7773
Marathi: 7782
Moldavian: 7779
Mongolian: 7778
Nauru: 7865
Nepali: 7869
Norwegian: 7879
Oriya: 7982
Pashto, Pushto: 8083
Persian: 7065
Polish: 8076
Portuguese: 8084
Punjabi: 8065
Quechua: 8185
Rhaeto-Romance:
8277
Romanian: 8279
Russian: 8285
Samoan: 8377
Sanskrit: 8365
Scots Gaelic: 7168
Serbian: 8382
Serbo-Croatian: 8372
Shona: 8378
Sindhi: 8368
Singhalese: 8373
Slovak: 8375
Slovenian: 8376
Somali: 8379
Spanish: 6983
Sundanese: 8385
Swahili: 8387
Swedish: 8386
Ta g al og : 8 47 6
Ta j ik : 84 71
Tamil: 8465
Ta t ar : 84 84
Telugu: 8469
Thai: 8472
Tibetan: 6679
Tigrinya: 8473
To n ga : 84 79
Turkish: 8482
Turkmen: 8475
Twi: 8487
Ukrainian: 8575
Urdu: 8582
Uzbek: 8590
Vietnamese: 8673
Volapük: 8679
Welsh: 6789
Wolof: 8779
Xhosa: 8872
Yiddish: 7473
Yo r u b a : 8 9 7 9
Zulu: 9085
SC-PT480 PPC_Eng.book Page 19 Wednesday, November 25, 2009 5:57 PM

20
RQTX1101
Getting StartedPlaying DiscsOther OperationsReference
Before requesting service, make the following checks. If you are in doubt
about some of the check points, or if the solutions indicated in the
following guide do not solve the problem, refer to “Customer Services
Directory (United States and Puerto Rico)” on page 24 if you reside in the
U.S.A. or Puerto Rico, or refer to “Product information” on page 23 if you
reside in Canada.
No power.
Insert the AC power supply cord securely. (B 7)
The unit is automatically switched to standby mode.
≥ The Sleep timer was working and had reached the set time limit. (B 4)
≥ This unit will automatically turn to standby mode after 30 minutes if it is
inactive. (B 4)
Power of this unit is turned off when the input for the TV is
changed.
This is a normal phenomenon when using VIERA Link “HDAVI Control 4
or later”. For details please read the operating instructions of the TV.
The display is dark.
Select “BRIGHT” in “FL DIMMER” in the OTHERS menu. (B 17)
“NO PLAY”
≥ You inserted a disc the unit cannot play; insert one it can. (B 18)
≥ You inserted a blank disc.
≥ You inserted a disc that has not been finalized.
“NO DISC”
≥ You have not inserted a disc; insert one.
≥ You have not inserted the disc correctly; insert it correctly. (B 11)
“IPOD OVER CURRENT ERROR”
The iPod is drawing too much power. Remove the iPod, and turn the unit
off and on again.
“F61”
Check and correct the speaker cable connections. If this does not fix the
problem, consult the dealer. (B 6)
“F76”
There is a power supply problem. Consult the dealer.
“DVD U11”
Disc may be dirty. Wipe it clean.
“ERROR”
Incorrect operation performed. Read the instructions and try again.
“DVD H∑∑”
“DVD F∑∑∑”
∑ stands for a number.
≥ Trouble may have occurred. The numbers following “H” and “F” depend
on the status of the unit. Turn the unit off and then back on.
Alternatively, turn the unit off, disconnect the AC power supply cord, and
then reconnect it.
≥ If the service numbers fail to clear, note the service number and contact
a qualified service person.
“U70∑”
∑ stands for a number. (The actual number following “U70” will depend on
the state of the main unit.)
≥ The HDMI connection acts unusually.
– The connected equipment is not HDMI-compatible.
– Please use HDMI cables that have the HDMI logo (as shown on the
cover).
– The HDMI cable is too long.
– The HDMI cable is damaged.
“REMOTE 1” or “REMOTE 2”
Match the modes on the main unit and remote control. Depending on the
number being displayed (“1” or “2”), press and hold [OK]9 and the
corresponding numbered button ([1] or [2]) for at least 2 seconds. (B 4)
“LOADING”
≥ The iPod is not ready. Wait for this display to disappear.
≥ Disconnect the iPod, and then reconnect it firmly. (B 15)
No response when any buttons are pressed.
≥ This unit cannot play discs other than the ones listed in these operating
instructions. (B 18)
≥ The unit may not be operating properly due to lightning, static electricity
or some other external factor. Turn the unit off and then back on.
Alternatively, turn the unit off, disconnect the AC power supply cord, and
then reconnect it.
≥ Condensation has formed. Wait 1 to 2 hours for it to evaporate.
No response when remote control buttons are pressed.
≥ Check that the batteries are installed correctly. (B 7)
≥ The batteries are depleted. Replace them with new ones. (B 7)
≥ Aim the remote control at the remote control signal sensor and operate.
(B 4)
Other products respond to the remote control.
Change the remote control operating mode. (B 4)
Cannot display the START menu.
Remove the disc and then press [START]C again.
No picture or sound.
≥ Check the video or speaker connection. (B 6, 7)
≥ Check the power or input setting of the connected equipment and the
main unit.
≥ Check that the disc has something recorded on it.
You have forgotten your ratings password.
Reset all the settings to Factory Preset.
While stopped and “DVD/CD” is the source, press and hold [∫]8 (Stop)
on the main unit and [S10]3 on the remote control until “INITIALIZED”
disappears from the TV. Turn the unit off and on again.
All settings will return to the default values.
(This does not work during program and random modes, or when setup
menu or START menu is displayed.)
Some characters are not displayed correctly.
Characters other than English alphabet and Arabic numerals may not be
displayed correctly.
The VIERA Link “HDAVI Control” function does not
respond.
Depending on the condition of this unit or the connected equipment, it
may be necessary to repeat the same operation so that the function can
work correctly. (B 14)
The setting you made in “TV ASPECT” (B 16, VIDEO menu)
or “LANGUAGE” (B 17, DISPLAY menu) does not work.
The settings for “TV ASPECT”
§1
and “LANGUAGE”
§2
will automatically
follow the information from the TV. (B 8, Easy setup settings)
§1 When using VIERA Link “HDAVI Control” with “HDAVI Control 3 or
later” compatible TV
§2 When using VIERA Link “HDAVI Control” with “HDAVI Control 2 or
later” compatible TV
It takes time before play starts. [MP3]
Play may take time to begin when an MP3 track has still picture data.
Even after the track starts, the correct play time will not be displayed. This
is normal.
A menu screen appears during skip or search. [VCD]
This is normal for Video CDs.
Playback control menu does not appear.
[VCD] with playback control
Press [∫ STOP]6 twice and then press [1 PLAY]6.
Program and Random play do not work. [DVD-V]
These functions do not work with some DVD-Videos.
Troubleshooting guide
Power
Unit displays
General operation
Disc operation
SC-PT480 PPC_Eng.book Page 20 Wednesday, November 25, 2009 5:57 PM
Page is loading ...
Page is loading ...
Page is loading ...
Page is loading ...
Page is loading ...
Page is loading ...
-
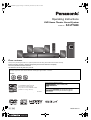 1
1
-
 2
2
-
 3
3
-
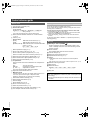 4
4
-
 5
5
-
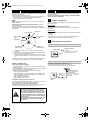 6
6
-
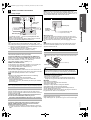 7
7
-
 8
8
-
 9
9
-
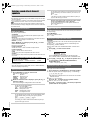 10
10
-
 11
11
-
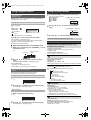 12
12
-
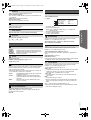 13
13
-
 14
14
-
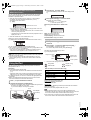 15
15
-
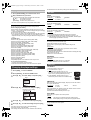 16
16
-
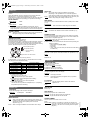 17
17
-
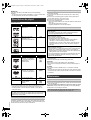 18
18
-
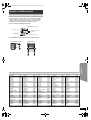 19
19
-
 20
20
-
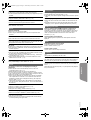 21
21
-
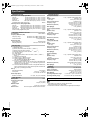 22
22
-
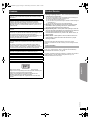 23
23
-
 24
24
-
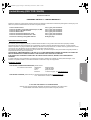 25
25
-
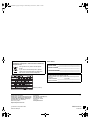 26
26
Panasonic SC-PT480P-K User manual
- Category
- Home cinema systems
- Type
- User manual
Ask a question and I''ll find the answer in the document
Finding information in a document is now easier with AI
Related papers
-
Panasonic SCHTB170EG Owner's manual
-
Panasonic SCHTB527EG Owner's manual
-
Panasonic SC-PT670 Owner's manual
-
Samsung SC-XH150 User manual
-
Cadillac SB-HC480 Operating Instructions Manual
-
Panasonic TC11LV1 - 11" LCD TV User manual
-
Panasonic SC-PT70 Operating Instructions Manual
-
Panasonic SCXH150EB Operating instructions
-
Panasonic SC-SB1 Operating Instructions Manual
-
Panasonic SCHTB500 - HOME THEATER AUDIO SYSTEM Operating Instructions Manual